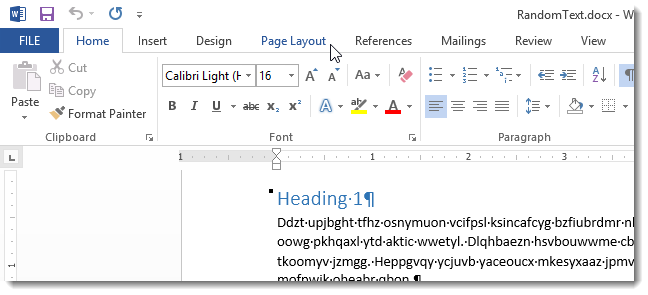Nếu bạn tạo nhiều tài liệu pháp lý hoặc tài liệu khác mà bạn cần tham khảo các phần nhất định, thì việc đánh số dòng có thể rất hữu ích cho bạn. Chúng tôi sẽ chỉ cho bạn cách đánh số dòng không phô trương ở lề trang bên trái của tài liệu Word.
Mở tệp Word và chuyển đến tab Page Layout (Bố trí trang).
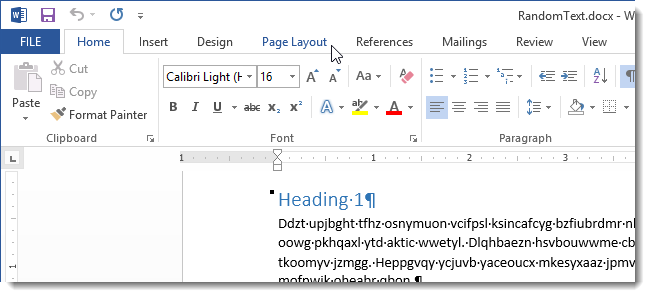
Trong phần Page Setup (Thiết lập trang) nhấp vào Số dòng (Số dòng) và chọn từ mục menu thả xuống Tùy chọn Đánh số Dòng (Tùy chọn đánh số dòng).
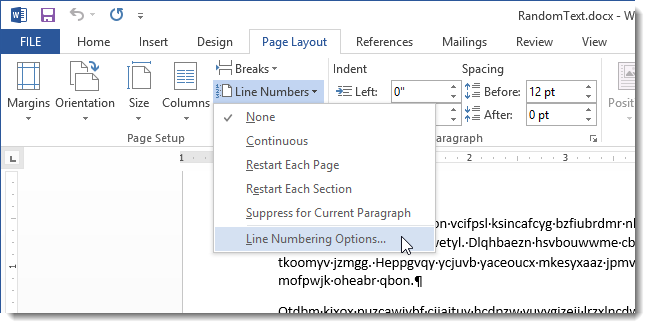
Trong hộp thoại Page Setup Tab (Thiết lập trang) bố trí (Nguồn giấy). Sau đó bấm vào Số dòng (Đánh số dòng).
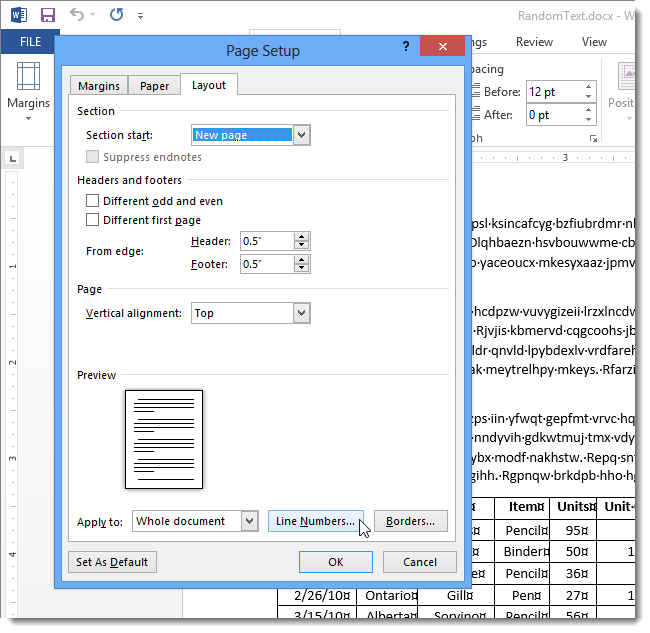
Hộp thoại cùng tên sẽ xuất hiện. Chọn hộp bên cạnh tùy chọn Thêm đánh số dòng (Thêm đánh số dòng). Chỉ định số mà từ đó việc đánh số sẽ bắt đầu trong trường Bắt đầu lúc (Bắt đầu với). Đặt bước đánh số trong trường Đếm theo (Bước) và thụt lề lề Từ văn bản (Từ văn bản). Chọn xem việc đánh số sẽ bắt đầu lại trên mỗi trang (Restart each page), bắt đầu lại từ đầu trong mỗi phần (Restart each section) hay liên tục (Continuous). Nhấp chuột OK.
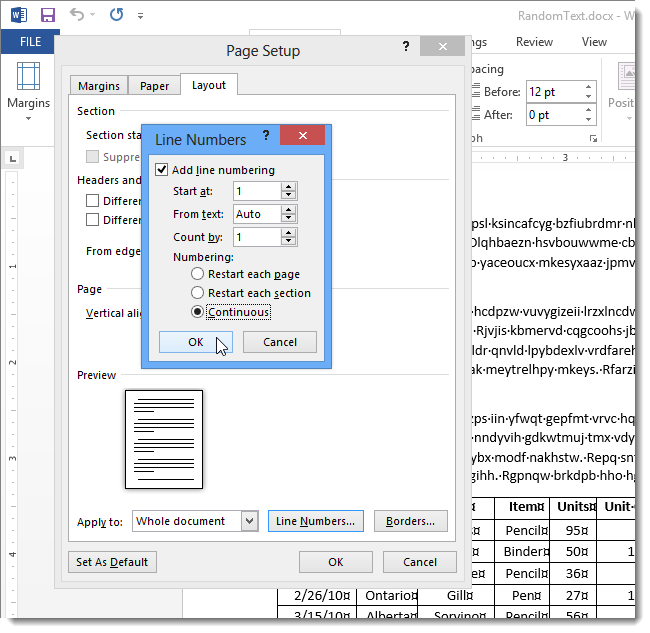
Đóng hộp thoại Page Setup (Thiết lập trang) bằng cách nhấn nút OK.
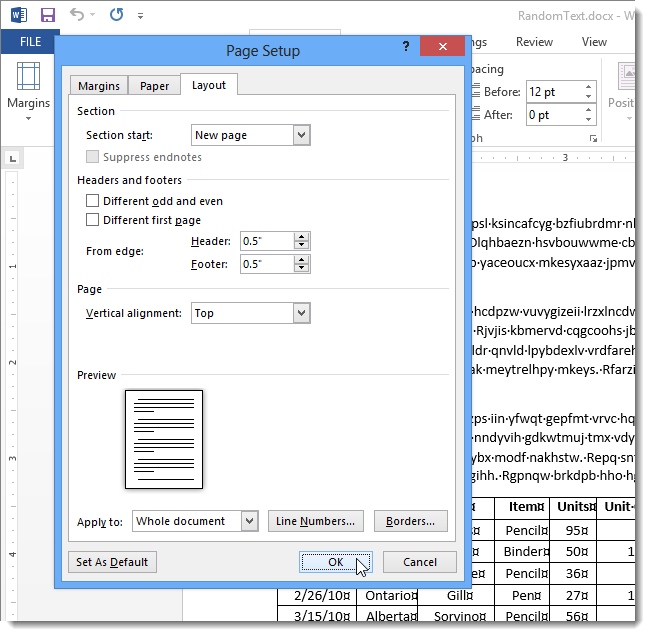
Nếu cần, bạn có thể dễ dàng thay đổi cài đặt hoặc tắt hoàn toàn việc đánh số nếu không còn cần thiết.