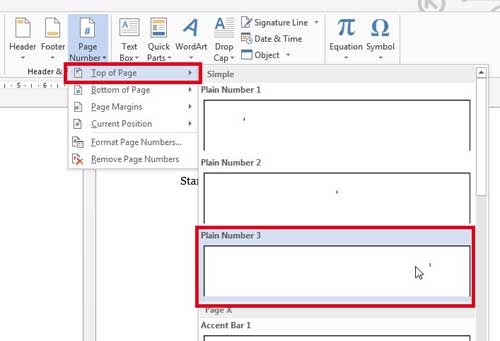Thông thường, trang đầu tiên hoặc trang bìa của tài liệu không có số hoặc bất kỳ văn bản nào trong đầu trang và chân trang. Bạn có thể tránh chèn số trang đầu tiên bằng cách tạo các phần, nhưng có một cách dễ dàng hơn.
Nếu bạn không định tạo các phần trong phần còn lại của tài liệu, bạn có thể muốn tránh điều này hoàn toàn. Chúng tôi sẽ chỉ cho bạn cách sử dụng footer (hoặc đầu trang) và chỉ đặt một tham số, xóa số khỏi trang bìa và bắt đầu đánh số từ trang thứ hai của tài liệu, lấy số đầu tiên.
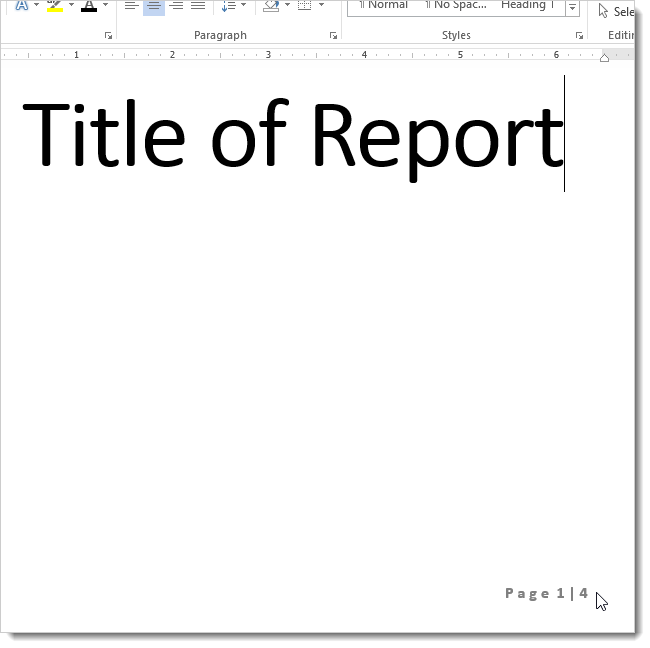
Nhấn vào Page Layout (Bố trí trang).
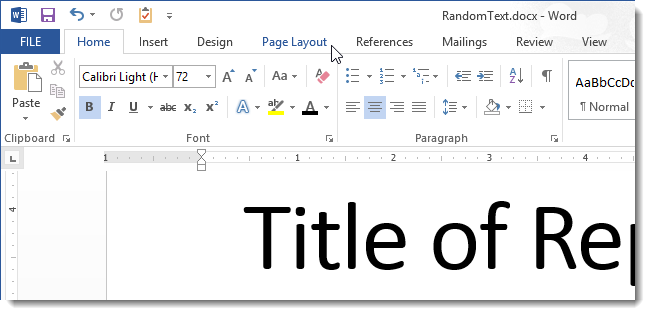
Trong một nhóm lệnh Page Setup (Thiết lập Trang) nhấp vào biểu tượng trình khởi chạy hộp thoại (biểu tượng mũi tên) ở góc dưới bên phải của nhóm.
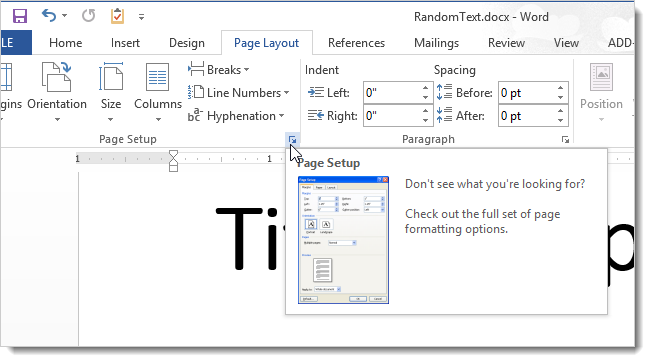
Trong hộp thoại mở ra, hãy chuyển đến tab bố trí (Nguồn giấy) và chọn hộp Đầu trang và chân trang (Phân biệt đầu trang và chân trang) đối diện với tùy chọn Trang đầu tiên khác (trang đầu tiên). Nhấp chuột OK.
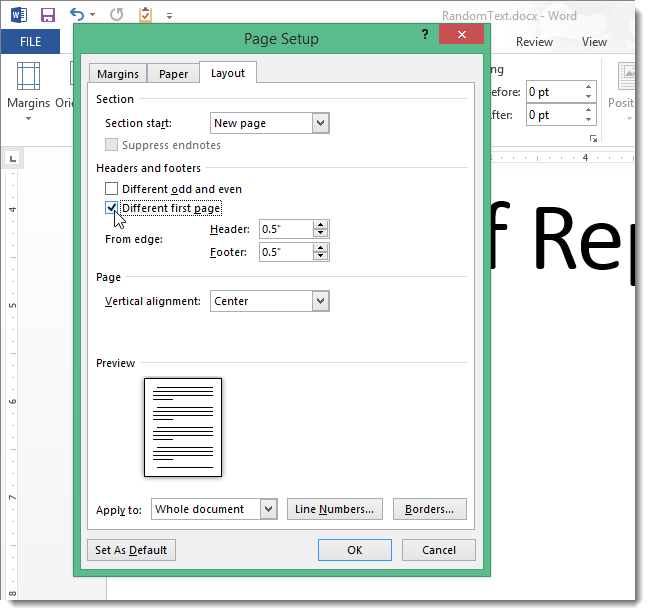
Bây giờ không có số trang trên trang đầu tiên của tài liệu.
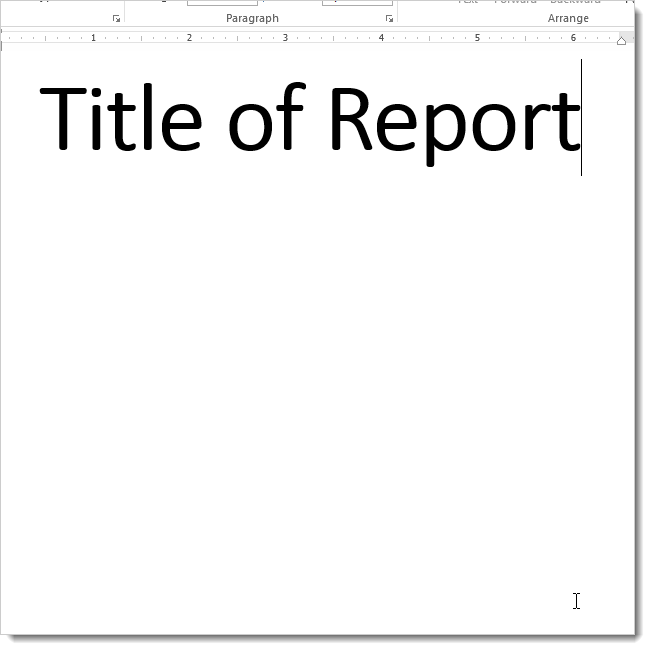
Trang sau trang tiêu đề được đánh số như trang thứ hai. Bạn có thể sẽ muốn cho cô ấy số đầu tiên.
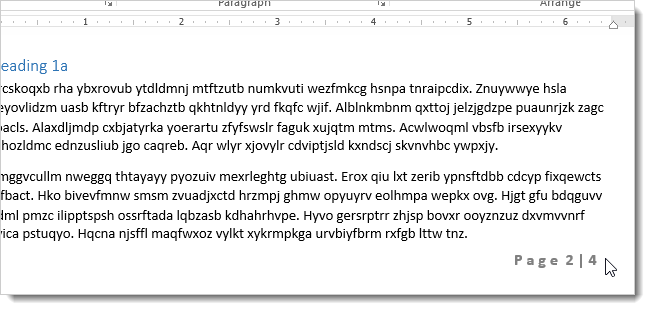
Để thay đổi số trang thứ hai thành trang đầu tiên, hãy mở tab chèn (Chèn).
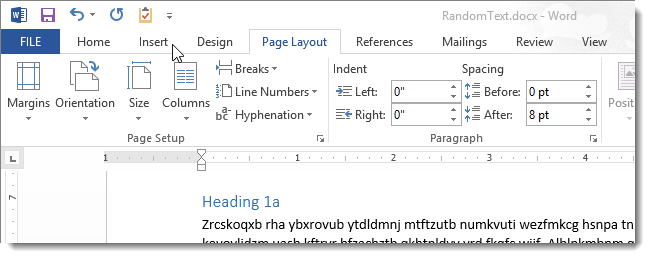
Trong phần Đầu trang & Chân trang (Đầu trang và chân trang) nhấp vào Số trang (Số trang) và chọn từ menu thả xuống Định dạng số trang (Định dạng số trang).
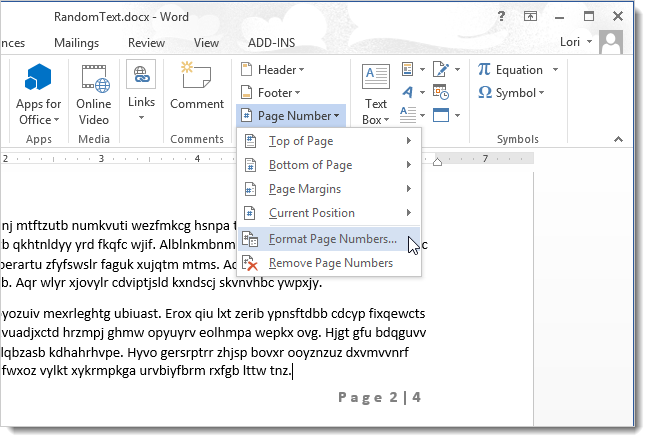
Trong phần Đánh số trang Hộp thoại (Đánh số trang) Định dạng số trang (Định dạng số trang) chọn Bắt đầu lúc (Bắt đầu với). Nhập “0” và nhấn OK.
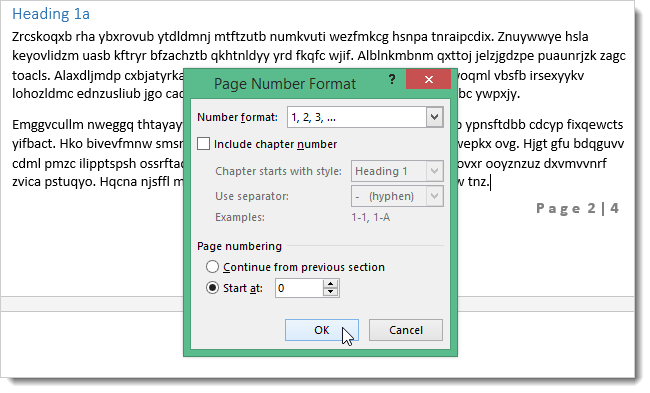
Vì vậy, trang thứ hai của tài liệu sẽ được gán số 1.
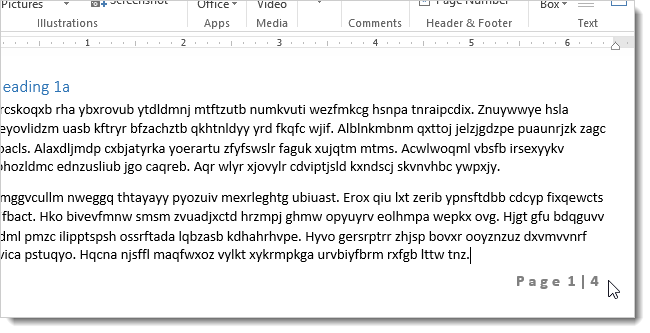
Bạn có thể đặt số trang trong tài liệu trong trình đơn thả xuống mở ra khi bạn nhấp vào nút Định dạng số trang (Định dạng số trang), nằm trên tab chèn (chèn) trong phần Đầu trang & Chân trang (Đầu trang và chân trang). Số trang được định dạng có thể được đặt ở đầu, cuối hoặc lề của trang. Sử dụng cùng một menu, bạn có thể xóa đánh số trang khỏi tài liệu.