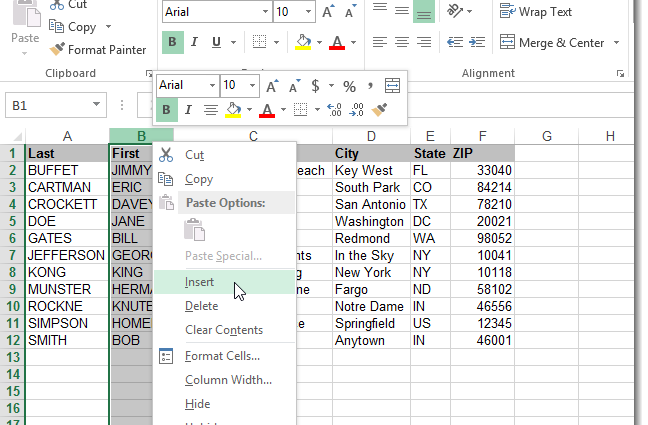Trường hợp trong Microsoft Office Excel là chiều cao của các chữ cái, vị trí của chúng trong các ô của mảng bảng. Excel không cung cấp một hàm đặc biệt để thay đổi trường hợp của các ký tự. Tuy nhiên, nó có thể được thay đổi bằng cách sử dụng công thức. Làm thế nào để làm điều này một cách nhanh chóng sẽ được thảo luận trong bài viết này.
Cách thay đổi chữ hoa trong Excel
Có một số tùy chọn để thay đổi sổ đăng ký, mỗi tùy chọn đều đáng được xem xét chi tiết. Tiếp theo, chúng tôi sẽ xem xét tất cả các cách cho phép bạn thay đổi trường hợp của các ký tự.
Phương pháp 1. Cách viết hoa chữ cái đầu tiên trong một từ
Thông thường, bắt đầu các câu trong các ô của bảng bằng chữ in hoa. Điều này nâng cao tính thẩm mỹ và tính khả dụng của mảng. Để thay đổi cách viết hoa của chữ cái đầu tiên trong một từ, làm cho nó viết hoa, bạn cần thực hiện theo thuật toán sau:
- Với nút chuột trái, chọn một phạm vi ô hoặc một phần tử riêng biệt của mảng bảng.
- Trong dòng nhập ở đầu menu Excel chính dưới cột công cụ hoặc trong bất kỳ phần tử nào của bảng, hãy nhập công thức theo cách thủ công từ bàn phím PC «= PROPRANACH ()». Trong dấu ngoặc đơn, người dùng phải chỉ định đối số thích hợp. Đây là tên của các ô mà bạn muốn thay đổi trường hợp của ký tự đầu tiên trong từ.
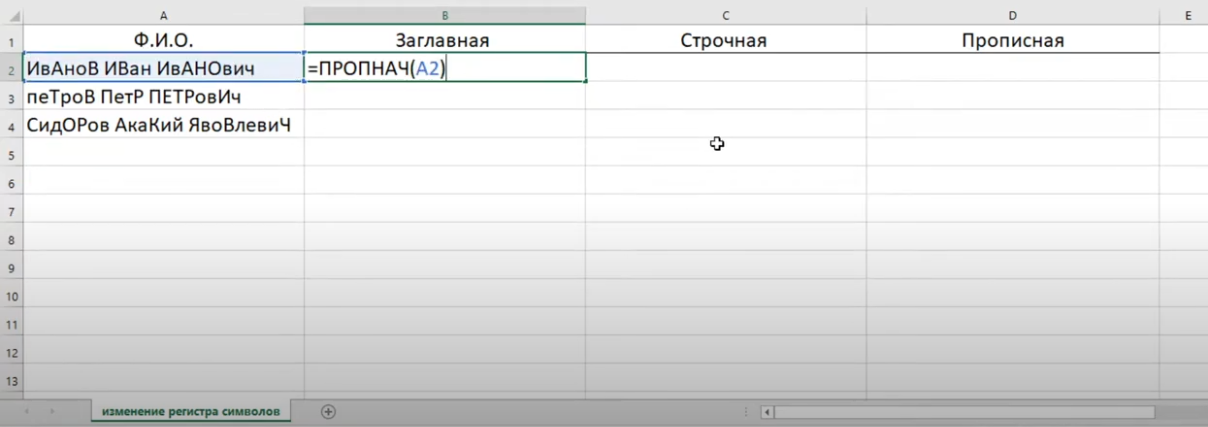
- Sau khi viết công thức, nhấn “Enter” để xác nhận hành động.
- Kiểm tra kết quả. Bây giờ tất cả các từ trong phần tử hoặc phạm vi ô đã chọn phải bắt đầu bằng một chữ cái viết hoa.
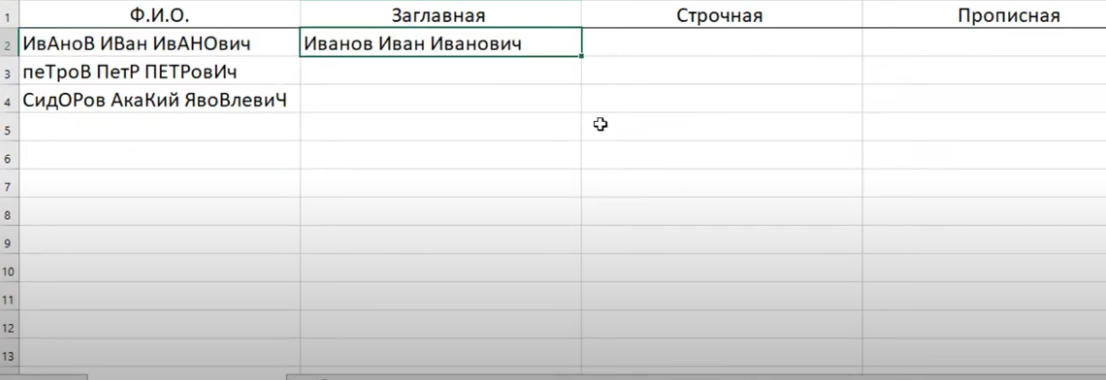
- Nếu cần, công thức đã viết có thể được kéo dài đến cuối mảng bảng để điền vào các ô còn lại.
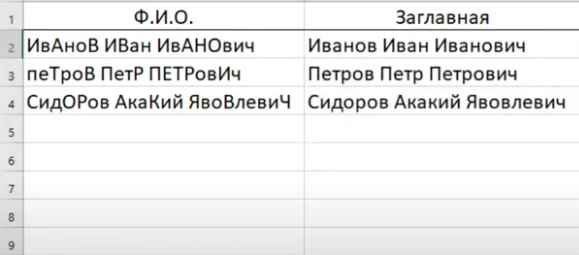
Chú ý! Phương pháp thay đổi thanh ghi được coi là bất tiện nếu một số từ được viết trong một ô cùng một lúc. Sau đó, công thức sẽ viết hoa mỗi từ.
Công thức «= PROPLANCH ()» nó phù hợp hơn để áp dụng khi người dùng làm việc với tên riêng, phải bắt đầu bằng chữ cái in hoa.
Phương pháp 2. Làm thế nào để làm cho tất cả các ký tự trong một ô là chữ thường
Phương pháp này cũng được thực hiện bằng cách áp dụng công thức thích hợp. Để đổi nhanh chữ hoa thành chữ thường, bạn cần thực hiện các thao tác sau theo thuật toán:
- Đặt con trỏ chuột vào ô, sau đó sẽ hiển thị kết quả của công thức.
- Trong phần tử đã chọn của mảng bảng, hãy viết công thức “= LOWER ()”. Trong dấu ngoặc, theo cách tương tự, bạn phải chỉ định đối số bằng cách nhấp vào LMB trên phần tử mong muốn của ô ban đầu mà trường hợp không được thay đổi.
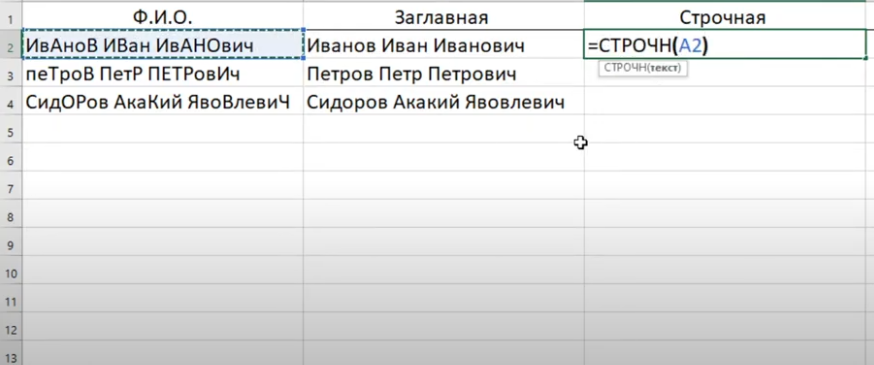
- Nhấn “Enter” từ bàn phím để hoàn thành công thức.
- Kiểm tra kết quả. Nếu tất cả các thao tác được thực hiện đúng, thì cùng một từ hoặc một loạt các ký tự có chữ thường sẽ được viết vào ô đã chọn.
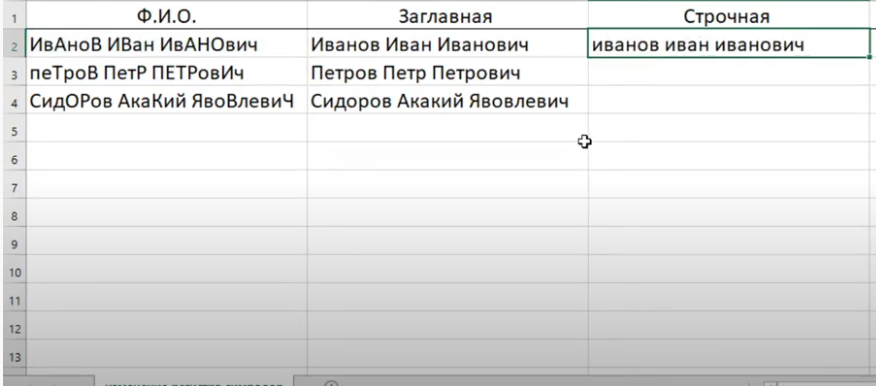
- Kéo dài kết quả đến cuối mảng bảng để điền vào các phần tử còn lại. Tính năng này cho phép người dùng không phải nhập công thức cho một ô cụ thể mỗi lần.
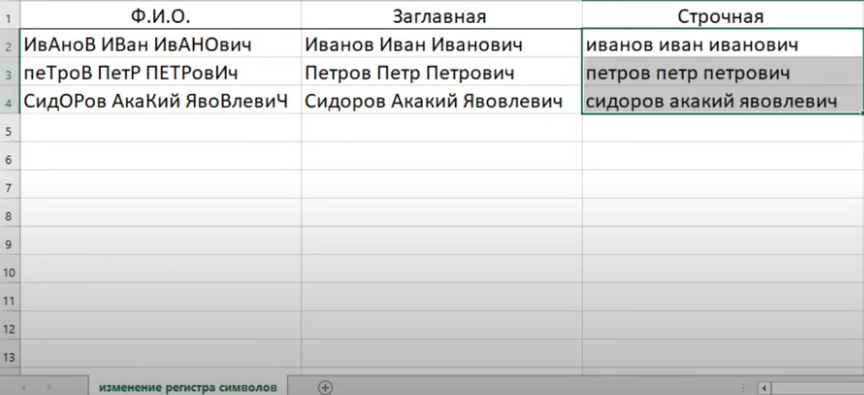
Quan trọng! Thật không may, phiên bản tiêu chuẩn của Excel không có tùy chọn đặc biệt chịu trách nhiệm thay đổi trường hợp, như trong Microsoft Office Word, bởi vì. Excel được thiết kế để làm việc với bảng chứ không phải văn bản.
Phương pháp 3. Cách viết hoa tất cả các chữ cái trong một từ
Đôi khi, khi tạo bảng trong MS Excel, người dùng yêu cầu viết hoa mỗi chữ cái trong một từ ô. Điều này là cần thiết để làm nổi bật các phân đoạn quan trọng của mảng bảng, để tập trung sự chú ý.
Để hoàn thành công việc trong thời gian ngắn nhất có thể, bạn cần sử dụng hướng dẫn từng bước đơn giản:
- Chọn ô mà kết quả của thay đổi trường hợp sẽ được hiển thị bằng cách đặt con trỏ chuột vào đó.
- Nhập công thức “=” trên bàn phím máy tínhĐƠN THUỐC()". Trong dấu ngoặc đơn, bằng cách tương tự với các lược đồ trên, bạn cần chỉ định một đối số - ô nguồn mà bạn muốn thay đổi trường hợp.
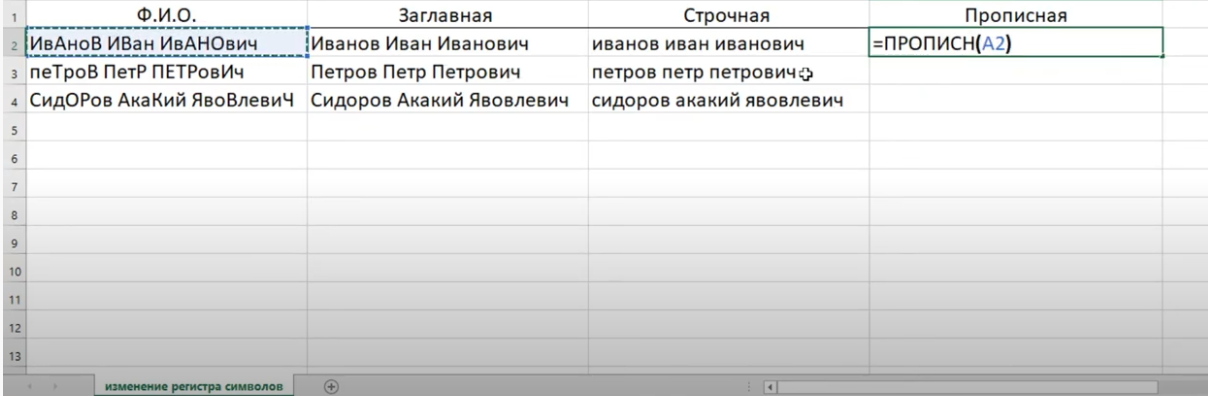
- Hoàn tất việc viết công thức bằng cách nhấn nút “Enter”.
- Đảm bảo rằng tất cả các ký tự trong ô đều được viết hoa.
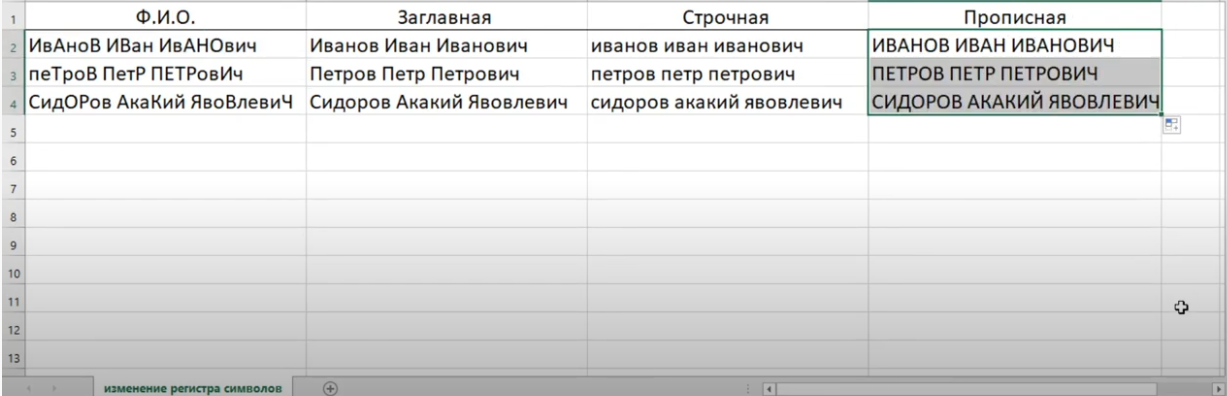
Phương pháp 4. Thay đổi trường hợp của các chữ cái riêng lẻ trong một từ
Trong Microsoft Office Excel, bạn cũng có thể thay đổi kích thước của một hoặc nhiều chữ cái trong một từ. Ví dụ: bằng cách đặt chúng thành chữ hoa và để phần còn lại viết thường. Để thực hiện quy trình này, bạn không cần áp dụng công thức mà chỉ cần làm theo một vài bước đơn giản:
- Chọn bất kỳ ô nào của mảng bảng bằng cách nhấp vào ô đó bằng nút chuột trái.
- Trong dòng nhập công thức ở đầu menu chính của chương trình, nội dung của phần tử đã chọn sẽ được hiển thị. Sẽ thuận tiện hơn khi sửa dữ liệu trong dòng này.
- Đặt con trỏ chuột gần bất kỳ chữ cái thường nào trong từ và xóa nó bằng cách nhấn nút “Backspace” trên bàn phím máy tính.
- Viết cùng một ký tự theo cách thủ công, nhưng chỉ bằng cách viết hoa. Để làm điều này, bạn sẽ phải giữ bất kỳ phím “Shift” nào và nhấp vào chữ cái mong muốn.
- Kiểm tra kết quả. Nếu mọi thứ đều ổn, thì trường hợp của bức thư sẽ thay đổi.
- Làm tương tự cho các ký tự còn lại trong từ.

Thông tin thêm! Bạn cũng có thể thay đổi cách viết hoa của tất cả các ký tự trong một từ theo cách thủ công từ bàn phím. Tuy nhiên, điều này sẽ mất nhiều thời gian hơn so với việc sử dụng một công thức cụ thể.
Kết luận
Do đó, bạn có thể thay đổi trường hợp của các ký tự trong Microsoft Office Excel bằng cách sử dụng các công thức thích hợp hoặc theo cách thủ công bằng cách thay đổi kích thước của các ký tự trên bàn phím PC. Cả hai phương pháp đã được thảo luận chi tiết ở trên.