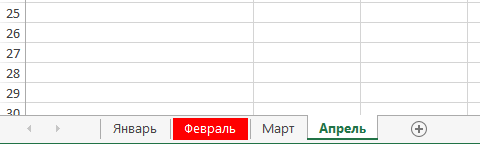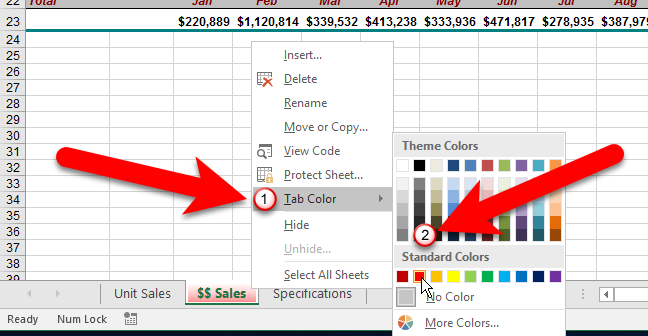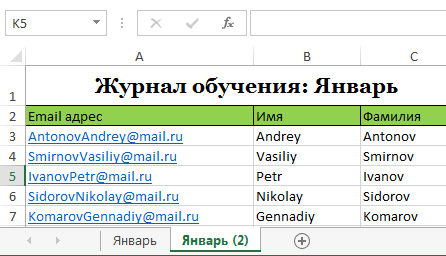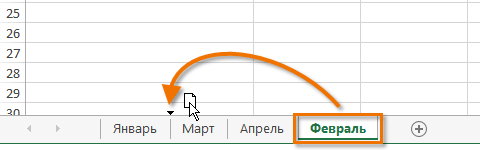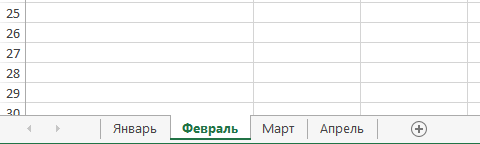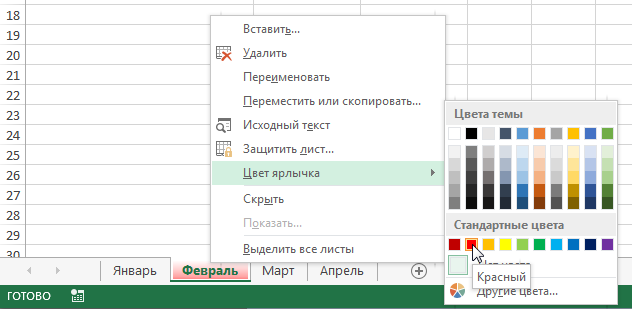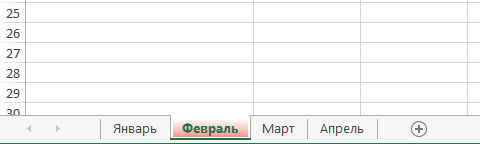Nội dung
Excel cho phép bạn sao chép các trang tính đã được tạo, di chuyển chúng cả bên trong và bên ngoài sổ làm việc hiện tại và thay đổi màu của các tab để điều hướng giữa chúng dễ dàng hơn. Trong bài học này, chúng tôi sẽ phân tích tất cả các tính năng này càng chi tiết càng tốt và tìm hiểu cách sao chép, di chuyển và thay đổi màu của trang tính trong Excel.
Sao chép trang tính trong Excel
Nếu bạn cần sao chép nội dung từ trang tính này sang trang tính khác, Excel cho phép bạn tạo bản sao của các trang tính hiện có.
- Bấm chuột phải vào tab của trang tính bạn muốn sao chép và từ menu ngữ cảnh, hãy chọn Di chuyển hoặc sao chép.
- Một hộp thoại sẽ mở ra Di chuyển hoặc sao chép. Tại đây bạn có thể chỉ định trước trang tính nào bạn muốn chèn trang tính đã sao chép. Trong trường hợp của chúng tôi, chúng tôi sẽ chỉ định Di chuyển đến cuốiđể đặt trang tính ở bên phải trang tính hiện có.
- Chọn hộp kiểm Tạo một bản saovà sau đó nhấp vào OK.

- Trang tính sẽ được sao chép. Nó sẽ có tên chính xác giống như trang tính gốc, cộng với số phiên bản. Trong trường hợp của chúng tôi, chúng tôi đã sao chép trang tính có tên Tháng một, vì vậy trang tính mới sẽ được gọi là Ngày 2 tháng một). Tất cả nội dung của trang tính Tháng một cũng sẽ được sao chép vào trang tính Ngày 2 tháng một).

Bạn có thể sao chép một trang tính vào bất kỳ sổ làm việc Excel nào, miễn là nó hiện đang mở. Bạn có thể chọn sách cần thiết từ danh sách thả xuống trong hộp thoại. Di chuyển hoặc sao chép.

Di chuyển trang tính trong Excel
Đôi khi cần phải di chuyển một trang tính trong Excel để thay đổi cấu trúc của sổ làm việc.
- Bấm vào tab của trang tính mà bạn muốn di chuyển. Con trỏ sẽ biến thành một biểu tượng trang tính nhỏ.
- Giữ chuột và kéo biểu tượng trang tính cho đến khi một mũi tên nhỏ màu đen xuất hiện ở vị trí mong muốn.

- Thả nút chuột. Trang tính sẽ được di chuyển.

Thay đổi màu tab trang tính trong Excel
Bạn có thể thay đổi màu của các tab trang tính để sắp xếp chúng và giúp điều hướng sổ làm việc Excel dễ dàng hơn.
- Nhấp chuột phải vào tab của trang tính mong muốn và chọn mục từ menu ngữ cảnh Màu nhãn. Bộ chọn màu sẽ mở ra.
- Chọn màu mong muốn. Khi di chuột qua các tùy chọn khác nhau, một bản xem trước sẽ xuất hiện. Trong ví dụ của chúng tôi, chúng tôi sẽ chọn màu đỏ.

- Màu của nhãn sẽ thay đổi.

Khi một trang tính được chọn, màu của tab gần như không nhìn thấy. Hãy thử chọn bất kỳ trang tính nào khác trong sổ làm việc Excel và bạn sẽ thấy ngay màu sắc thay đổi như thế nào.