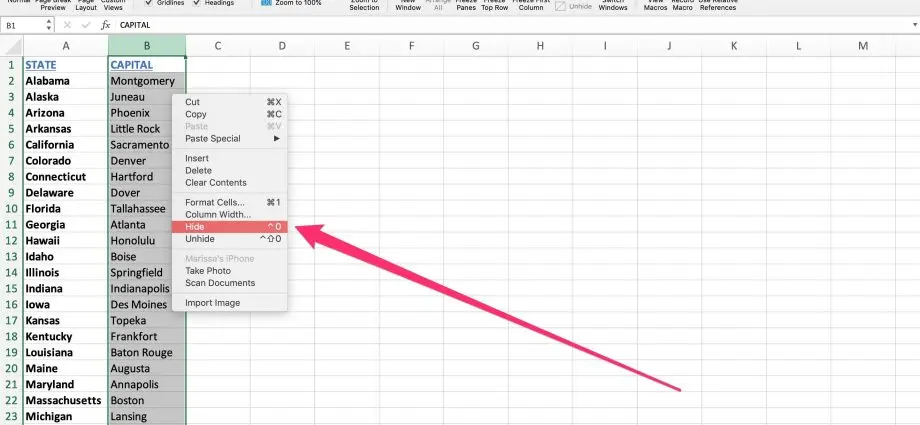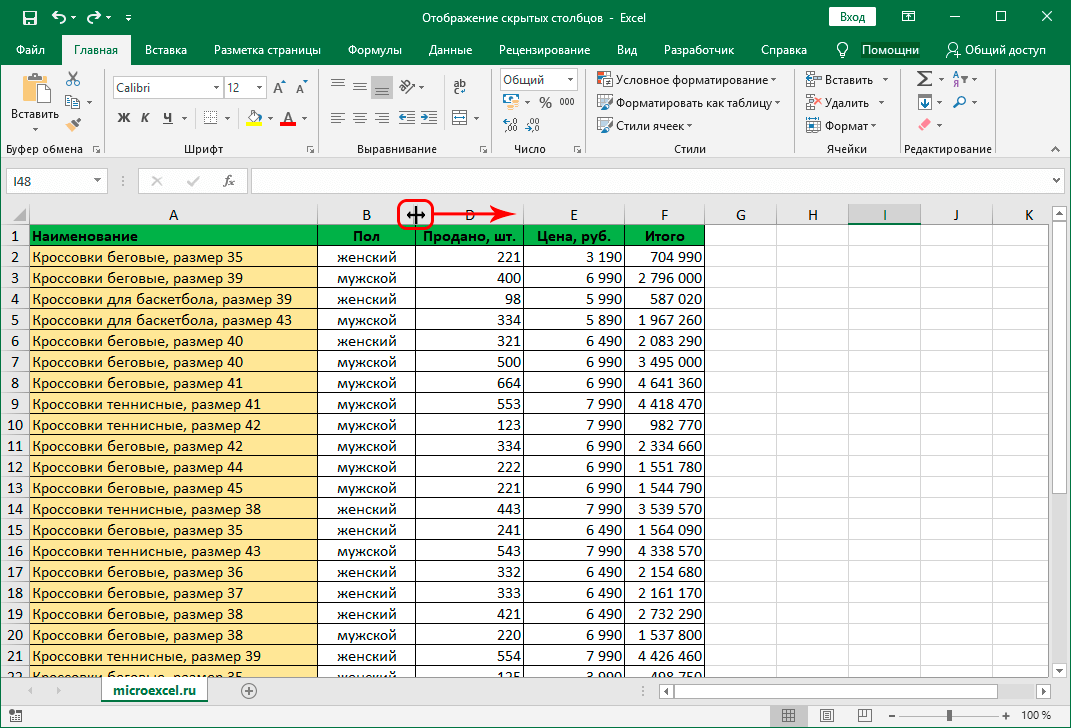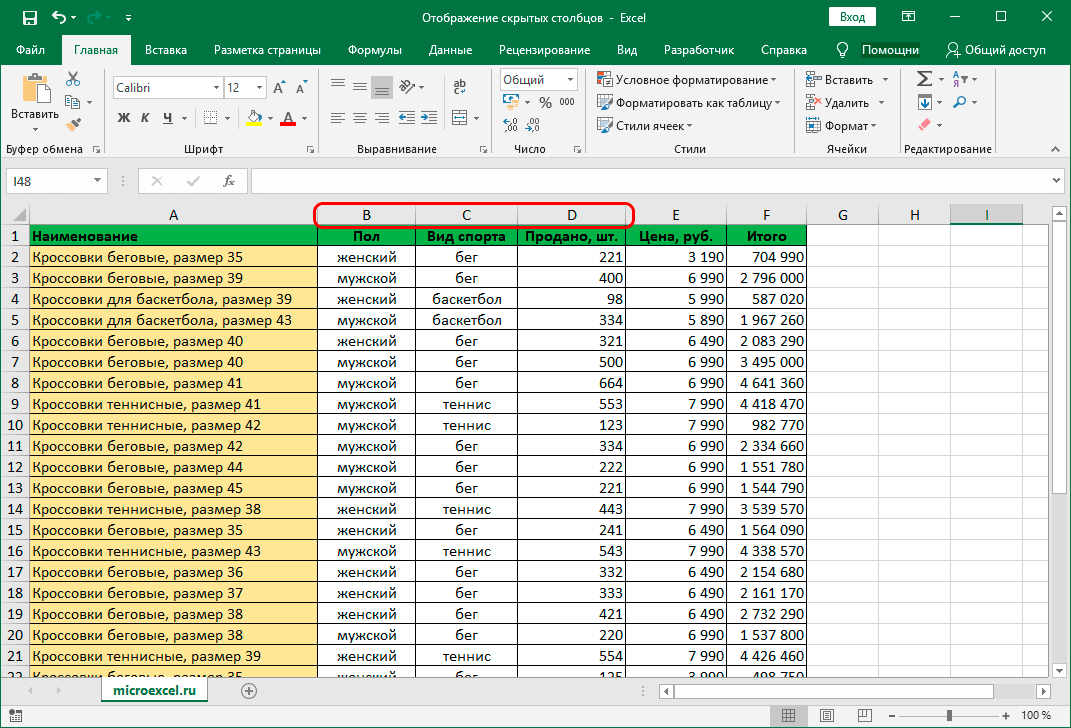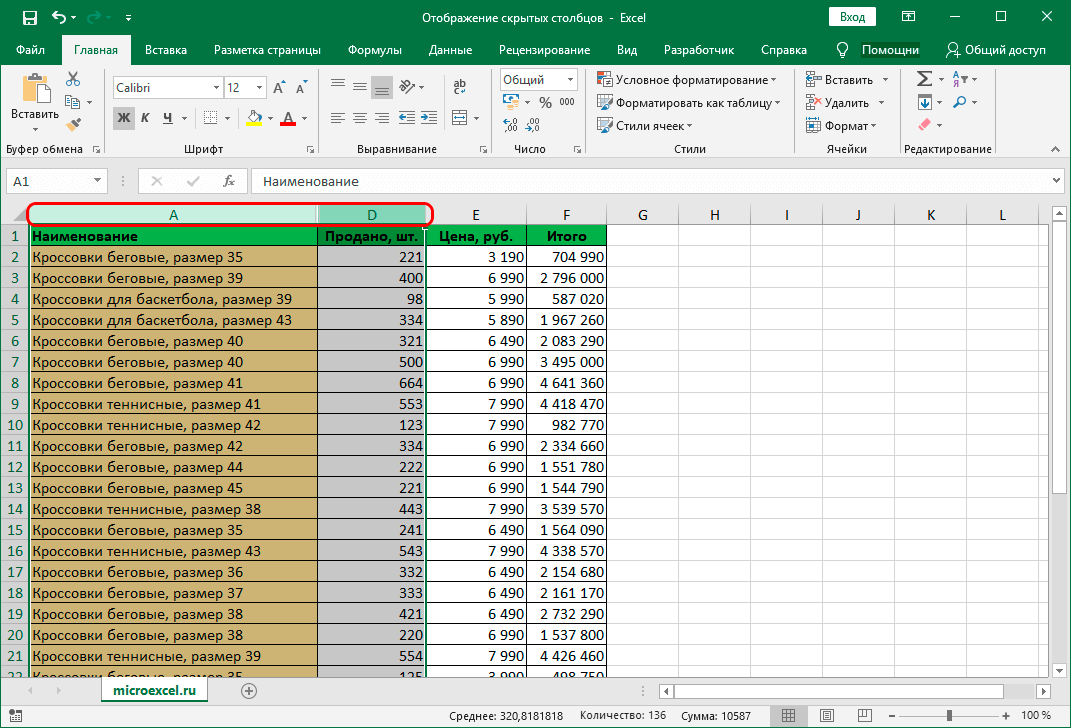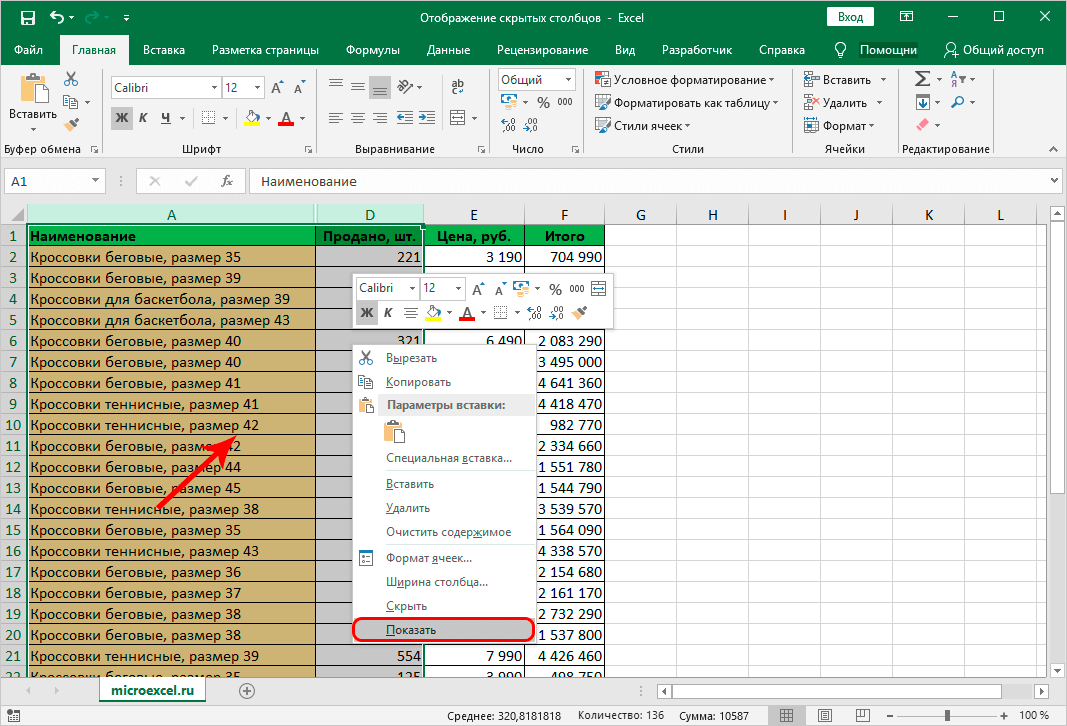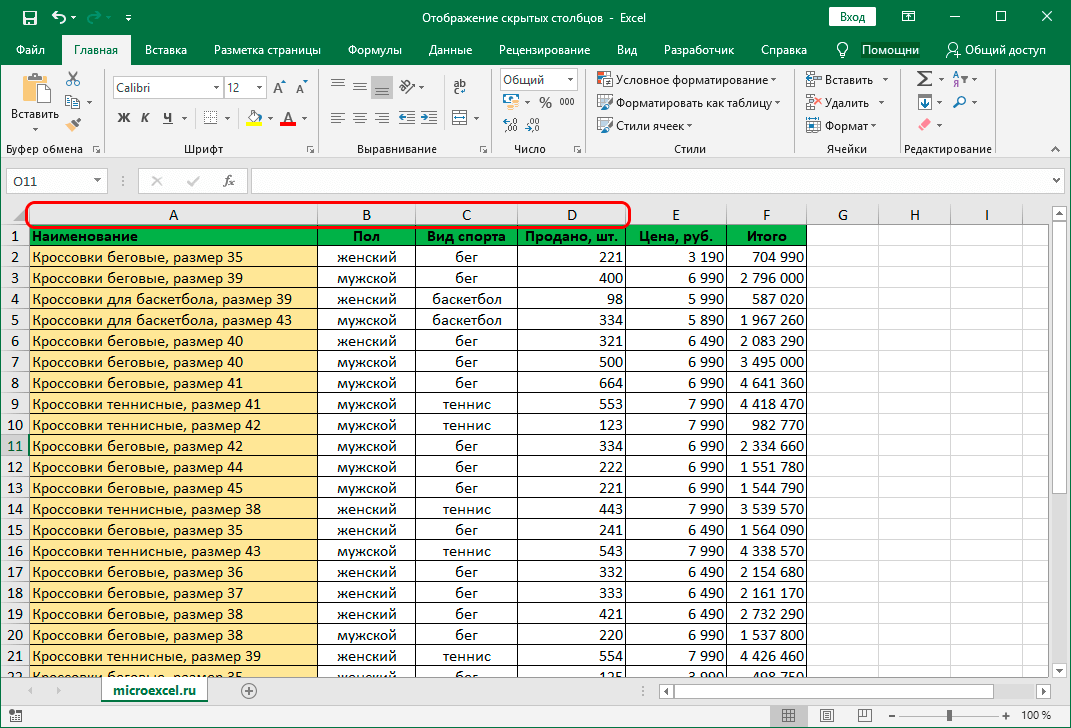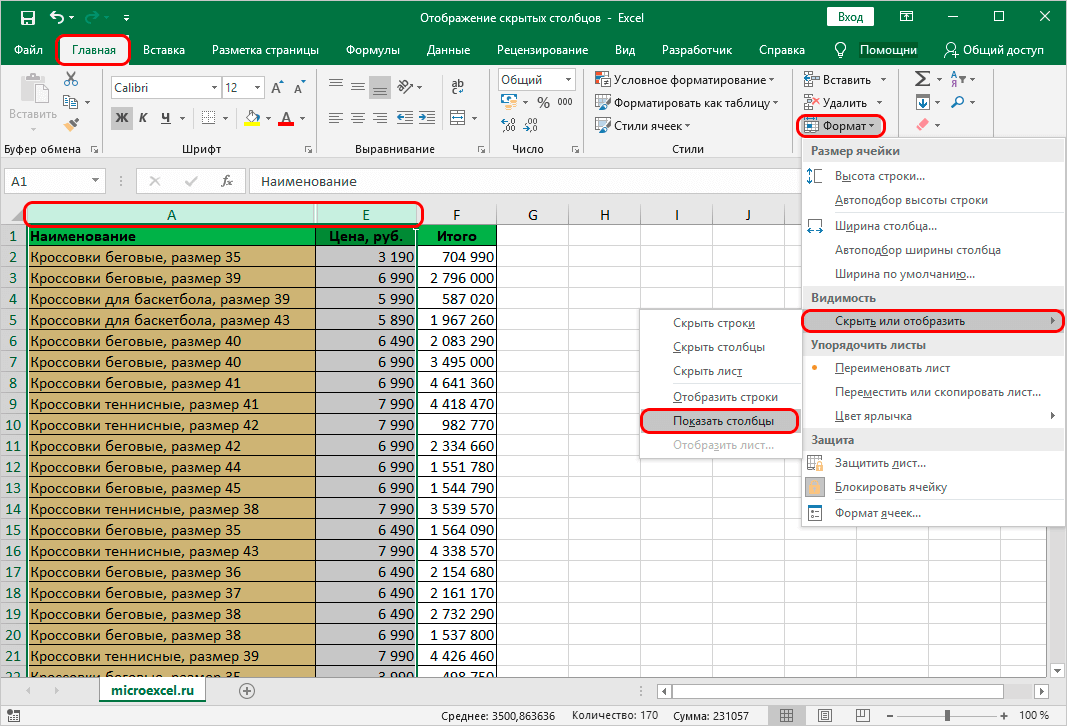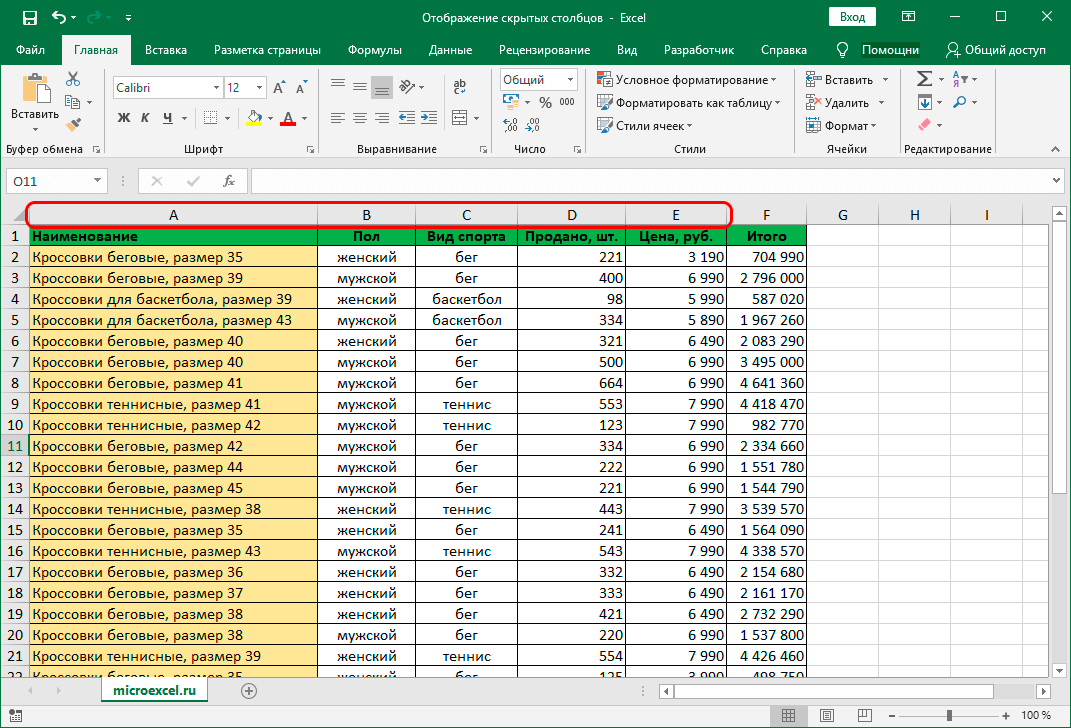Nội dung
Trong khi làm việc trong Excel, các tình huống thường phát sinh khi một số cột nhất định của bảng cần được ẩn đi. Kết quả là rõ ràng - một số cột bị ẩn và không còn được hiển thị trong sách. Tuy nhiên, hành động này có tác dụng ngược lại - cụ thể là việc tiết lộ các cột. Và dưới đây chúng ta sẽ xem xét chính xác cách bạn có thể bật hiển thị các cột ẩn trở lại.
Nội dung
Đầu tiên bạn cần hiểu xem có các cột ẩn trong bảng hay không và xác định vị trí của chúng. Nhiệm vụ này rất dễ thực hiện và bảng điều khiển tọa độ ngang của chương trình, trên đó chỉ ra tên của các cột, sẽ giúp chúng ta trong việc này. Chúng ta chú ý đến thứ tự của các tên, nếu không quan sát được ở đâu đó thì có nghĩa là ở nơi này có một cột (cột) bị khuất.
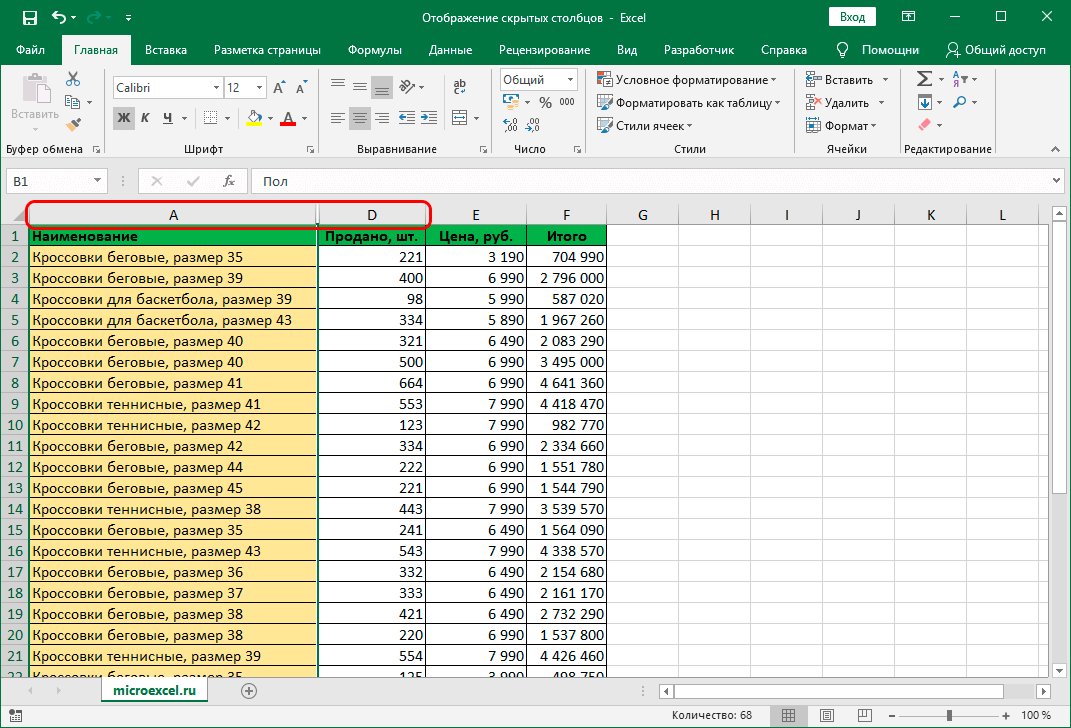
Bây giờ chúng ta đã quyết định về sự hiện diện và vị trí của các yếu tố ẩn, chúng ta có thể tiếp tục. Có một số cách để hiển thị lại các cột.
Phương pháp 1: Dịch chuyển ranh giới
Bạn có thể hiển thị các cột ẩn bằng cách mở rộng đường viền hoặc đưa chúng về vị trí ban đầu.
- Để thực hiện việc này, hãy di chuyển con trỏ qua đường viền cột, ngay sau khi nó chuyển thành mũi tên hai cạnh, hãy giữ chuột trái và kéo nó theo hướng mong muốn.

- Với hành động đơn giản này, chúng tôi lại tạo ra cột “С” có thể nhìn thấy.

Lưu ý: Phương pháp này khá đơn giản, tuy nhiên, một số người dùng có thể không thích khoảnh khắc họ phải "móc" vào một đường viền khá mỏng, cố gắng di chuyển nó. Ngoài ra, khi nói đến một số cột ẩn, phương pháp này trở nên khá rắc rối. May mắn thay, có những phương pháp khác mà chúng ta sẽ xem xét tiếp theo.
Phương pháp 2: Sử dụng Menu ngữ cảnh
Có lẽ đây là phương pháp phổ biến nhất cho phép bạn hiển thị các cột ẩn.
- Trên bảng tọa độ, chúng tôi chọn theo bất kỳ cách nào thuận tiện cho chúng tôi (ví dụ, bằng cách nhấn nút chuột trái) một loạt các cột, bên trong có các phần tử ẩn.

- Nhấp chuột phải vào bất kỳ đâu trong khu vực đã chọn. Trong danh sách mở ra, hãy nhấp vào lệnh "Chỉ".

- Do đó, tất cả các cột ẩn trong phạm vi này sẽ được hiển thị lại trong bảng.

Phương pháp 3: Công cụ ruy-băng
Trong trường hợp này, Ruy-băng của các công cụ chương trình sẽ không giúp được gì.
- Chọn trên bảng tọa độ phạm vi cột trong đó có các phần tử ẩn. Chuyển tab mới "Nhà". Trong phần "Tế bào" nhấn nút "Định dạng". Trong danh sách hiện ra, nhấp vào mục “Ẩn hoặc hiện” (tiểu mục "Hiển thị") và sau đó “Hiển thị các cột”.

- Các cột bị ẩn sẽ hiển thị trở lại.

Kết luận
Cột ẩn là một tính năng hữu ích cho phép bạn tạm thời xóa thông tin không cần thiết khỏi bảng tính Excel, giúp bạn làm việc thoải mái hơn và dễ hiểu hơn. Tuy nhiên, không phải người dùng nào cũng biết cách đưa các phần tử ẩn về vị trí của chúng. Điều này có thể được thực hiện theo ba cách khác nhau, khá dễ học.