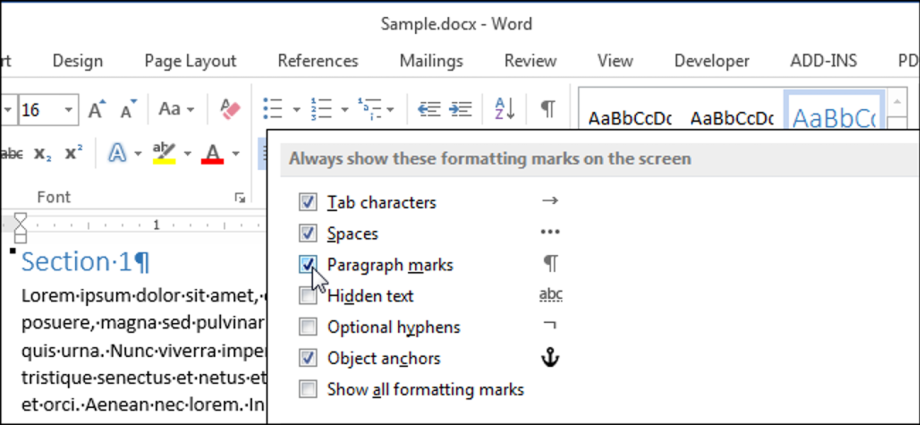Ngoài nội dung cơ bản, có những ký tự trong tài liệu Word thường không xuất hiện trên màn hình. Một số ký tự đặc biệt được Word sử dụng cho các mục đích riêng. Ví dụ: các ký tự báo hiệu sự kết thúc của một dòng hoặc đoạn văn.
Word coi chúng là các ký tự không in được. Tại sao lại hiển thị chúng trong tài liệu? Bởi vì khi bạn nhìn thấy những ký tự này, bạn sẽ dễ dàng hiểu được khoảng cách và bố cục của tài liệu hơn.
Ví dụ: bạn có thể dễ dàng xác định vị trí bạn đặt hai khoảng trắng giữa các từ hoặc tạo thêm một phần cuối của đoạn văn. Nhưng để xem tài liệu khi nó sẽ được in, bạn cần phải ẩn các ký tự này. Chúng tôi sẽ dạy bạn cách dễ dàng ẩn và hiển thị các ký tự không in được.
Lưu ý: Hình minh họa cho bài viết này là từ Word 2013.
Để hiển thị các ký tự đặc biệt không in được, hãy mở tab Tập tin (Xếp hàng).
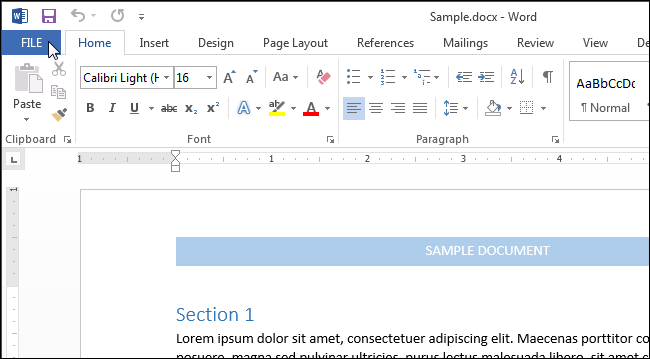
Nhấp vào menu bên trái Thông số (Tùy chọn).
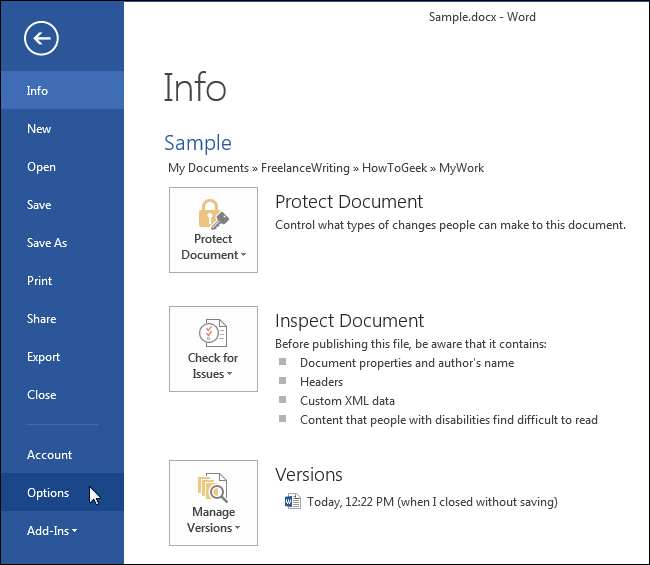
Ở bên trái của hộp thoại Lựa chọn từ (Tùy chọn Word) bấm vào Màn (Trưng bày).
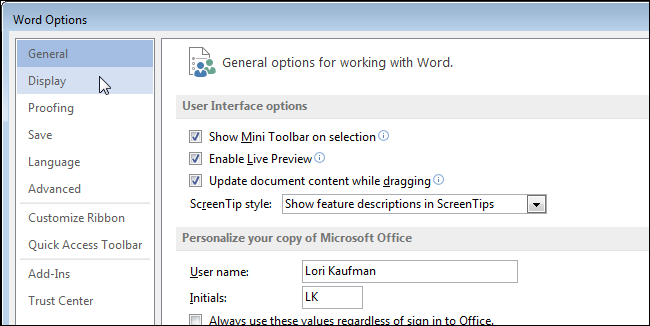
Trong nhóm tham số Luôn hiển thị các dấu định dạng này trên màn hình (Luôn hiển thị các dấu định dạng này trên màn hình) chọn hộp cho các ký tự không in được mà bạn muốn luôn hiển thị trong tài liệu. Tham số Hiển thị tất cả các dấu định dạng (Hiển thị tất cả các dấu định dạng) bật hiển thị tất cả các ký tự không thể in được trong tài liệu cùng một lúc, bất kể các mục ở trên.
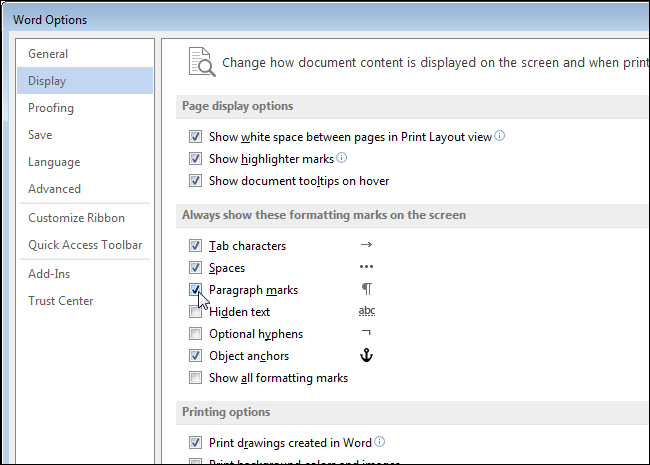
Ấn Bản OKđể lưu các thay đổi và đóng hộp thoại Lựa chọn từ (Tùy chọn Word).
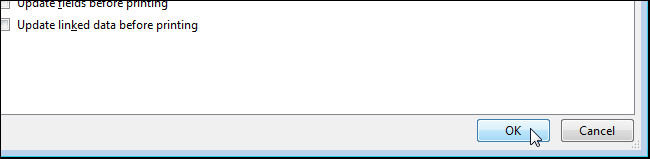
Bạn cũng có thể cho phép hiển thị các ký tự không in được bằng cách nhấp vào nút trông giống như một chữ cái Latinh viết hoa P (chỉ được nhân đôi). Biểu tượng này là dấu đoạn. Nút nằm trong phần Đoạn (Đoạn văn) Trang Chủ (Nhà).
Lưu ý: Nút trông giống như một chữ cái quay lại P, thực hiện tác vụ tương tự như tham số Hiển thị tất cả các dấu định dạng (Hiển thị tất cả các dấu định dạng), mà chúng tôi đã coi là cao hơn một chút. Việc bật hoặc tắt một cái sẽ ảnh hưởng trực tiếp đến trạng thái của cái kia.
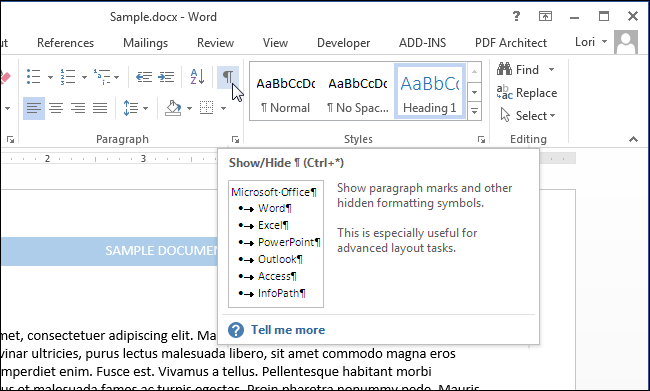
Lưu ý rằng các ký tự định dạng bạn chọn trên tab Màn (Hiển thị) hộp thoại Lựa chọn từ (Tùy chọn Word) sẽ được hiển thị trong mọi trường hợp, ngay cả khi bạn chọn ẩn các ký tự không in bằng cách nhấp vào nút có dấu đoạn.