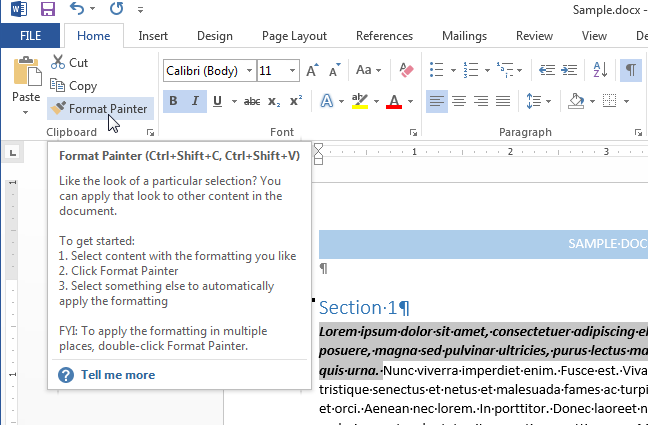Sao chép và dán các nội dung khác nhau trong Word là một trong những tác vụ phổ biến nhất. Ví dụ: bạn có thể sao chép và dán định dạng từ khối văn bản này sang khối văn bản khác hoặc mượn định dạng từ một số hình minh họa (bản vẽ, hình dạng, v.v.). Điều này rất hữu ích nếu bạn muốn áp dụng cùng một định dạng cho nhiều phần của tài liệu.
Lưu ý: Hình ảnh cho bài viết này được lấy từ Word 2013.
Để sao chép định dạng từ một khối văn bản (hoặc hình minh họa), trước tiên hãy chọn nó.
Lưu ý: Để sao chép định dạng của cả văn bản và một đoạn văn, hãy chọn toàn bộ đoạn văn cùng với ký tự ngắt đoạn. Điều này không khó thực hiện nếu bạn cho phép hiển thị các ký tự không in được.
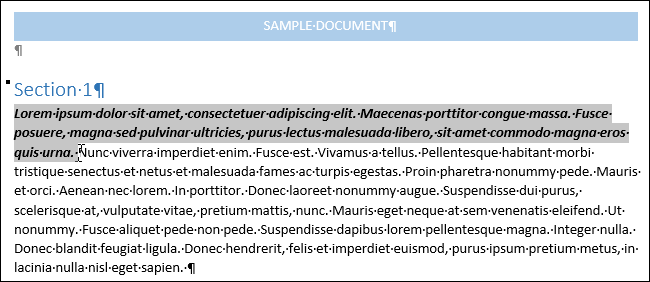
Trên tab Nâng cao Trang Chủ Phần (Trang chủ) Clipboard (Clipboard) nhấp vào Định dạng mẫu (Định dạng Họa sĩ).
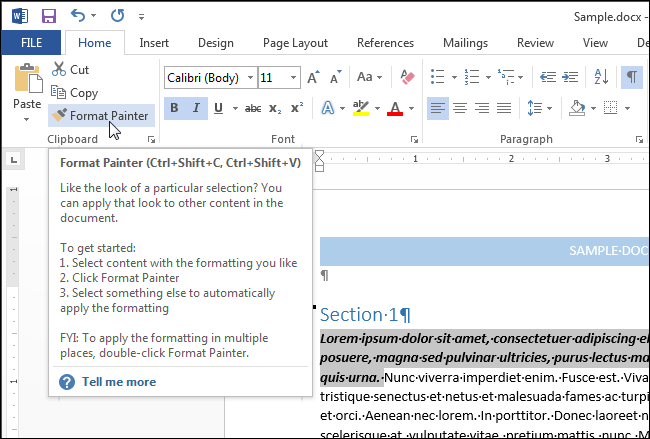
Con trỏ sẽ thay đổi thành bàn chải. Chọn văn bản mà bạn muốn chuyển định dạng đã sao chép. Khi bạn nhả nút chuột, định dạng sẽ được áp dụng cho văn bản đã chọn, như thể hiện trong hình ảnh ở đầu bài viết này.
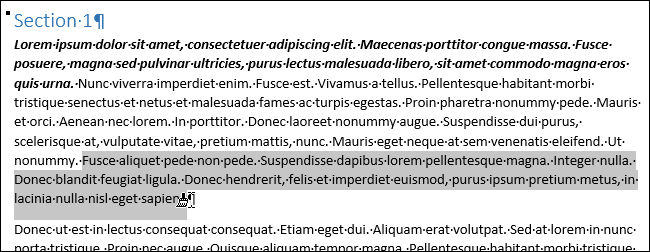
Để áp dụng định dạng đã sao chép cho nhiều phần văn bản (hoặc hình minh họa), hãy bấm đúp vào nút Định dạng mẫu (Định dạng Họa sĩ). Để kết thúc sao chép định dạng, hãy nhấn lại Định dạng mẫu (Định dạng Họa sĩ) hoặc phím Esc.
Lưu ý: Khi sao chép định dạng của các đối tượng đồ họa, công cụ Định dạng mẫu (Format Painter) hoạt động tốt nhất với các đối tượng vẽ, chẳng hạn như hình dạng. Nhưng bạn cũng có thể sao chép định dạng của ảnh được chèn (ví dụ: một thuộc tính như khung ảnh).