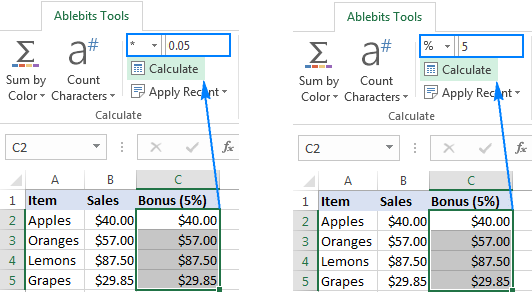Nội dung
Khi làm việc với bảng tính Excel, đôi khi cần phải phân phối thông tin từ một cột qua một số hàng được đánh dấu. Để không làm điều này theo cách thủ công, bạn có thể sử dụng các công cụ tích hợp của chính chương trình. Điều tương tự cũng áp dụng cho việc tái tạo các hàm, công thức. Khi chúng được tự động nhân với số dòng yêu cầu, bạn có thể nhanh chóng nhận được kết quả chính xác của phép tính.
Phân phối dữ liệu từ một cột thành các hàng riêng biệt
Trong Excel, có một lệnh riêng biệt mà bạn có thể phân phối thông tin được thu thập trong một cột thành các dòng riêng biệt.
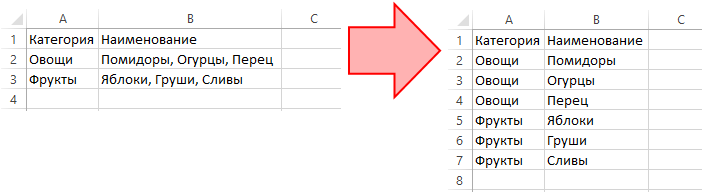
Để phân phối dữ liệu, bạn cần làm theo một số bước đơn giản:
- Đi tới tab “EXCEL”, nằm trên trang chính của công cụ.
- Tìm khối bằng công cụ “Bảng”, nhấp chuột trái vào khối.
- Từ menu mở ra, hãy chọn tùy chọn "Sao y cột theo hàng".
- Sau đó, một cửa sổ có cài đặt cho hành động đã chọn sẽ mở ra. Trong trường miễn phí đầu tiên, bạn cần chọn từ danh sách đề xuất cột mà bạn muốn nhân.
- Khi cột được chọn, bạn cần quyết định loại dấu phân tách. Nó có thể là một dấu chấm, dấu phẩy, dấu chấm phẩy, dấu cách, gói văn bản đến một dòng khác. Tùy ý, bạn có thể chọn nhân vật của riêng mình để tách.
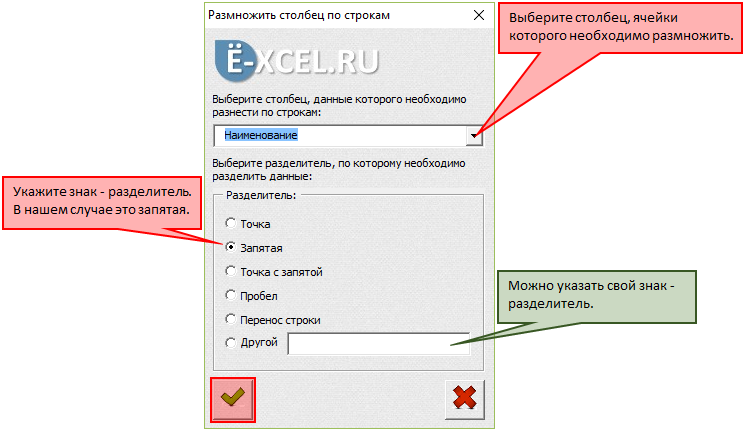
Sau khi hoàn thành tất cả các bước được mô tả ở trên, một trang tính mới sẽ được tạo trên đó một bảng mới sẽ được tạo từ nhiều hàng, trong đó dữ liệu từ cột đã chọn sẽ được phân phối.
Quan trọng! Đôi khi có những tình huống khi hành động nhân các cột từ trang tính chính cần được lưu ý. Trong trường hợp này, bạn có thể hoàn tác hành động thông qua tổ hợp phím “CTRL + Z” hoặc nhấp vào biểu tượng hoàn tác phía trên thanh công cụ chính.
Sao chép công thức
Thông thường, khi làm việc trong Excel, có những trường hợp cần nhân một công thức cùng một lúc vào một số cột để thu được kết quả cần thiết trong các ô liền kề. Bạn có thể làm điều đó theo cách thủ công. Tuy nhiên, phương pháp này sẽ mất quá nhiều thời gian. Có hai cách để tự động hóa quy trình. Với chuột:
- Chọn ô trên cùng từ bảng chứa công thức (sử dụng LMB).
- Di chuyển con trỏ đến góc ngoài cùng bên phải của ô để hiển thị dấu thập màu đen.
- Nhấn LMB vào biểu tượng hiện ra, kéo chuột xuống đủ số ô cần thiết.
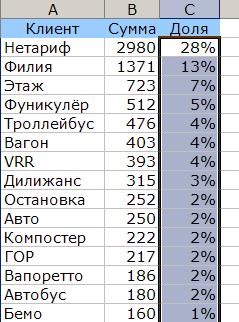
Sau đó, tại các ô đã chọn, kết quả sẽ xuất hiện theo công thức đã đặt cho ô đầu tiên.
Quan trọng! Chỉ có thể sao chép công thức hoặc một hàm nhất định trong suốt cột nếu tất cả các ô bên dưới được điền. Nếu một trong các ô không có thông tin bên trong, phép tính sẽ kết thúc trên đó.
Nếu một cột bao gồm hàng trăm đến hàng nghìn ô và một số ô trống, bạn có thể tự động hóa quá trình tính toán. Để làm điều này, bạn cần thực hiện một số hành động:
- Đánh dấu ô đầu tiên của cột bằng cách nhấn LMB.
- Cuộn bánh xe đến cuối cột trên trang.
- Tìm ô cuối cùng, giữ phím “Shift”, nhấp vào ô này.
Phạm vi yêu cầu sẽ được đánh dấu.
Sắp xếp dữ liệu theo cột và hàng
Khá thường xuyên có những tình huống khi, sau khi tự động điền dữ liệu vào trang tính, chúng được phân phối ngẫu nhiên. Để thuận tiện cho người dùng làm việc sau này, cần sắp xếp dữ liệu theo hàng và cột. Trong trường hợp này, với tư cách là nhà phân phối, bạn có thể đặt giá trị theo phông chữ, giảm dần hoặc tăng dần, theo màu sắc, theo thứ tự bảng chữ cái hoặc kết hợp các thông số này với nhau. Quá trình sắp xếp dữ liệu bằng các công cụ Excel có sẵn:
- Bấm chuột phải vào bất kỳ đâu trên trang tính.
- Từ menu ngữ cảnh xuất hiện, hãy chọn tùy chọn - “Sắp xếp”.
- Đối diện với tham số đã chọn, một số tùy chọn để sắp xếp dữ liệu sẽ xuất hiện.

Một cách khác để chọn tùy chọn sắp xếp thông tin là thông qua thanh công cụ chính. Trên đó, bạn cần tìm tab "Dữ liệu", dưới tab đó, chọn mục "Sắp xếp". Quá trình sắp xếp một bảng theo một cột:
- Trước hết, bạn cần chọn một dải dữ liệu từ một cột.
- Một biểu tượng sẽ xuất hiện trên thanh tác vụ với một loạt các tùy chọn để sắp xếp thông tin. Sau khi nhấp vào nó, một danh sách các tùy chọn sắp xếp có thể có sẽ mở ra.
Nếu một số cột từ trang được chọn ban đầu, sau khi nhấp vào biểu tượng sắp xếp trên thanh tác vụ, một cửa sổ có cài đặt cho hành động này sẽ mở ra. Từ các tùy chọn được đề xuất, bạn phải chọn tùy chọn “tự động mở rộng phạm vi đã chọn”. Nếu bạn không làm điều này, dữ liệu trong cột đầu tiên sẽ được sắp xếp, nhưng cấu trúc tổng thể của bảng sẽ bị phá vỡ. Quy trình sắp xếp hàng:
- Trong cửa sổ cài đặt sắp xếp, hãy chuyển đến tab “Tham số”.
- Từ cửa sổ mở ra, hãy chọn tùy chọn "Cột Phạm vi".
- Để lưu cài đặt, hãy nhấp vào nút “OK”.
Các tham số được đặt ban đầu trong cài đặt sắp xếp không cho phép phân phối ngẫu nhiên dữ liệu trên trang tính. Để làm điều này, bạn cần sử dụng chức năng RAND.
Kết luận
Quy trình nhân các cột với các hàng khá cụ thể, đó là lý do tại sao không phải người dùng nào cũng biết cách thực hiện nó. Tuy nhiên, sau khi đọc các hướng dẫn ở trên, điều này có thể được thực hiện rất nhanh chóng. Ngoài ra, bạn nên thực hành với việc tái tạo các hàm và công thức, do đó sẽ có thể tiết kiệm một lượng lớn thời gian trong các phép tính khác nhau trong phạm vi ô lớn.