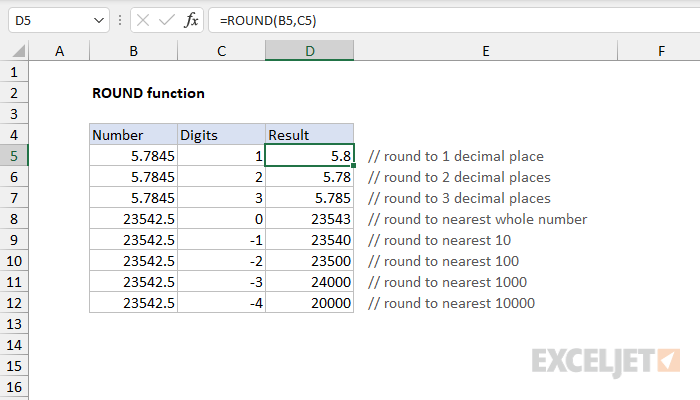Nội dung
Một trong những thủ tục toán học phổ biến mà mọi người thường sử dụng khi làm việc với bảng tính Excel là làm tròn số. Một số người mới bắt đầu cố gắng sử dụng định dạng số, nhưng nó không được thiết kế để hiển thị số chính xác trong các ô, điều này dẫn đến lỗi. Để có được kết quả mong muốn sau khi làm tròn, bạn phải sử dụng các hàm đặc biệt được thiết kế cho phép toán này. Bạn cần phải tìm hiểu chi tiết hơn về từng người trong số họ.
Hàm ROUND
Hàm đơn giản nhất mà bạn có thể làm tròn một giá trị số thành số chữ số cần thiết là ROUND. Ví dụ đơn giản nhất là làm tròn số thập phân từ hai chữ số thập phân thành một.
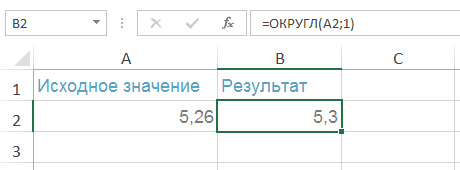
Điều quan trọng cần nhớ là hàm này chỉ làm tròn số XNUMX.
Sự xuất hiện của công thức ROUND: ROUND (số, số chữ số). Mở rộng đối số:
- Số chữ số - ở đây bạn phải chỉ định số chữ số mà giá trị số sẽ được làm tròn.
- Số - vị trí này có thể là một giá trị số, một phần thập phân, sẽ được làm tròn.
Số chữ số có thể là:
- âm - trong trường hợp này, chỉ phần nguyên của giá trị số (phần bên trái của dấu thập phân) được làm tròn;
- bằng XNUMX - tất cả các chữ số đều được làm tròn đến phần nguyên;
- dương - trong trường hợp này, chỉ phần phân số ở bên phải dấu thập phân được làm tròn.
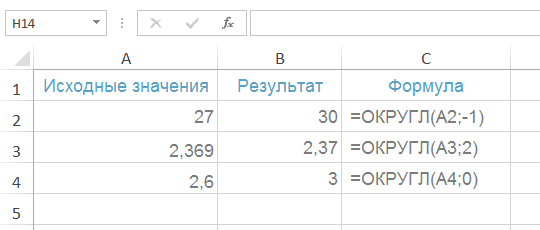
Phương pháp cài đặt:
- Để nhận được một số được làm tròn đến phần mười, bạn cần mở một cửa sổ có thiết lập các đối số của hàm, nhập giá trị “1” vào dòng “số chữ số”.
- Để làm tròn một giá trị số đến hàng trăm, bạn cần nhập giá trị “2” vào cửa sổ cài đặt đối số hàm.
- Để có được một giá trị số được làm tròn đến hàng nghìn gần nhất, trong cửa sổ thiết lập các đối số ở dòng “số chữ số”, bạn phải nhập số “3”.
Hàm ROUNDUP và ROUNDDOWN
Hai công thức khác được thiết kế để làm tròn các giá trị số trong Excel là ROUNDUP và ROUNDDOWN. Với sự trợ giúp của họ, bạn có thể làm tròn số phân số lên hoặc xuống, bất kể chữ số cuối nào trong giá trị số.
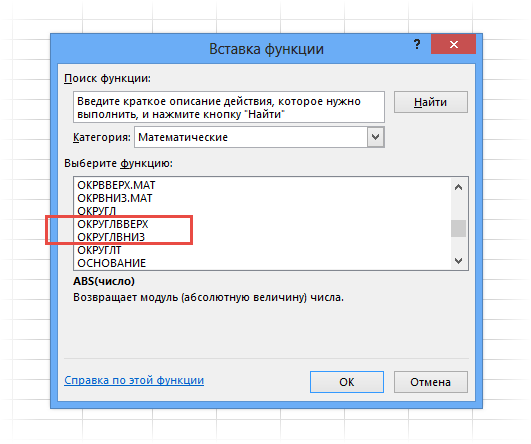
KRUGLVVERH
Với chức năng này, bạn có thể làm tròn một giá trị số từ 0 đến một số nhất định. Sự xuất hiện của công thức: ROUNDUP (số, số chữ số). Việc giải mã công thức giống như giải mã của hàm ROUND - số là bất kỳ giá trị số nào cần được làm tròn và thay cho số chữ số, số ký tự mà biểu thức tổng quát cần được giảm được thiết lập.
LÀM TRÒN XUỐNG
Sử dụng công thức này, giá trị số được làm tròn xuống - bắt đầu từ XNUMX trở xuống. Chức năng xuất hiện: ROUNDDOWN (số, số chữ số). Việc giải mã công thức này cũng giống như công thức trước đó.
Hàm ROUND
Một công thức hữu ích khác được sử dụng để làm tròn các giá trị số khác nhau là ROUND. Nó được sử dụng để làm tròn một số đến một chữ số thập phân nhất định để thu được kết quả chính xác.
Hướng dẫn làm tròn
Ví dụ phổ biến nhất về công thức làm tròn các giá trị số là biểu thức sau: Hàm (giá trị số; số chữ số). Làm tròn ví dụ từ một ví dụ thực tế:
- Chọn bất kỳ ô trống nào bằng nút chuột trái.
- Viết dấu “=”.
- Chọn một trong các chức năng - ROUND, ROUNDUP, ROUNDDOWN. Viết nó ngay sau dấu bằng.
- Viết các giá trị cần thiết trong dấu ngoặc, nhấn nút "Enter". Ô sẽ hiển thị kết quả.
Bất kỳ chức năng nào cũng có thể được đặt thông qua “Trình hướng dẫn chức năng” cho một ô cụ thể, chỉ định chúng trong chính ô đó hoặc thông qua dòng để thêm công thức. Cái sau được biểu thị bằng ký hiệu “fx”. Khi bạn nhập độc lập một hàm vào ô hoặc dòng cho công thức, chương trình sẽ hiển thị danh sách các tùy chọn khả thi để đơn giản hóa tác vụ của người dùng.
Một cách khác để thêm các hàm để thực hiện các phép tính toán học khác nhau là thông qua thanh công cụ chính. Tại đây, bạn cần mở tab “Công thức”, chọn tùy chọn quan tâm từ danh sách mở ra. Sau khi nhấp vào bất kỳ hàm nào được đề xuất, một cửa sổ riêng biệt “Đối số hàm” sẽ xuất hiện trên màn hình, trong đó bạn cần nhập một giá trị số vào dòng đầu tiên, số chữ số để làm tròn - ở dòng thứ hai.
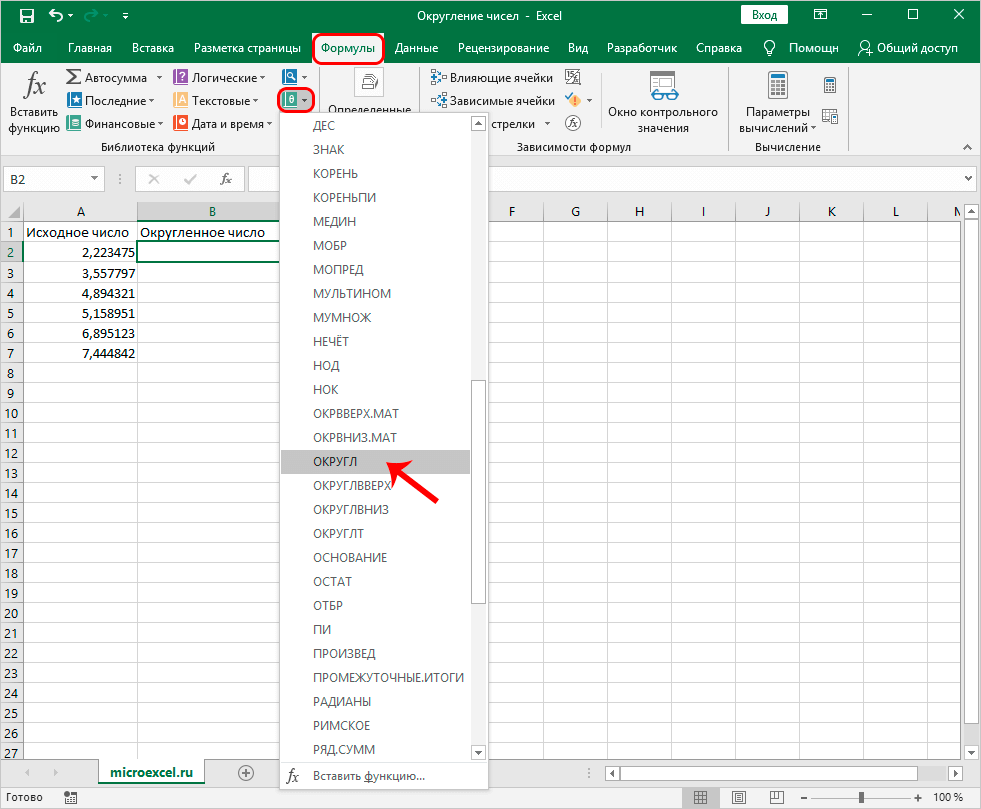
Có thể tự động hiển thị kết quả bằng cách làm tròn tất cả các số từ một cột. Để làm điều này, cần phải thực hiện phép tính cho một trong các ô trên cùng, trong ô đối diện với nó. Khi có kết quả, bạn cần di chuyển con trỏ đến cạnh của ô này, đợi dấu thập đen xuất hiện ở góc của nó. Giữ LMB, kéo dài kết quả trong toàn bộ thời gian của cột. Kết quả phải là một cột có tất cả các kết quả cần thiết.
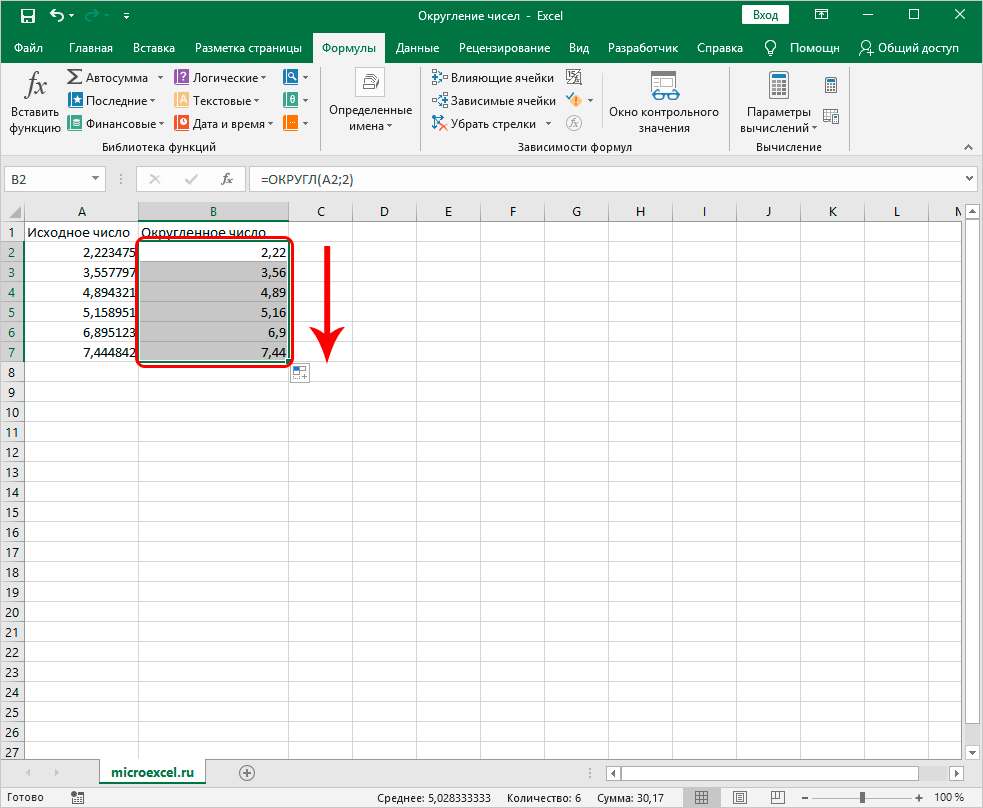
Quan trọng! Có một số công thức khác có thể được sử dụng trong quá trình làm tròn các giá trị số khác nhau. ODD - làm tròn đến số lẻ đầu tiên. EVEN - Làm tròn đến số chẵn đầu tiên. GIẢM - sử dụng chức năng này, một giá trị số được làm tròn thành số nguyên bằng cách loại bỏ tất cả các chữ số sau dấu thập phân.
Kết luận
Để làm tròn các giá trị số trong Excel, có một số công cụ - các hàm riêng lẻ. Mỗi người trong số họ thực hiện một phép tính theo một hướng nhất định (dưới hoặc trên 0). Đồng thời, số lượng chữ số do người dùng tự thiết lập, do đó anh ta có thể nhận được bất kỳ kết quả nào quan tâm.