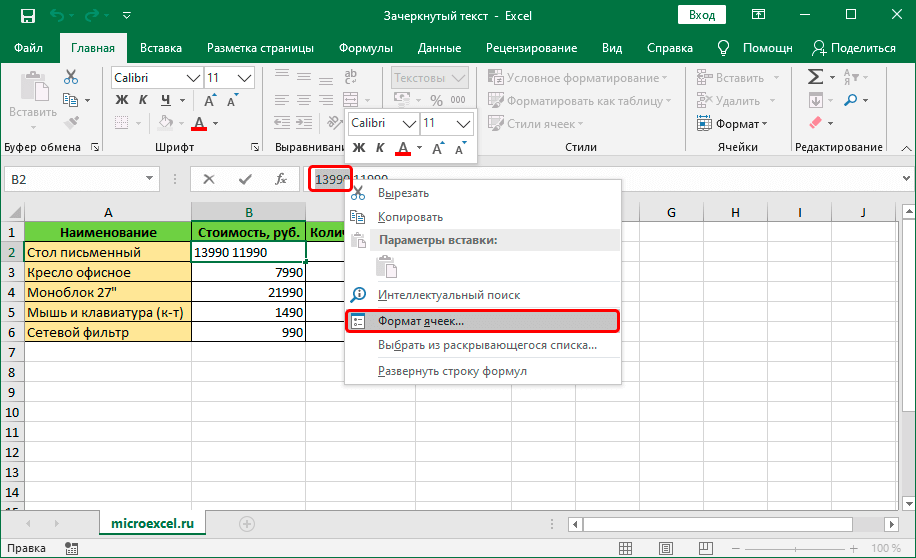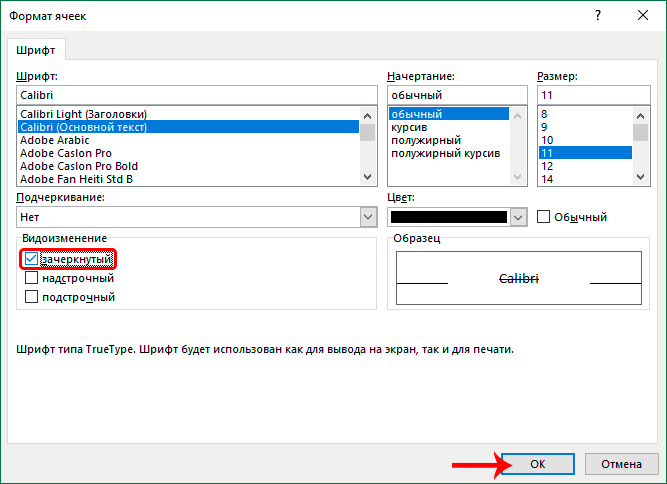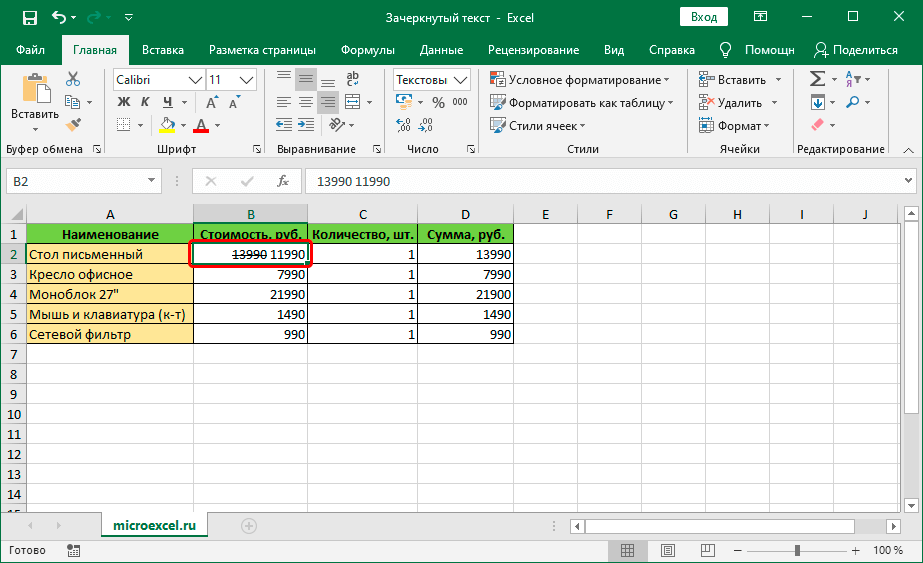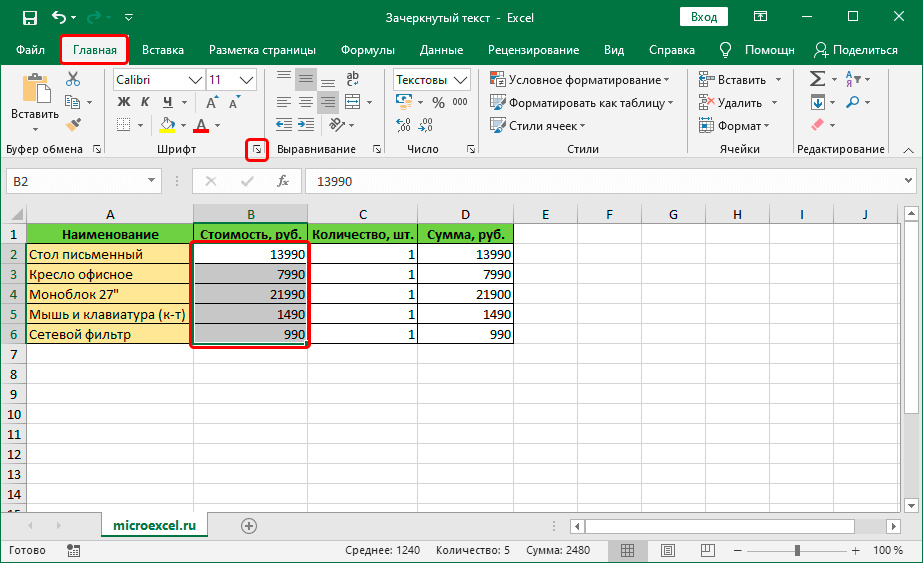Nội dung
Trong quá trình làm việc trên thiết kế trực quan của văn bản trong bảng Excel, thường phải làm nổi bật thông tin này hoặc thông tin kia. Điều này đạt được bằng cách điều chỉnh các thông số như loại phông chữ, kích thước, màu sắc, tô màu, gạch chân, căn lề, định dạng, v.v. Các công cụ phổ biến được hiển thị trên ruy-băng chương trình để chúng luôn ở trong tầm tay. Nhưng có những tính năng khác không cần thiết thường xuyên, nhưng sẽ rất hữu ích nếu bạn biết cách tìm chúng và áp dụng chúng nếu bạn cần. Chúng bao gồm, ví dụ, văn bản gạch ngang. Trong bài viết này, chúng ta sẽ xem cách bạn có thể thực hiện việc này trong Excel.
Phương pháp 1: Gạch ngang Toàn bộ Ô
Để đạt được mục tiêu này, chúng tôi tuân thủ kế hoạch hành động sau:
- Theo bất kỳ cách nào thuận tiện, hãy chọn ô (hoặc vùng ô), nội dung mà chúng ta muốn gạch bỏ. Sau đó nhấp chuột phải vào lựa chọn và chọn mục từ danh sách thả xuống “Định dạng ô”. Bạn cũng có thể chỉ cần nhấn phím tắt Ctrl + 1 (sau khi lựa chọn được thực hiện).

- Cửa sổ định dạng sẽ xuất hiện trên màn hình. Chuyển sang tab "Nét chữ" trong khối tham số "Thay đổi" tìm tùy chọn "Gạch bỏ", đánh dấu nó và nhấp vào OK.

- Kết quả là, chúng tôi nhận được văn bản gạch ngang trong tất cả các ô đã chọn.

Phương pháp 2: Gạch bỏ một từ (đoạn)
Phương pháp được mô tả ở trên phù hợp trong trường hợp bạn muốn gạch bỏ toàn bộ nội dung của một ô (phạm vi ô). Nếu bạn cần gạch bỏ từng đoạn riêng lẻ (từ, số, ký hiệu, v.v.), hãy làm theo các bước bên dưới:
- Bấm đúp vào ô hoặc đặt con trỏ vào ô đó rồi bấm phím F2. Trong cả hai trường hợp, chế độ chỉnh sửa được kích hoạt, cho phép chúng tôi chọn phần nội dung mà chúng tôi muốn áp dụng định dạng, cụ thể là gạch ngang.
 Như trong phương pháp đầu tiên, bằng cách nhấp chuột phải vào lựa chọn, chúng tôi mở menu ngữ cảnh, trong đó chúng tôi chọn mục - “Định dạng ô”.
Như trong phương pháp đầu tiên, bằng cách nhấp chuột phải vào lựa chọn, chúng tôi mở menu ngữ cảnh, trong đó chúng tôi chọn mục - “Định dạng ô”. Lưu ý: cũng có thể thực hiện lựa chọn trong thanh công thức bằng cách chọn ô mong muốn trước tiên. Trong trường hợp này, menu ngữ cảnh được gọi bằng cách nhấp vào phân đoạn đã chọn trong dòng cụ thể này.
Lưu ý: cũng có thể thực hiện lựa chọn trong thanh công thức bằng cách chọn ô mong muốn trước tiên. Trong trường hợp này, menu ngữ cảnh được gọi bằng cách nhấp vào phân đoạn đã chọn trong dòng cụ thể này.
- Chúng ta có thể nhận thấy rằng cửa sổ định dạng ô mở ra lần này chỉ chứa một tab "Nét chữ", đó là những gì chúng tôi cần. Ở đây chúng tôi cũng bao gồm tham số "Gạch bỏ" và nhấp OK.

- Phần đã chọn của nội dung ô đã bị gạch bỏ. Nhấp chuột đăng ký hạng mục thiđể hoàn tất quá trình chỉnh sửa.

Phương pháp 3: Áp dụng Công cụ trên Ribbon
Trên ruy-băng của chương trình, cũng có một nút đặc biệt cho phép bạn truy cập vào cửa sổ định dạng ô.
- Để bắt đầu, chúng tôi chọn một ô / đoạn nội dung của nó hoặc một dải ô. Sau đó, trong tab chính trong nhóm công cụ "Nét chữ" nhấp vào biểu tượng nhỏ có mũi tên chỉ theo đường chéo xuống.

- Tùy thuộc vào lựa chọn nào được thực hiện, một cửa sổ định dạng sẽ mở ra - với tất cả các tab hoặc với một ("Nét chữ"). Các hành động khác được mô tả trong các phần có liên quan ở trên.


Phương pháp 4: phím nóng
Hầu hết các hàm trong Excel có thể được khởi chạy bằng các phím tắt đặc biệt và văn bản gạch ngang cũng không ngoại lệ. Tất cả những gì bạn phải làm là nhấn tổ hợp Ctrl + 5, sau khi lựa chọn được thực hiện.
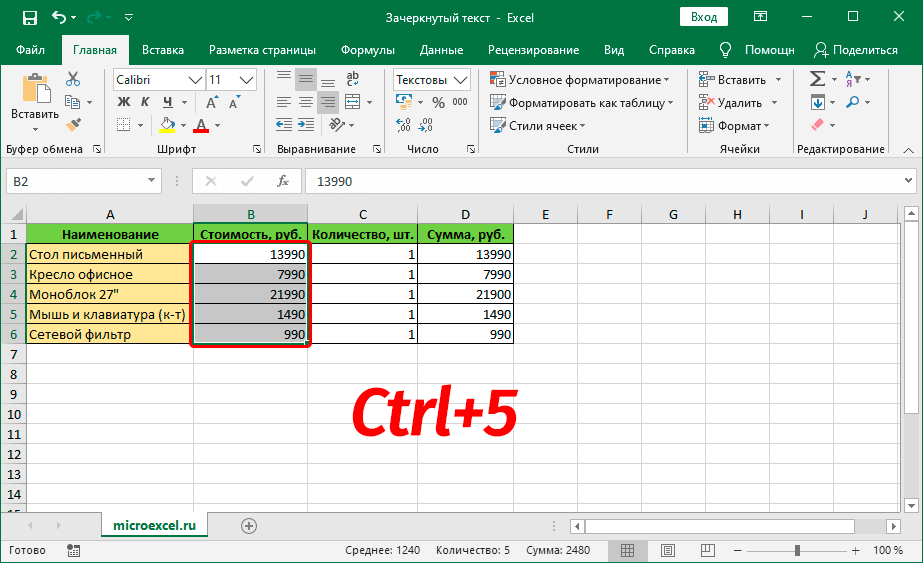
Tất nhiên, phương pháp này có thể được gọi là nhanh nhất và thoải mái nhất, nhưng đối với điều này, bạn cần phải nhớ tổ hợp phím này.
Kết luận
Mặc dù thực tế là văn bản gạch ngang không phổ biến, chẳng hạn như in đậm hoặc nghiêng, nó đôi khi cần thiết cho việc trình bày định tính thông tin trong bảng. Có nhiều cách để đối phó với nhiệm vụ và mỗi người dùng có thể chọn một cách có vẻ thuận tiện nhất để thực hiện.










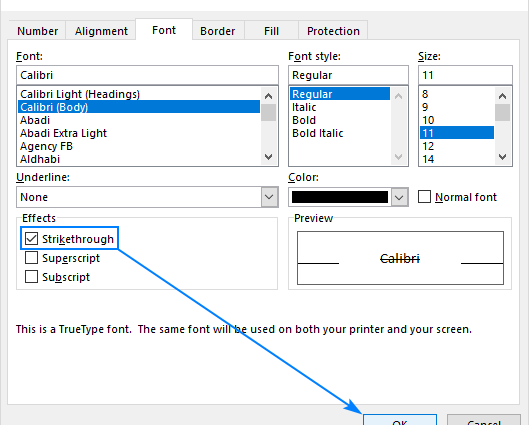
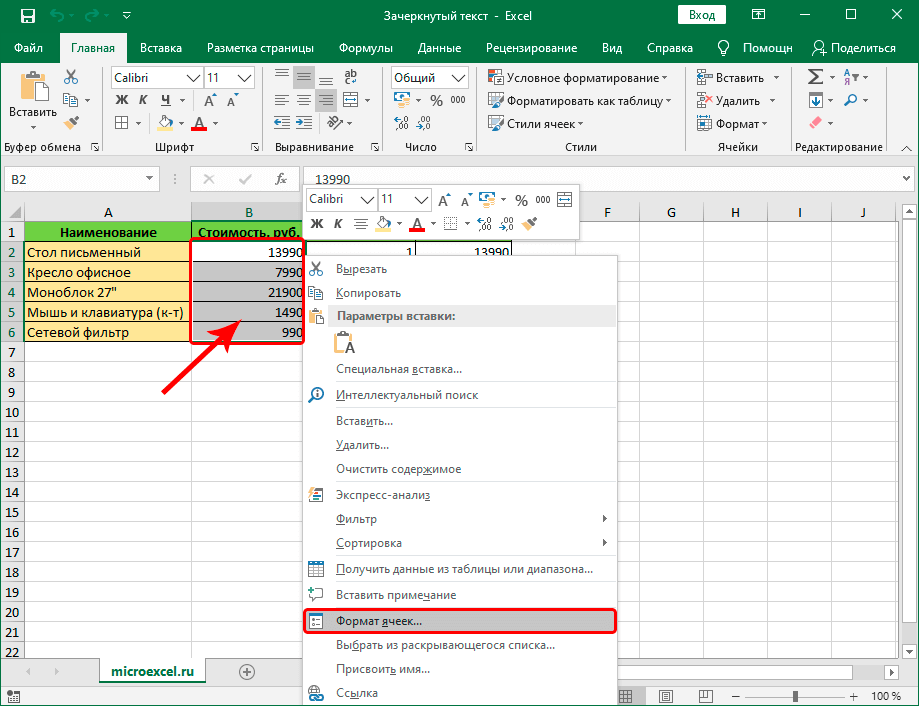
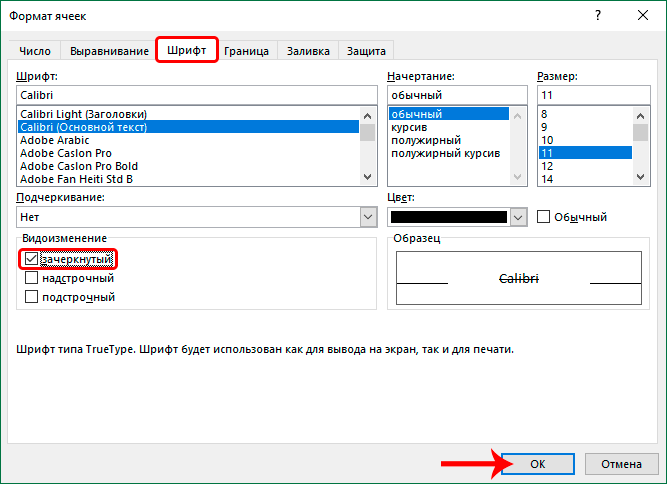
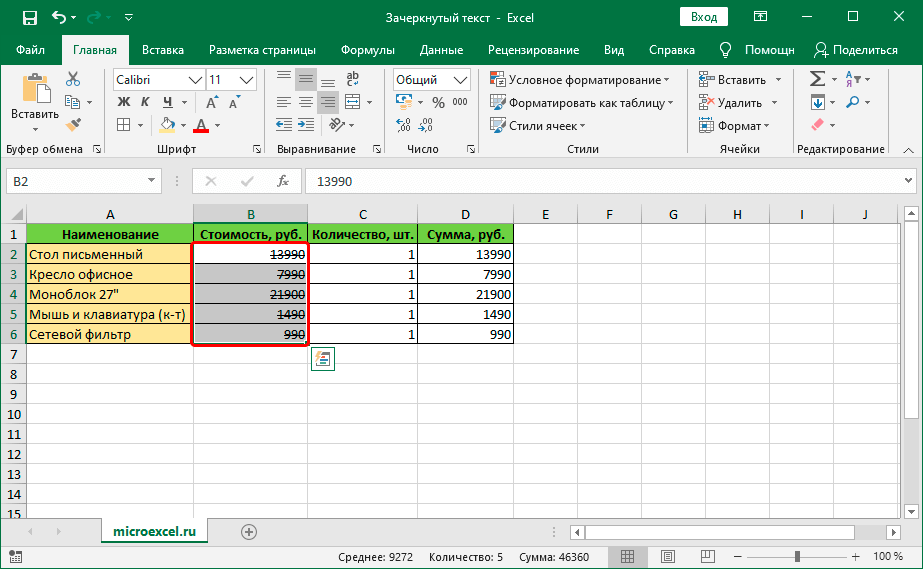
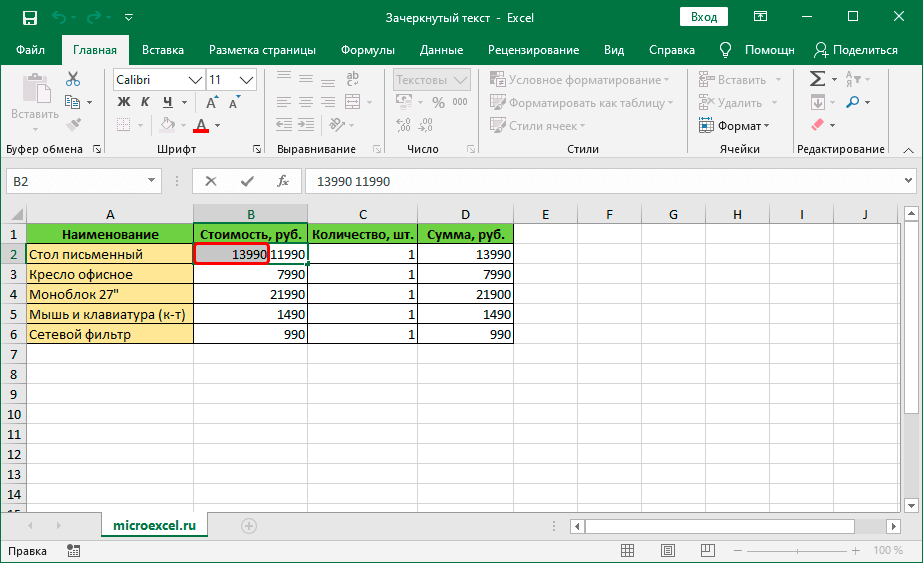 Như trong phương pháp đầu tiên, bằng cách nhấp chuột phải vào lựa chọn, chúng tôi mở menu ngữ cảnh, trong đó chúng tôi chọn mục - “Định dạng ô”.
Như trong phương pháp đầu tiên, bằng cách nhấp chuột phải vào lựa chọn, chúng tôi mở menu ngữ cảnh, trong đó chúng tôi chọn mục - “Định dạng ô”.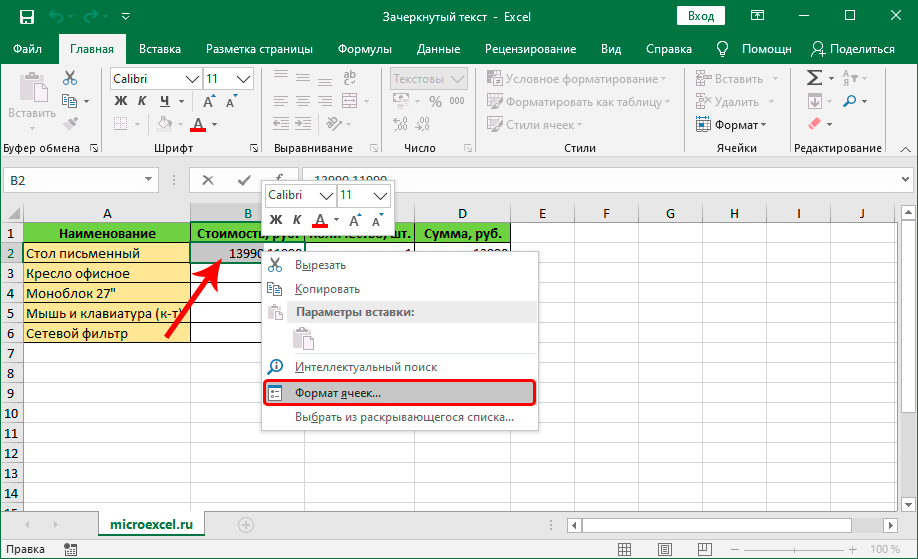 Lưu ý: cũng có thể thực hiện lựa chọn trong thanh công thức bằng cách chọn ô mong muốn trước tiên. Trong trường hợp này, menu ngữ cảnh được gọi bằng cách nhấp vào phân đoạn đã chọn trong dòng cụ thể này.
Lưu ý: cũng có thể thực hiện lựa chọn trong thanh công thức bằng cách chọn ô mong muốn trước tiên. Trong trường hợp này, menu ngữ cảnh được gọi bằng cách nhấp vào phân đoạn đã chọn trong dòng cụ thể này.