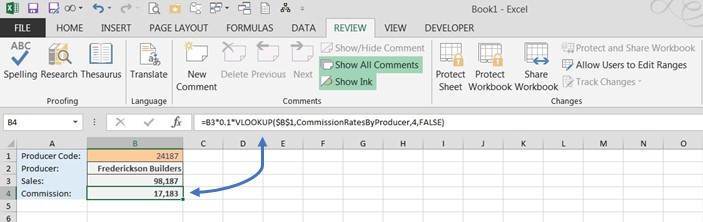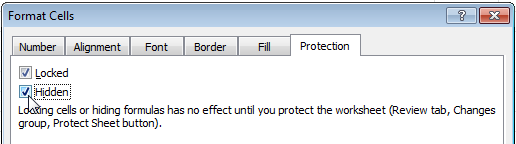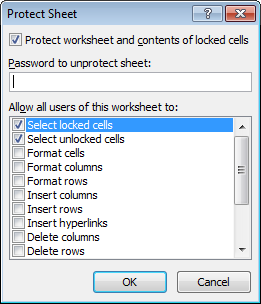Các công thức trong Excel rất hữu ích, đặc biệt khi bạn cần xử lý dữ liệu nhanh chóng. Công thức cho phép bạn giải quyết nhiều vấn đề. Mối quan hệ của chúng với dữ liệu sao cho bất cứ khi nào dữ liệu thay đổi, công thức sẽ phản ánh sự thay đổi đó và trả về kết quả cập nhật.
Trong một số trường hợp, bạn có thể muốn công thức không xuất hiện trên thanh công thức khi bạn chọn ô chứa công thức. Ví dụ: khi bạn gửi tác phẩm của mình cho người khác. Chà, có một tùy chọn đặc biệt trong Excel cho phép bạn ẩn công thức trong ô.
Cách ẩn công thức trong Excel
Bạn chỉ có thể ẩn các công thức đã chọn hoặc ẩn tất cả các công thức trên trang tính cùng một lúc.
- Nhấp chuột phải vào ô có công thức bạn không muốn hiển thị. Nếu muốn ẩn toàn bộ công thức trên sheet thì nhấn tổ hợp Ctrl + A.
- Từ menu ngữ cảnh, chọn Tế bào Format (Format Cells) để mở hộp thoại cùng tên.
- Đi tới tab Sự bảo vệ (Bảo vệ) và đánh dấu vào ô bên cạnh Thành viên ẩn danh (Ẩn công thức).

- Ấn Bản OKđể xác nhận sự lựa chọn của bạn.
Cách bảo vệ một tờ giấy
- Nhấn vào Đánh giá (Xem lại) và nhấp vào nút Tấm bảo vệ (Bảo vệ trang tính).

- Nhập mật khẩu để bảo vệ trang tính.

Bằng cách này, công thức của bạn sẽ bị ẩn. Để hiển thị chúng và làm cho chúng hiển thị lại, hãy mở tab Đánh giá (Xem lại), nhấp vào Unprotect Sheet (Bỏ bảo vệ trang tính), sau đó nhập mật khẩu.
Tôi hy vọng những lời khuyên này hữu ích cho bạn. Chúc một ngày tốt lành!