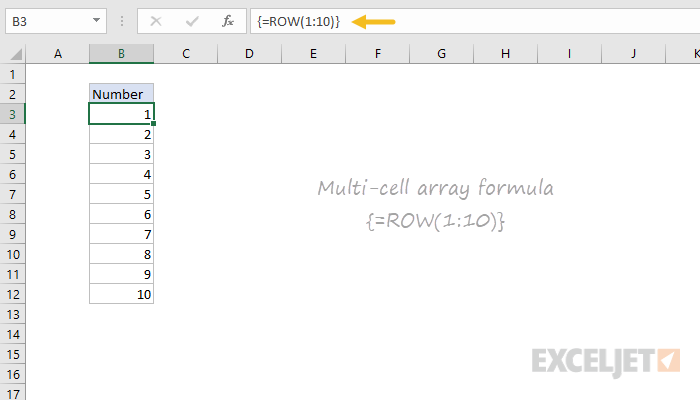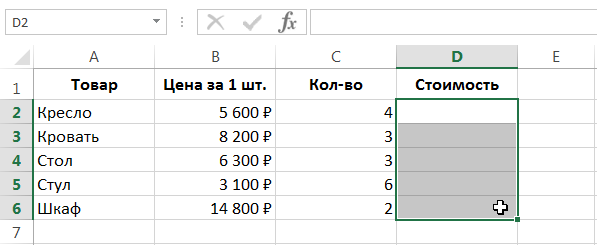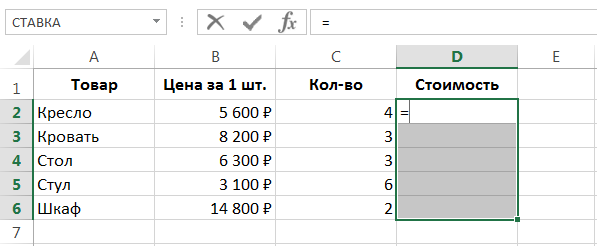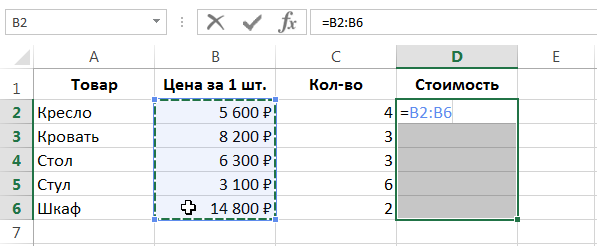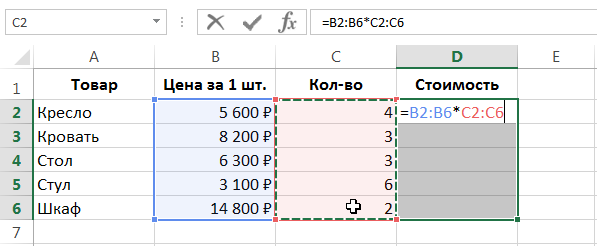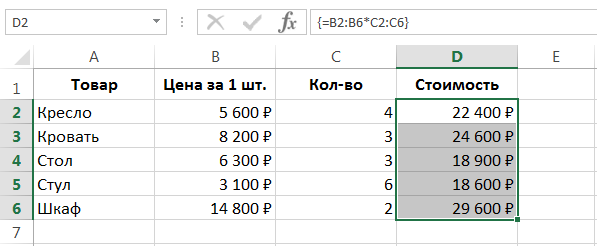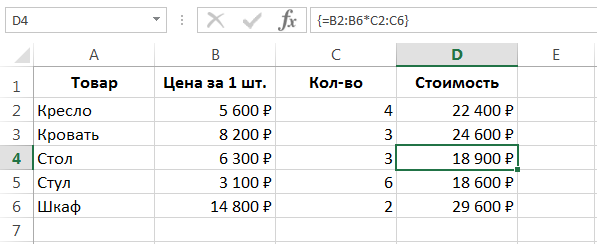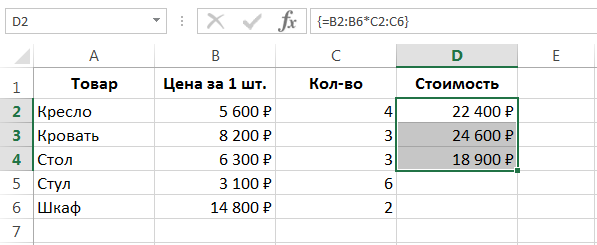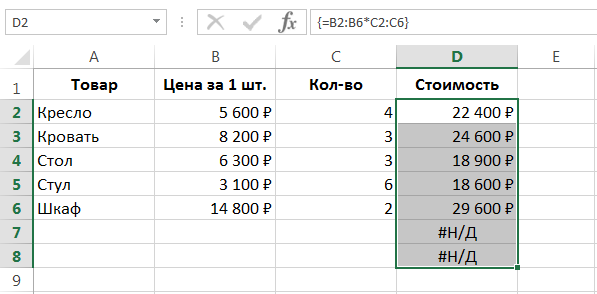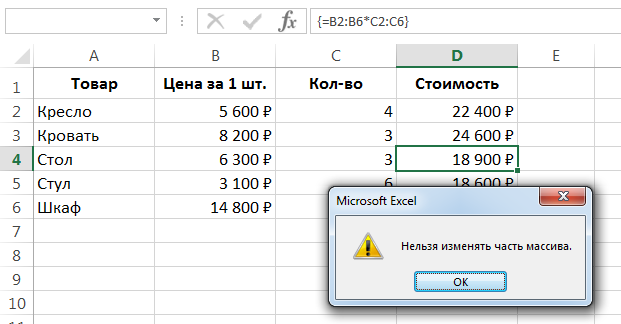Trong bài học này, chúng ta sẽ làm quen với công thức mảng nhiều ô, phân tích một ví dụ điển hình về việc sử dụng nó trong Excel, và cũng lưu ý một số tính năng sử dụng. Nếu bạn không quen thuộc với các công thức mảng, chúng tôi khuyên bạn trước tiên nên chuyển sang bài học, trong đó mô tả các nguyên tắc cơ bản khi làm việc với chúng.
Áp dụng công thức mảng nhiều ô
Hình dưới đây cho thấy một bảng với tên của sản phẩm, giá cả và số lượng của nó. Các ô D2: D6 tính tổng giá thành của từng loại sản phẩm (có tính đến số lượng).
Trong ví dụ này, phạm vi D2: D6 chứa năm công thức. Công thức mảng nhiều ô cho phép bạn tính toán cùng một kết quả bằng cách sử dụng một công thức duy nhất. Để sử dụng công thức mảng, hãy làm theo các bước sau:
- Chọn phạm vi ô mà bạn muốn hiển thị kết quả. Trong trường hợp của chúng tôi, đây là phạm vi D2: D6.

- Như với bất kỳ công thức nào trong Excel, bước đầu tiên là nhập dấu bằng.

- Chọn mảng giá trị đầu tiên. Trong trường hợp của chúng tôi, đây là phạm vi với giá hàng hóa B2: B6.

- Nhập dấu nhân và trích xuất mảng giá trị thứ hai. Trong trường hợp của chúng tôi, đây là một phạm vi có số lượng sản phẩm C2: C6.

- Nếu chúng tôi nhập một công thức thông thường trong Excel, chúng tôi sẽ kết thúc mục nhập bằng cách nhấn phím đăng ký hạng mục thi. Nhưng vì đây là công thức mảng nên bạn cần nhấn tổ hợp phím Ctrl + Shift + Enter. Điều này sẽ cho Excel biết rằng đây không phải là một công thức thông thường, mà là một công thức mảng và nó sẽ tự động đặt nó trong dấu ngoặc nhọn.

Excel tự động đặt một công thức mảng trong dấu ngoặc nhọn. Nếu bạn chèn dấu ngoặc theo cách thủ công, Excel sẽ diễn giải biểu thức này dưới dạng văn bản thuần túy.
- Lưu ý rằng tất cả các ô trong phạm vi D2: D6 chứa chính xác cùng một biểu thức. Các dấu ngoặc nhọn xung quanh nó chỉ ra rằng nó là một công thức mảng.

- Nếu chúng tôi đã chọn một phạm vi nhỏ hơn khi nhập công thức mảng, ví dụ: D2: D4, thì nó sẽ chỉ trả về 3 kết quả đầu tiên cho chúng tôi:

- Và nếu phạm vi lớn hơn, thì trong các ô "bổ sung" sẽ có một giá trị # N / A (không có dữ liệu):

Khi chúng ta nhân mảng đầu tiên với mảng thứ hai, các phần tử tương ứng của chúng sẽ được nhân lên (B2 với C2, B3 với C3, B4 với C4, v.v.). Kết quả là, một mảng mới được hình thành, chứa các kết quả của các phép tính. Do đó, để có được kết quả chính xác, kích thước của cả ba mảng phải phù hợp.
Lợi ích của công thức mảng nhiều ô
Trong hầu hết các trường hợp, sử dụng một công thức mảng nhiều ô trong Excel sẽ tốt hơn là sử dụng nhiều công thức riêng lẻ. Hãy xem xét những lợi ích chính mà nó mang lại:
- Sử dụng công thức mảng nhiều ô, bạn chắc chắn 100% rằng tất cả các công thức trong phạm vi được tính toán đều được nhập chính xác.
- Công thức mảng được bảo vệ tốt hơn khỏi sự thay đổi ngẫu nhiên, vì chỉ toàn bộ mảng nói chung mới có thể được chỉnh sửa. Nếu bạn cố gắng thay đổi một phần của mảng, bạn sẽ thất bại. Ví dụ: nếu bạn cố gắng xóa một công thức khỏi ô D4, Excel sẽ đưa ra cảnh báo sau:

- Bạn sẽ không thể chèn các hàng hoặc cột mới trong một phạm vi mà công thức mảng được nhập. Để chèn một hàng hoặc cột mới, bạn sẽ phải xác định lại toàn bộ mảng. Điểm này có thể coi vừa là ưu điểm vừa là nhược điểm.
Như vậy, trong bài học này, các bạn đã làm quen với công thức mảng nhiều ô và phân tích một ví dụ nhỏ. Nếu bạn muốn tìm hiểu thêm về mảng trong Excel, hãy đọc các bài viết sau:
- Giới thiệu về công thức mảng trong Excel
- Công thức mảng ô đơn trong Excel
- Mảng hằng số trong Excel
- Chỉnh sửa công thức mảng trong Excel
- Áp dụng công thức mảng trong Excel
- Các phương pháp chỉnh sửa công thức mảng trong Excel