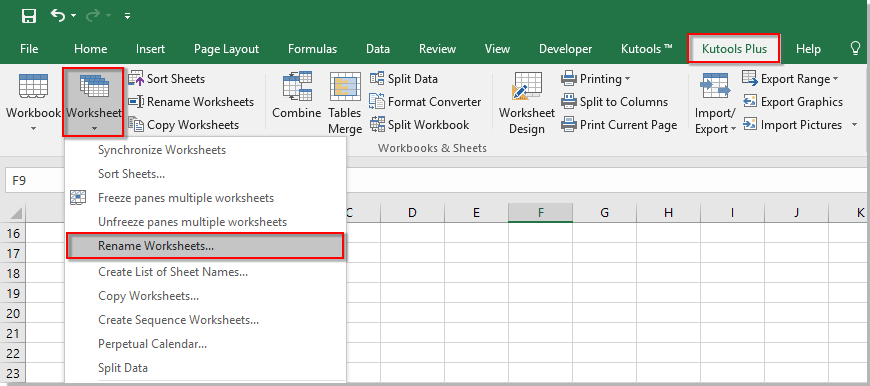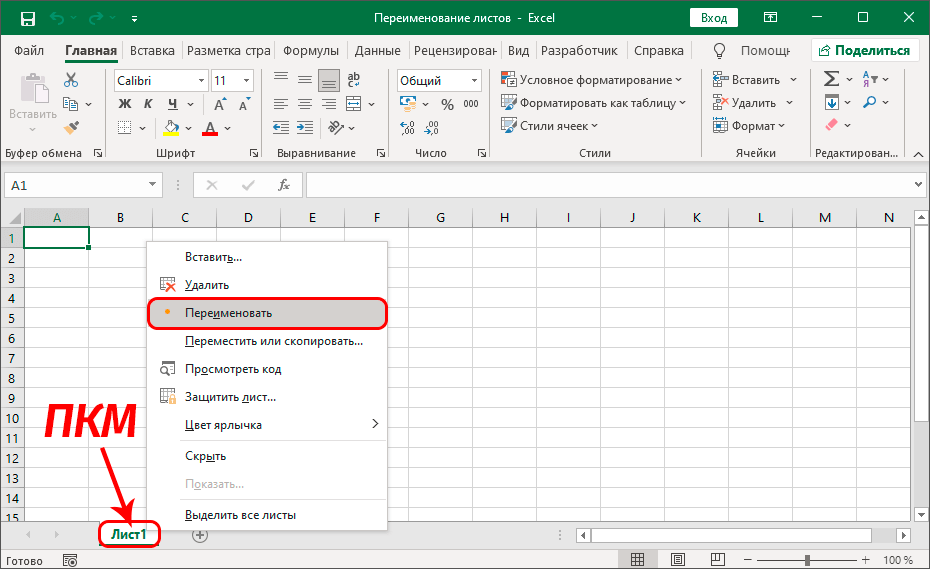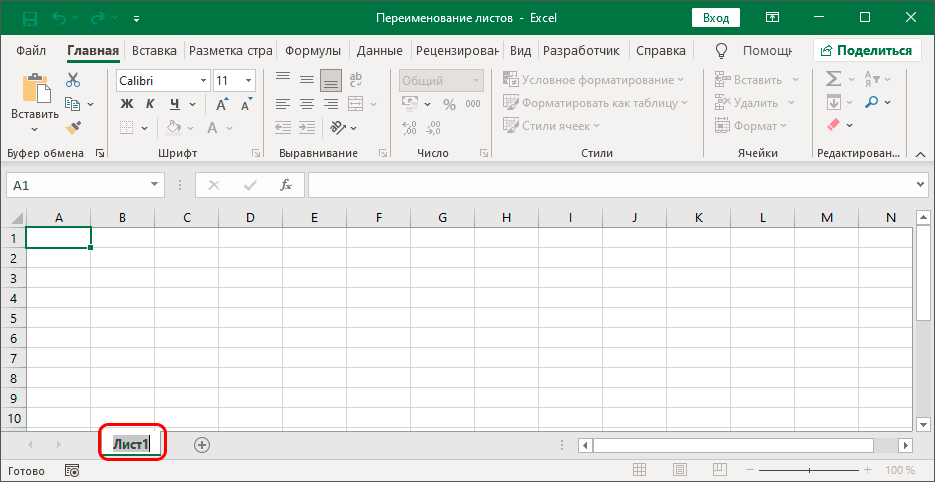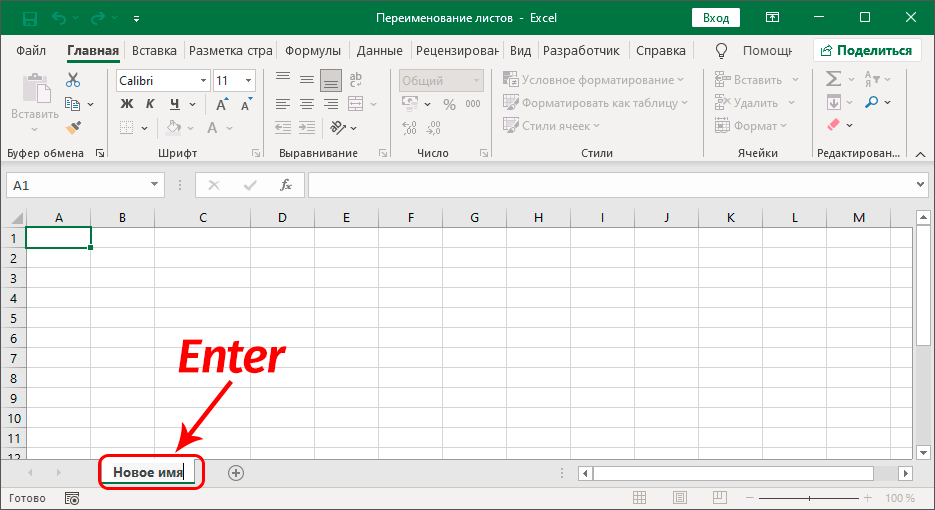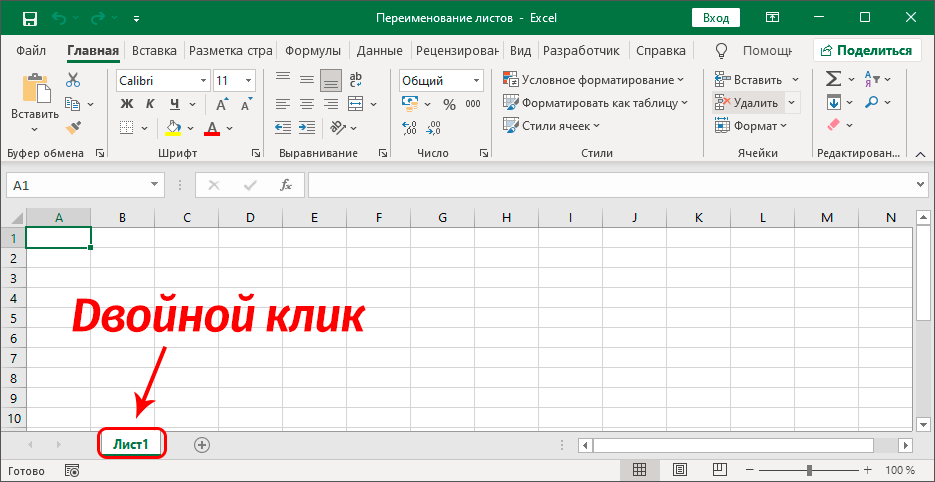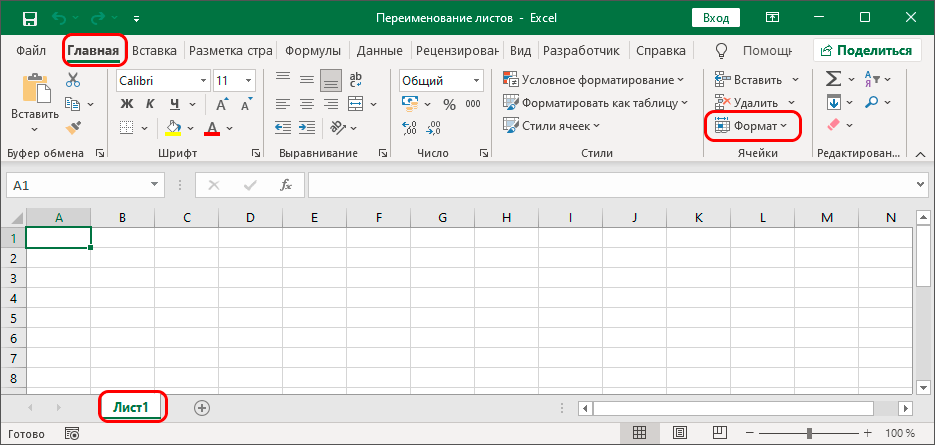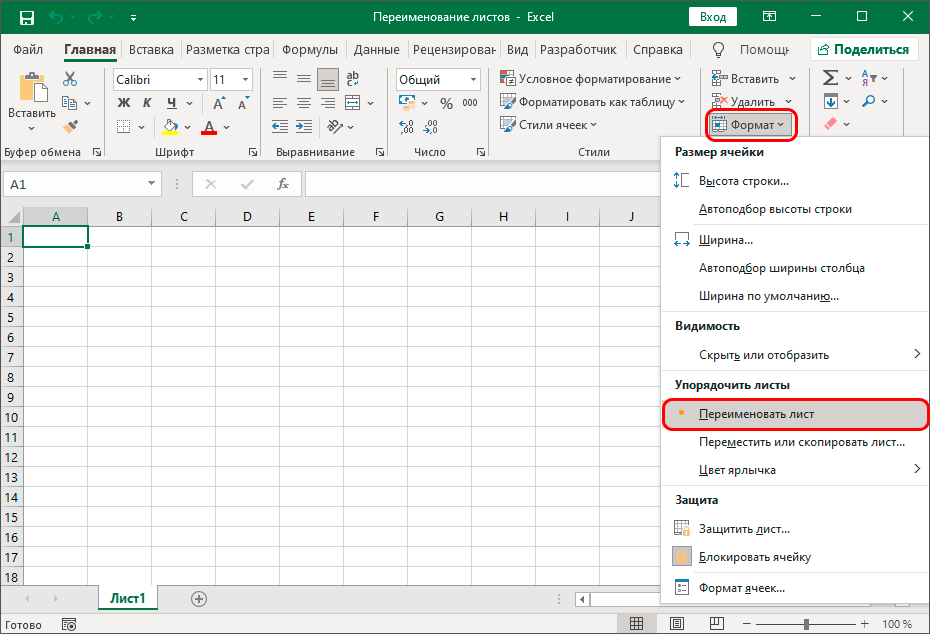Nội dung
Khi tạo một tài liệu mới trong Excel, chúng ta có thể nhận thấy một hoặc nhiều tab ở phía dưới, chúng được gọi là trang tính. Trong quá trình làm việc, chúng ta có thể chuyển đổi giữa chúng, tạo mới, xóa những cái không cần thiết,… Chương trình tự động gán tên mẫu với số thứ tự cho các sheet: “Sheet1”, “Sheet2”, “Sheet3”,… Khi đó chỉ là một vài trong số họ, nó không phải là quá quan trọng. Nhưng khi bạn phải làm việc với một số lượng lớn trang tính, để điều hướng dễ dàng hơn trong chúng, bạn có thể đổi tên chúng. Hãy xem điều này được thực hiện như thế nào trong Excel.
Đổi tên trang tính
Tên trang tính không được chứa nhiều hơn 31 ký tự, nhưng cũng không được để trống. Nó có thể sử dụng các chữ cái từ bất kỳ ngôn ngữ nào, số, khoảng trắng và ký hiệu, ngoại trừ những điều sau: “? ”,“ / ”,“ ”,“: ”,“ * ”,“ [] ”.
Nếu vì lý do nào đó mà tên không phù hợp, Excel sẽ không cho phép bạn hoàn tất quá trình đổi tên.
Bây giờ chúng ta hãy đi thẳng đến các phương pháp sử dụng mà bạn có thể đổi tên trang tính.
Phương pháp 1: Sử dụng Menu ngữ cảnh
Phương pháp này là một trong những phương pháp phổ biến nhất trong số người dùng. Nó được thực hiện như sau:
- Bấm chuột phải vào nhãn trang tính, sau đó trong menu ngữ cảnh mở ra, hãy chọn lệnh "Đổi tên".

- Chế độ chỉnh sửa tên trang tính được kích hoạt.

- Nhập tên mong muốn và nhấp vào đăng ký hạng mục thimà lưu nó.

Phương pháp 2: nhấp đúp vào nhãn trang tính
Mặc dù phương pháp được mô tả ở trên khá đơn giản, nhưng có một tùy chọn thậm chí còn dễ dàng và nhanh chóng hơn.
- Bấm đúp vào nhãn trang tính bằng nút chuột trái.

- Tên sẽ hoạt động và chúng tôi có thể bắt đầu chỉnh sửa nó.
Phương pháp 3: Sử dụng công cụ Ribbon
Tùy chọn này được sử dụng ít thường xuyên hơn nhiều so với hai tùy chọn đầu tiên.
- Bằng cách chọn trang tính mong muốn trong tab "Nhà" nhấn nút "Định dạng" (khối công cụ "Tế bào").

- Trong danh sách mở ra, hãy chọn lệnh “Đổi tên trang tính”.

- Tiếp theo, nhập một tên mới và lưu nó.
Lưu ý: Khi bạn cần đổi tên không phải một mà là một số lượng lớn trang tính cùng một lúc, bạn có thể sử dụng các macro và tiện ích bổ sung đặc biệt được viết bởi các nhà phát triển bên thứ ba. Nhưng vì loại hoạt động này là cần thiết trong một số trường hợp hiếm hoi, chúng tôi sẽ không trình bày chi tiết về nó trong khuôn khổ của ấn phẩm này.
Kết luận
Do đó, các nhà phát triển chương trình Excel đã cung cấp một số cách cùng một lúc, sử dụng cách này để bạn có thể đổi tên trang tính trong sổ làm việc. Chúng cực kỳ đơn giản, có nghĩa là để thành thạo và ghi nhớ chúng, bạn chỉ cần thực hiện các bước này một vài lần.