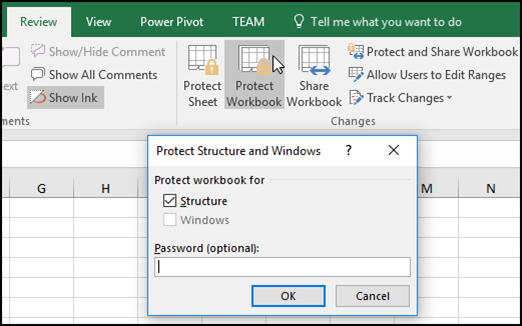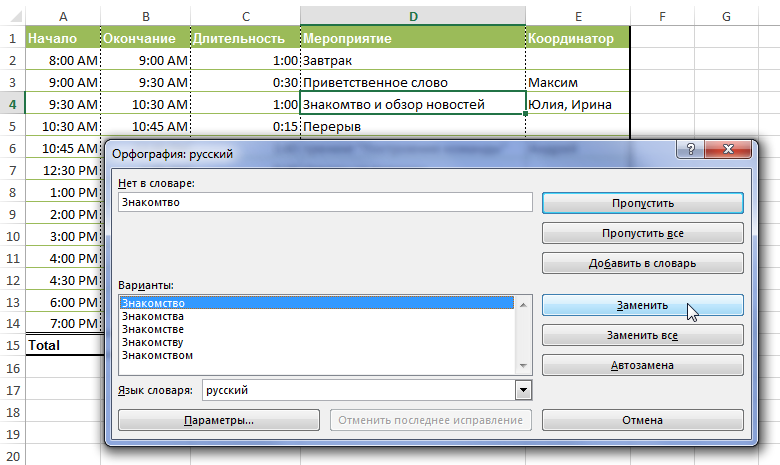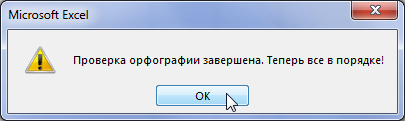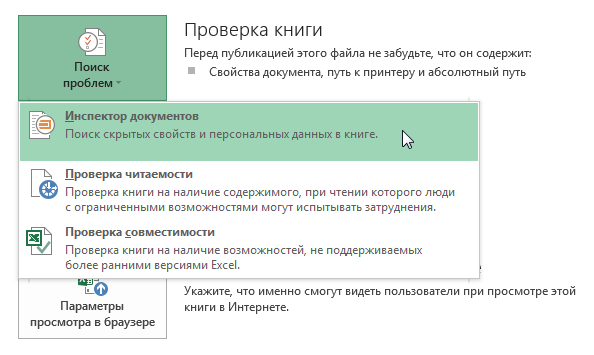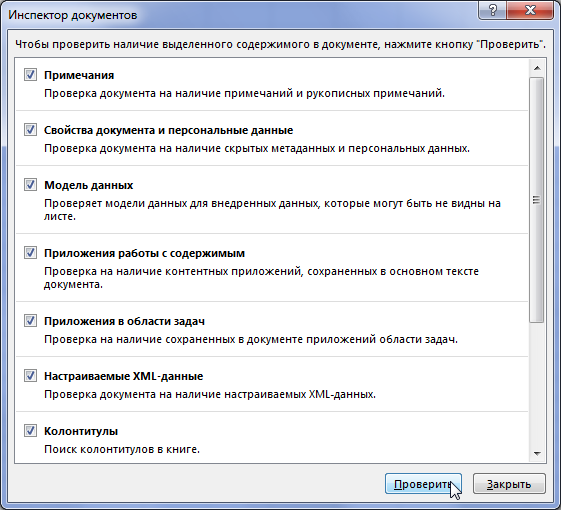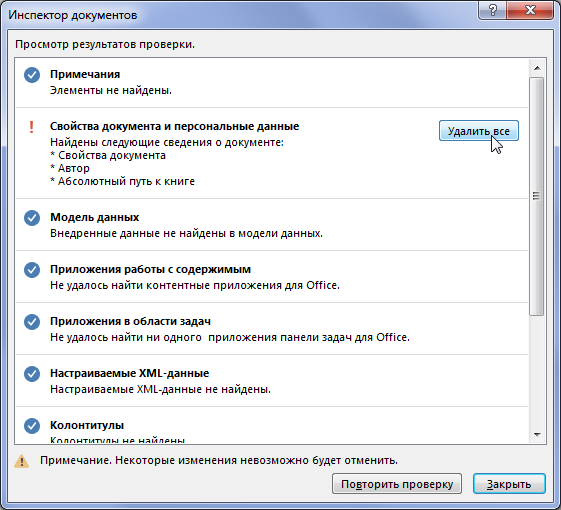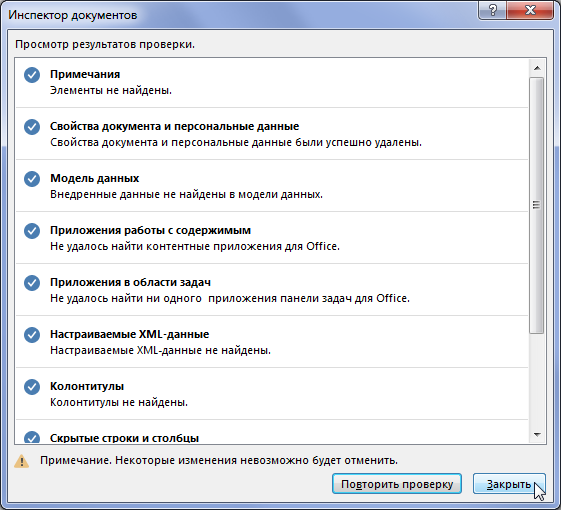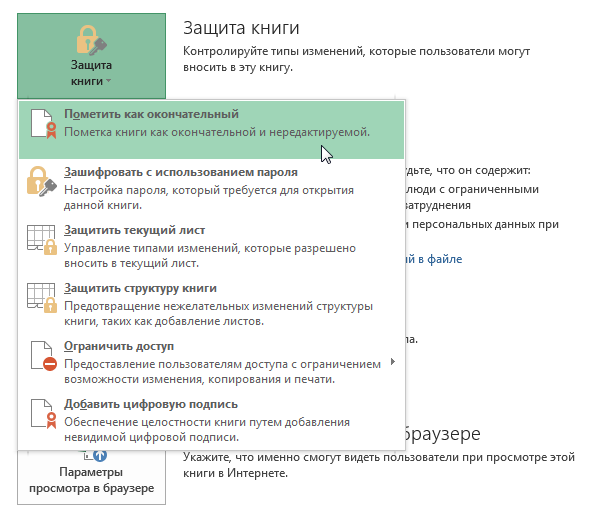Nội dung
Nếu bạn muốn chia sẻ sổ làm việc Excel của mình với những người dùng khác, thì bạn nên ẩn tất cả thông tin cá nhân và thông tin bí mật, kiểm tra tài liệu để tìm lỗi và bảo vệ sổ làm việc theo một trong những cách có thể. Làm thế nào để làm tất cả những điều này, bạn sẽ học được từ bài học này.
Kiểm tra chính tả
Trước khi chia sẻ sổ làm việc Excel, việc kiểm tra lỗi chính tả có thể hữu ích. Tôi nghĩ rằng nhiều người sẽ đồng ý rằng lỗi chính tả trong một tài liệu có thể gây tổn hại nghiêm trọng đến danh tiếng của tác giả.
- Trên tab Nâng cao Rà soát trong nhóm chính tả nhấn lệnh chính tả.
- Một hộp thoại sẽ xuất hiện chính tả (trong trường hợp của chúng tôi là như vậy). Trình kiểm tra chính tả đưa ra các gợi ý để sửa từng lỗi chính tả. Chọn tùy chọn thích hợp và sau đó nhấp vào nút Thay thế.

- Khi kiểm tra chính tả hoàn tất, một hộp thoại sẽ xuất hiện. Nhấp chuột OK để hoàn thành.

Nếu không có lựa chọn phù hợp, bạn có thể tự sửa lỗi.
Thiếu lỗi
Trình kiểm tra chính tả trong Excel không phải lúc nào cũng hoạt động chính xác. Đôi khi, ngay cả những từ được viết đúng chính tả cũng bị đánh dấu là sai chính tả. Điều này thường xảy ra với những từ không có trong từ điển. Không thể sửa lỗi được chỉ định không chính xác bằng cách sử dụng một trong ba tùy chọn có sẵn.
- Bỏ qua - không thay đổi từ.
- Bỏ qua tất cả - giữ nguyên từ này và bỏ qua nó trong tất cả các lần xuất hiện khác trong sổ làm việc.
- Thêm vào từ điển - thêm từ vào từ điển, vì vậy nó sẽ không còn bị gắn cờ là lỗi nữa. Đảm bảo rằng từ được viết đúng chính tả trước khi chọn tùy chọn này.
Kiểm tra tài liệu
Một số dữ liệu cá nhân có thể tự động xuất hiện trong sổ làm việc Excel. Bằng cách sử dụng Kiểm tra tài liệu bạn có thể tìm và xóa dữ liệu này trước khi chia sẻ tài liệu.
Vì dữ liệu đã xóa Kiểm tra tài liệu không phải lúc nào cũng có thể khôi phục được, chúng tôi khuyên bạn nên lưu thêm một bản sao của sổ làm việc trước khi sử dụng dịch vụ này.
Cách thức hoạt động của Trình kiểm tra tài liệu
- Nhấn vào Tập tin, Để chuyển đến xem hậu trường.
- Trong một nhóm Sự thông minh nhấn lệnh Tìm kiếm các vấn đềvà sau đó từ menu thả xuống, hãy chọn Kiểm tra tài liệu.

- Sẽ mở Kiểm tra tài liệu. Trong hộp thoại, hãy chọn các hộp kiểm thích hợp để chọn loại nội dung bạn muốn kiểm tra, sau đó bấm kiểm tra. Trong ví dụ của chúng tôi, chúng tôi đã để lại tất cả các mục.

- Kết quả kiểm tra sẽ xuất hiện. Trong hình bên dưới, bạn có thể thấy rằng sổ làm việc chứa một số dữ liệu cá nhân. Để xóa dữ liệu này, hãy nhấn nút Xóa mọi thứ.

- Nhấp khi hoàn thành Đóng.

Bảo vệ sổ làm việc
Theo mặc định, bất kỳ ai có quyền truy cập vào sổ làm việc của bạn đều có thể mở, sao chép và chỉnh sửa nội dung của nó, trừ khi nó được bảo vệ.
Cách bảo vệ một cuốn sách
- Nhấn vào Tập tin, Để chuyển đến xem hậu trường.
- Trong một nhóm Sự thông minh nhấn lệnh Bảo vệ sách.
- Chọn tùy chọn thích hợp nhất từ menu thả xuống. Trong ví dụ của chúng tôi, chúng tôi đã chọn Đánh dấu là cuối cùng. Đội Đánh dấu là cuối cùng cho phép bạn cảnh báo những người dùng khác về việc không thể thực hiện các thay đổi đối với sổ làm việc này. Các lệnh còn lại cung cấp mức độ kiểm soát và bảo vệ cao hơn.

- Một lời nhắc sẽ xuất hiện rằng cuốn sách sẽ được đánh dấu là cuối cùng. Nhấp chuột OK, để tiết kiệm.

- Một lời nhắc khác sẽ xuất hiện. Nhấp chuột OK.

- Sổ làm việc của bạn hiện được đánh dấu là cuối cùng.

Đội Đánh dấu là cuối cùng không thể ngăn người dùng khác chỉnh sửa sách. Nếu bạn muốn ngăn người dùng khác chỉnh sửa sách, hãy chọn lệnh Truy cập giới hạn.