Nội dung
Trong giao diện chương trình Excel, một trong những vị trí quan trọng bị chiếm bởi thanh công thức, cho phép bạn xem và thay đổi nội dung của các ô. Ngoài ra, nếu một ô chứa công thức, nó sẽ hiển thị kết quả cuối cùng và công thức có thể được nhìn thấy trong hàng trên. Vì vậy, sự hữu ích của công cụ này là hiển nhiên.
Trong một số trường hợp, người dùng có thể gặp phải trường hợp thanh công thức đã biến mất. Trong bài viết này, chúng ta sẽ xem xét làm thế nào để trả nó về vị trí của nó, cũng như lý do tại sao điều này có thể xảy ra.
Giải pháp 1: Bật Hiển thị trên Ruy-băng
Thông thường, sự vắng mặt của thanh công thức là kết quả của việc một dấu kiểm đặc biệt đã bị xóa trong cài đặt dải băng chương trình. Đây là những gì chúng tôi làm trong trường hợp này:
- Chuyển tab mới "Lượt xem". Đây trong nhóm công cụ "Trưng bày" chọn hộp bên cạnh tùy chọn "Thanh công thức" (nếu nó không đáng).

- Kết quả là thanh công thức sẽ xuất hiện lại trong cửa sổ chương trình.

Giải pháp 2: Thực hiện các thay đổi đối với cài đặt
Thanh công thức cũng có thể được tắt trong các tùy chọn của chương trình. Bạn có thể bật lại tính năng này bằng phương pháp được mô tả ở trên hoặc sử dụng kế hoạch hành động bên dưới:
- Mở menu "tập tin".

- Trong cửa sổ mở ra, trong danh sách bên trái, hãy nhấp vào phần "Thông số".

- Trong các tham số, chuyển sang phần phụ "Thêm vào". Trong phần chính của cửa sổ bên phải, cuộn qua nội dung cho đến khi chúng tôi tìm thấy một khối công cụ "Trưng bày" (trong các phiên bản trước của chương trình, nhóm có thể có tên "Màn hình"). Tìm một lựa chọn “Hiển thị thanh công thức”, đánh dấu vào phía trước nó và xác nhận thay đổi bằng cách nhấn nút OK.

- Như trong phương pháp đã thảo luận trước đó để giải quyết vấn đề, đường thẳng sẽ trở lại vị trí của nó.
Giải pháp 3: Khôi phục ứng dụng
Trong một số trường hợp, thanh công thức ngừng hiển thị do lỗi hoặc chương trình bị treo. Khôi phục Excel có thể giúp bạn trong tình huống này. Xin lưu ý rằng các bước dưới đây dành cho Windows 10, tuy nhiên, trong các phiên bản trước của hệ điều hành, chúng gần như giống nhau:
- Mở Bảng điều khiển bằng bất kỳ cách nào thuận tiện, chẳng hạn như thông qua Thanh tìm kiếm.

- Đã định cấu hình chế độ xem ở dạng biểu tượng lớn hoặc nhỏ, hãy chuyển đến phần "Chương trình và các tính năng".

- Trong cửa sổ gỡ cài đặt và thay đổi chương trình, hãy tìm và đánh dấu dòng "Microsoft Office" (Hoặc “MicrosoftExcel”), sau đó nhấp vào nút "Thay đổi" trong tiêu đề của danh sách.

- Sau khi xác nhận các thay đổi, cửa sổ khôi phục chương trình sẽ bắt đầu. Trong hầu hết các trường hợp, các vấn đề có thể được giải quyết bằng "Khôi phục nhanh" (mà không cần kết nối mạng), do đó, để lại nó, hãy nhấn nút "Tái thiết lập".
 Lưu ý: Tùy chọn thứ hai là “Khôi phục mạng” đòi hỏi nhiều thời gian hơn và nên được chọn nếu phương pháp đầu tiên không hữu ích.
Lưu ý: Tùy chọn thứ hai là “Khôi phục mạng” đòi hỏi nhiều thời gian hơn và nên được chọn nếu phương pháp đầu tiên không hữu ích. - Quá trình khôi phục các chương trình có trong sản phẩm đã chọn sẽ bắt đầu "Microsoft Office". Sau khi quá trình hoàn tất thành công, sự cố thanh công thức sẽ được giải quyết.
Kết luận
Vì vậy, bạn không nên lo lắng nếu đột nhiên thanh công thức biến mất khỏi Excel. Nhiều khả năng nó chỉ bị vô hiệu hóa trong cài đặt trên ruy-băng hoặc trong các tùy chọn ứng dụng. Bạn có thể bật nó lên chỉ với một vài cú nhấp chuột. Trong một số trường hợp hiếm hoi, bạn phải dùng đến thủ tục khôi phục chương trình.










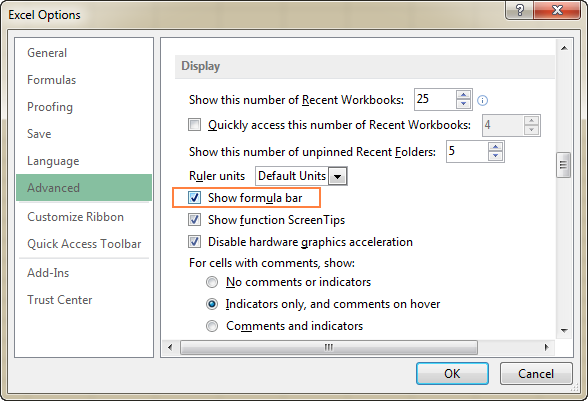
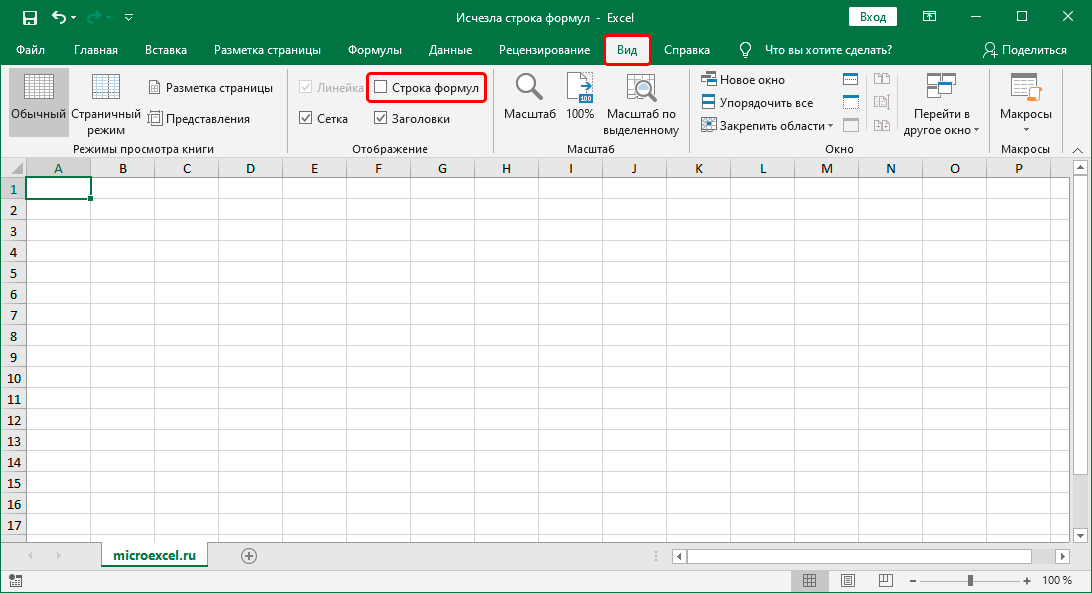
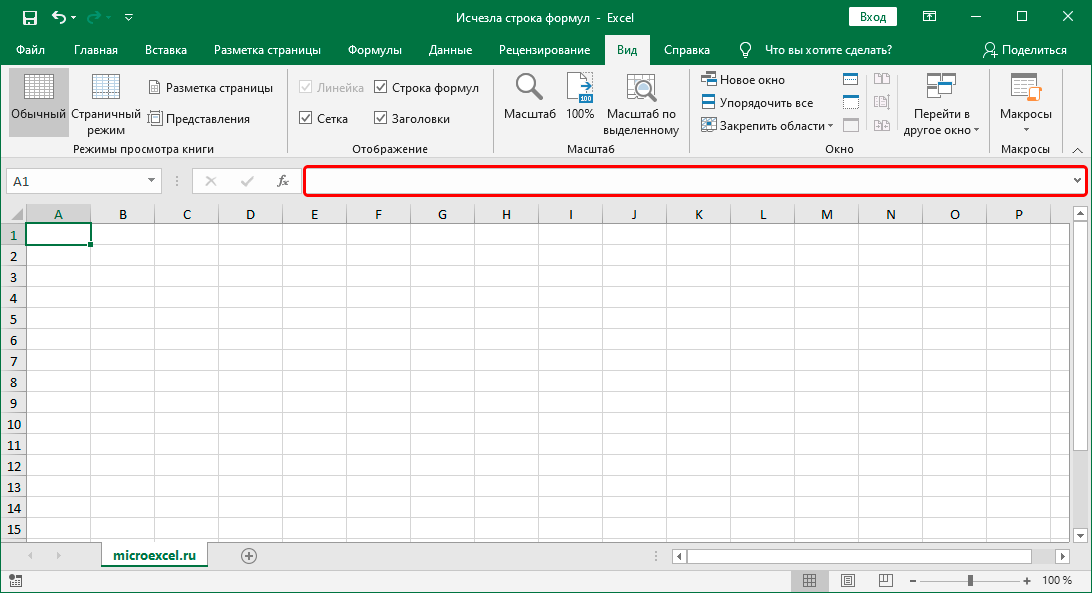
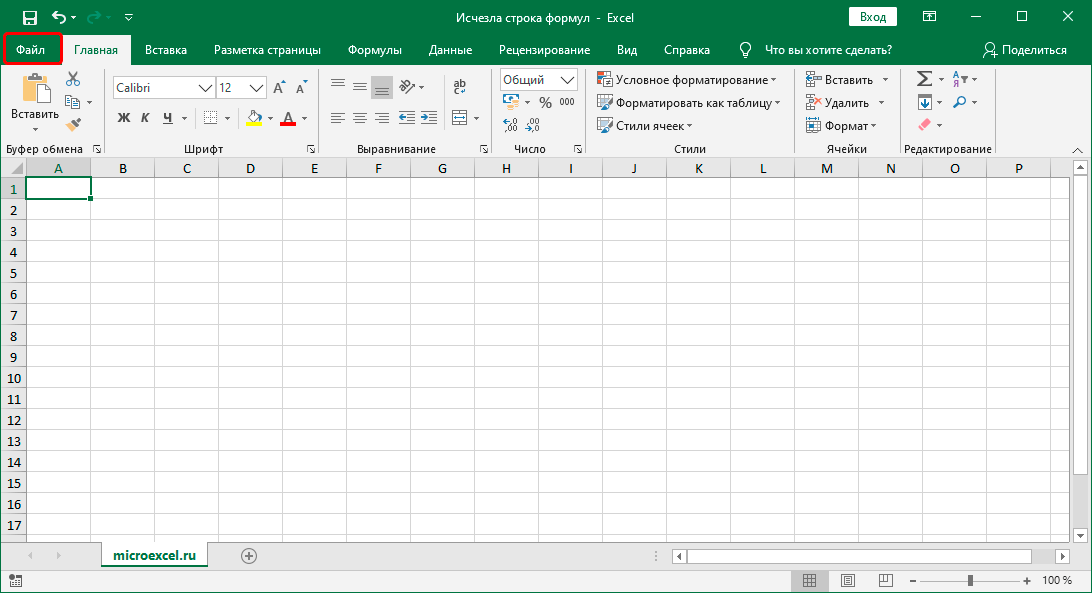
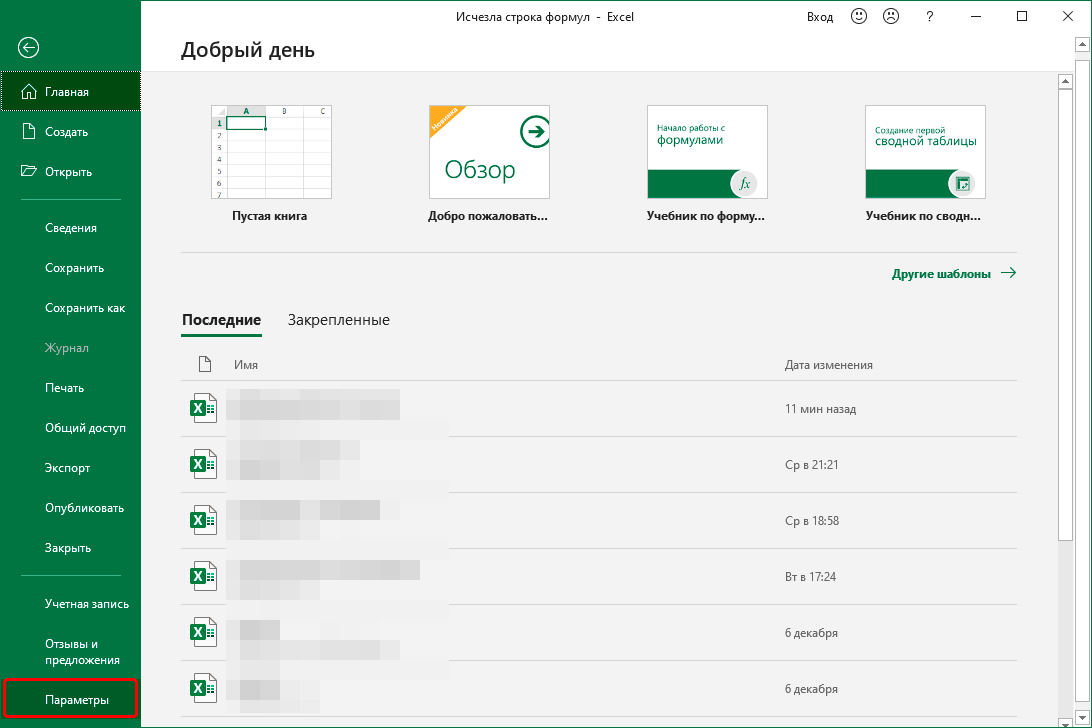
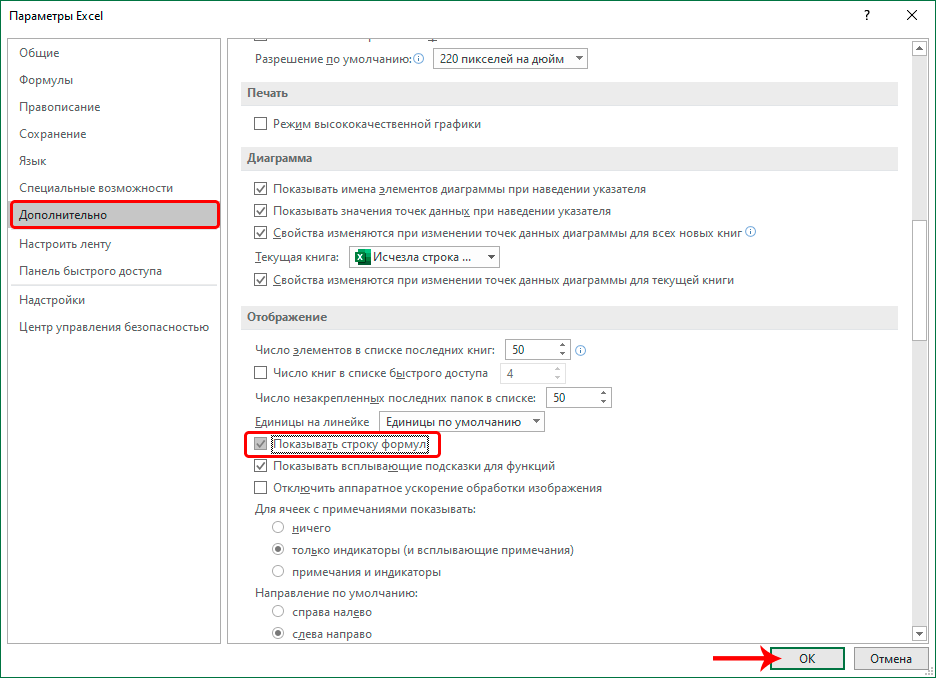
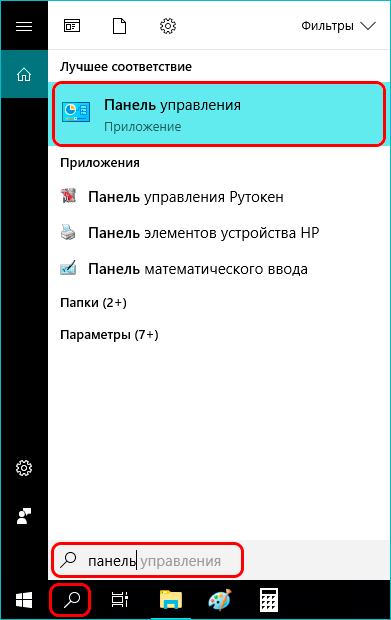
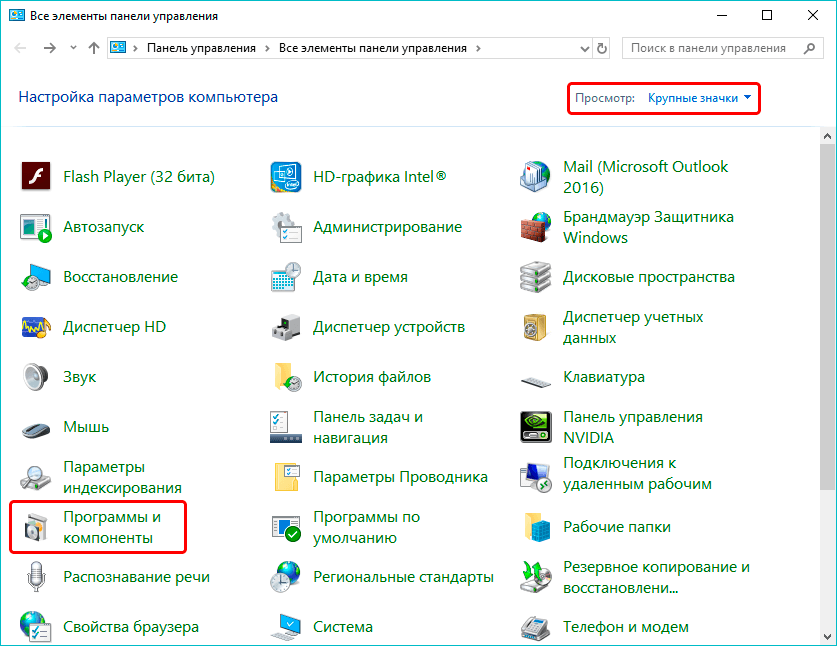
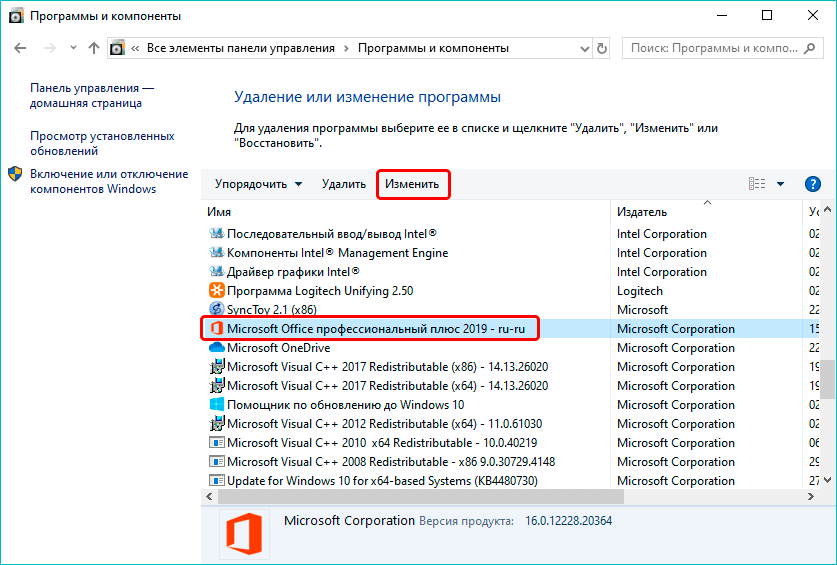
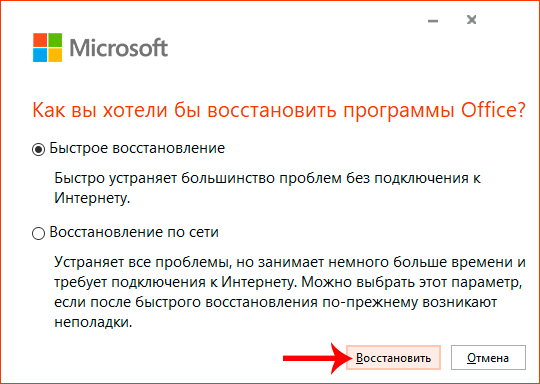 Lưu ý: Tùy chọn thứ hai là “Khôi phục mạng” đòi hỏi nhiều thời gian hơn và nên được chọn nếu phương pháp đầu tiên không hữu ích.
Lưu ý: Tùy chọn thứ hai là “Khôi phục mạng” đòi hỏi nhiều thời gian hơn và nên được chọn nếu phương pháp đầu tiên không hữu ích.