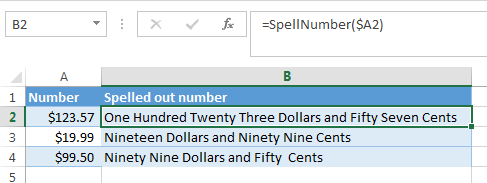Nội dung
Microsoft Excel tools are most commonly used to work with numbers. Sometimes it is necessary that a number, such as a sum of money, be written in words. This becomes especially important when drawing up financial documents. Writing each number in words manually is inconvenient. In addition, numerals in are one of the most difficult topics, and not everyone knows the rules for writing them. Illiteracy in documents harms the reputation of the company, so you should use the help of Excel services. Let’s find out how to add the “Amount in words” function to the program and use it correctly.
Trước khi tạo ô có tổng bằng từ, bạn cần tải xuống phần bổ trợ cho Microsoft Excel. Không có tiện ích bổ sung nào trên trang web chính thức của các nhà phát triển, nhưng nó có thể được tải xuống từ các trang khác. Điều quan trọng là phải kiểm tra các tệp được tải xuống máy tính bằng chương trình chống vi-rút, nếu không sẽ có nguy cơ lây nhiễm vi-rút vào hệ thống. Cũng chú ý đến quyền đối với tệp. Độ phân giải chính xác là XLA. Nếu phần bổ trợ đã được tải xuống, hãy đặt phần bổ trợ đó vào một thư mục để dễ tìm. Điều này sẽ có ích khi kết nối. Tiếp theo, chúng tôi sẽ phân tích việc đưa vào bổ trợ theo từng bước:
- Bạn cần mở tab “Tệp” trong tài liệu Excel và chọn phần “Tùy chọn”. Nó thường được tìm thấy ở cuối danh sách phần.
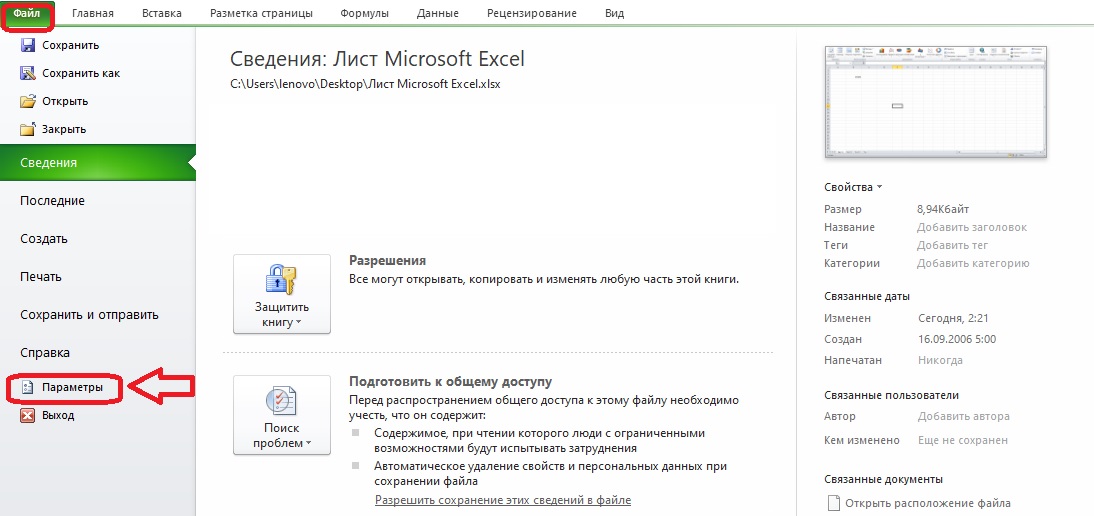
- Cửa sổ tùy chọn sẽ mở ra với menu ở phía bên trái. Chọn phần “Tiện ích bổ sung”. Sau đó, nếu bạn nhìn sang phía bên phải của màn hình, bạn có thể thấy rằng một số trong số chúng đã được cài đặt sẵn, nhưng chúng không phù hợp để viết đơn giản số tiền bằng chữ.
Ở dưới cùng là tiểu mục “Quản lý” với nút “Bắt đầu”. Chúng tôi bấm vào nút này.
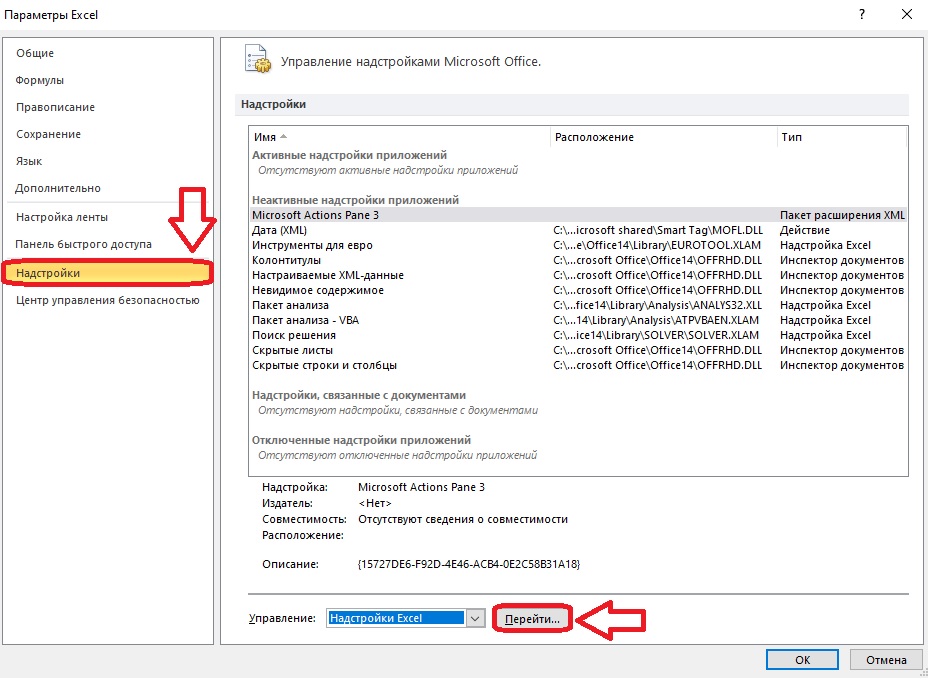
- Một cửa sổ với các tiện ích bổ sung có sẵn sẽ xuất hiện trên màn hình. Bạn có thể bật một số trong số chúng nếu cần, nhưng mục tiêu trong trường hợp này là nút Duyệt qua.
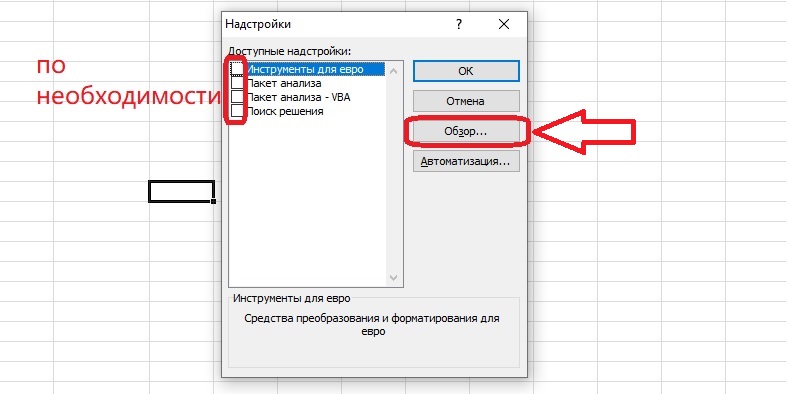
- Chúng tôi tìm thấy tệp với tiện ích bổ sung thông qua cửa sổ duyệt. Bấm vào nó để chọn nó và bấm OK.
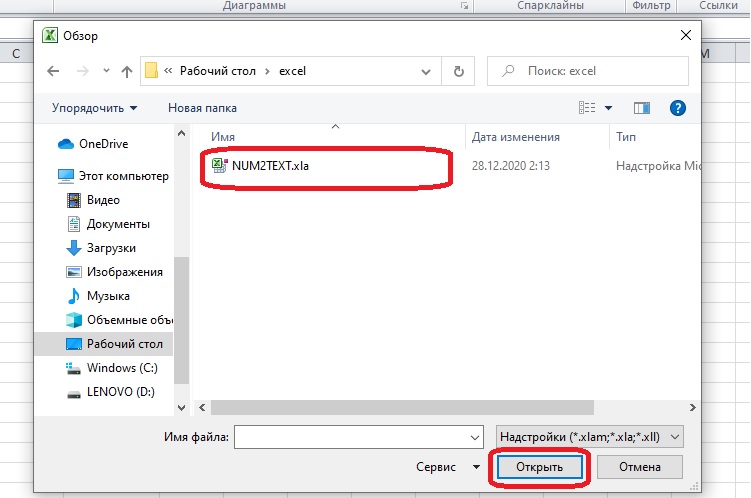
- Mục “Num2Text” sẽ xuất hiện trong danh sách các tiện ích bổ sung. Nên có một dấu kiểm bên cạnh nó. Nếu nó không có trong cửa sổ, bạn cần chọn add-in này theo cách thủ công và nhấp vào “OK”.
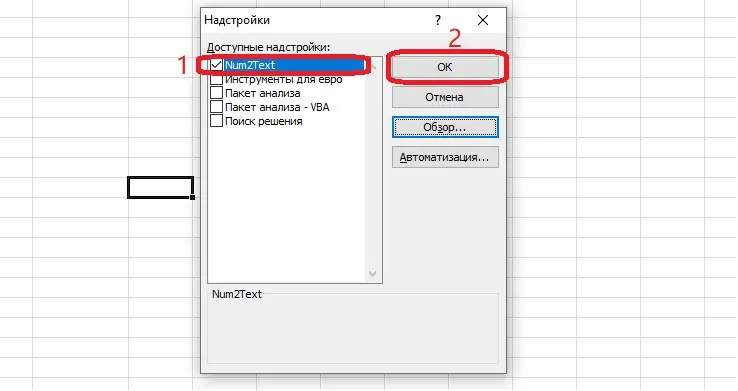
Kết nối tiện ích bổ sung “Số tiền bằng chữ” đã hoàn tất, bây giờ bạn có thể sử dụng nó.
Các hành động với tiện ích bổ sung sau khi kết nối
Tiện ích bổ sung "Số tiền bằng chữ" là một bổ sung cho "Trình quản lý chức năng" Excel. Cô ấy thêm một công thức mới vào danh sách mà bạn có thể chuyển bất kỳ số nào thành từ. Hãy nhớ cách làm việc với “Trình quản lý tính năng” và xem xét hoạt động của bổ trợ.
- Hãy lập một bảng với các số cần viết bằng chữ. Nếu một tài liệu đã tồn tại, bạn chỉ cần mở tài liệu nơi nó đã được biên dịch.
- Tiếp theo, nhấp vào một ô trống nơi số tiền sẽ xuất hiện bằng chữ và mở “Trình quản lý chức năng”.
Quan trọng! Bạn có thể truy cập phần này của Excel theo một số cách: thông qua biểu tượng bên cạnh dòng hàm hoặc thông qua tab Công thức (nút Chèn Hàm).
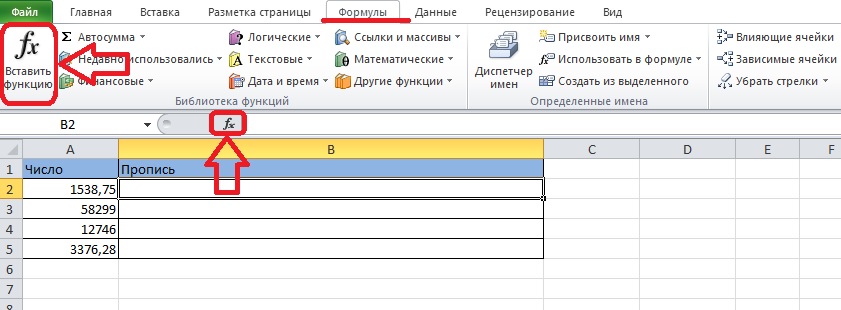
- Chọn danh mục "Danh sách đầy đủ theo bảng chữ cái". Bạn sẽ phải cuộn xuống chữ “C” vì tính năng này không phù hợp với bất kỳ danh mục hẹp nào. Tiếp theo, bạn cần nhấp vào tên của chức năng “Số lượng từ” và nhấp vào “OK”.
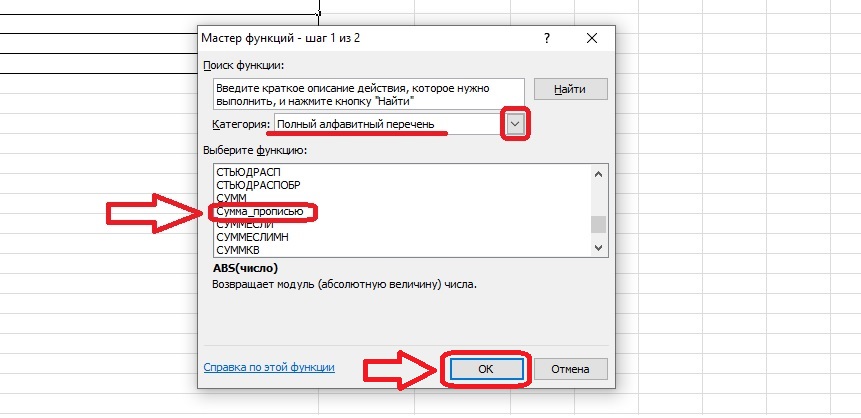
- Chọn một ô có một số có giá trị văn bản sẽ xuất hiện trong một ô trống. Một đường viền động sẽ xuất hiện xung quanh nó, và ký hiệu ngang và dọc sẽ nằm trong công thức. Nhấn nút “OK”.
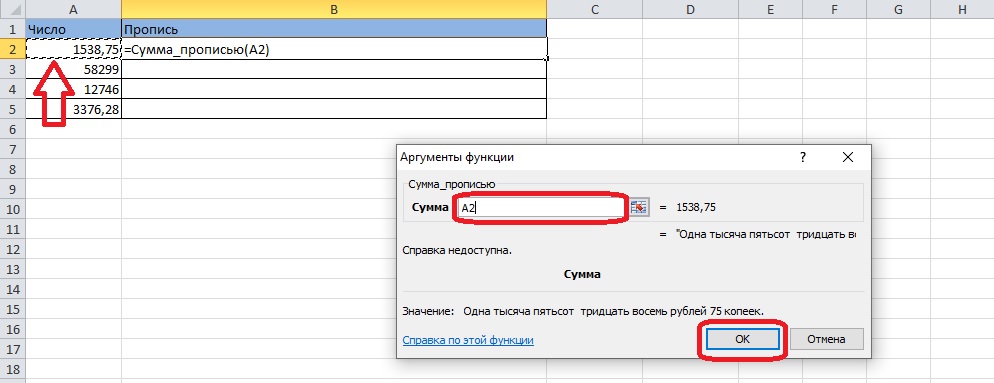
- Do đó, số lượng bằng từ xuất hiện trong ô đã được chọn ngay từ đầu. Nó trông như thế này:
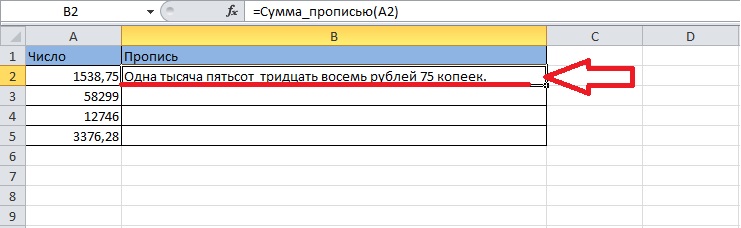
- Bây giờ bạn có thể điền toàn bộ bảng mà không cần thực hiện các thao tác tương tự với mỗi hàng. Nếu bạn nhấp vào bất kỳ ô nào, một đường viền màu đen sẽ xuất hiện xung quanh nó (màu trắng nếu ô đó nằm trong bảng có đường viền) và có một điểm đánh dấu hình vuông màu đen ở góc dưới bên phải. Chọn ô chứa hàm “Sum_in words”, nhấn giữ ô vuông này và kéo nó đến cuối bảng.
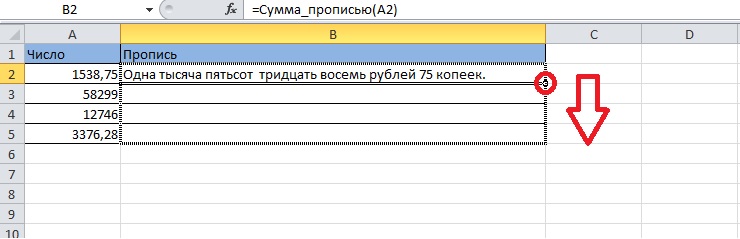
- Công thức sẽ di chuyển đến tất cả các ô bên dưới đã được chọn bởi vùng chọn. Có một sự thay đổi của các ô, nhờ đó số lượng từ chính xác xuất hiện trong mỗi hàng. Bảng có dạng sau:
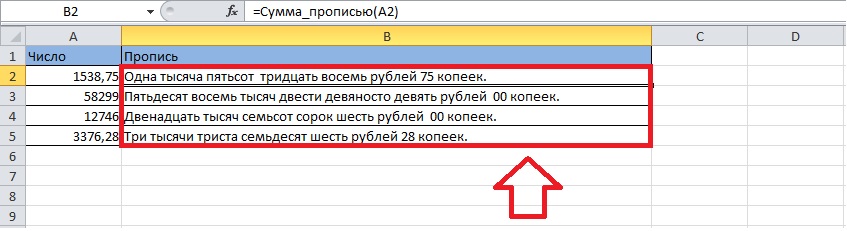
Nhập thủ công một hàm trong các ô
Thay vì thực hiện các bước mở “Trình quản lý chức năng” và tìm kiếm chức năng mong muốn, bạn có thể nhập công thức trực tiếp vào ô. Chúng ta cùng tìm hiểu cách điền vào bảng mà không cần sử dụng thanh công cụ.
- Đầu tiên, bạn cần chọn một ô trống nơi công thức sẽ được viết. Nhấp đúp vào nó - một trường để nhập dữ liệu từ bàn phím sẽ xuất hiện bên trong.
- Hãy viết công thức sau vào trường trống: = Số lượng_từ ().
Sự giới thiệu! Sau khi đặt dấu bằng, chương trình sẽ đưa ra các gợi ý dưới dạng công thức. Càng nhiều đầu vào trên mỗi dòng, gợi ý sẽ càng chính xác. Cách thuận tiện nhất là tìm chức năng mong muốn trong danh sách này và nhấp đúp vào nó.
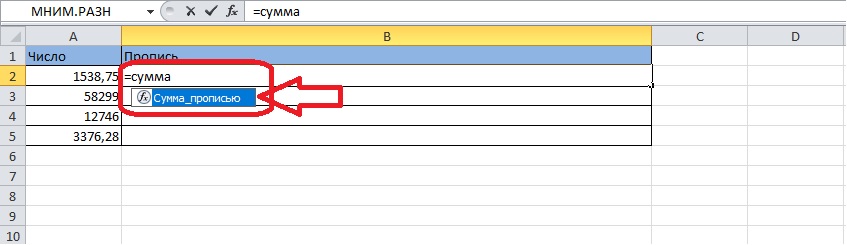
- Trong dấu ngoặc đơn, bạn cần chỉ định ô, nội dung của ô đó sẽ được viết bằng chữ.
Chú ý! Có thể viết bằng chữ không chỉ nội dung số của một ô mà còn là kết quả của một phép toán với các số từ một số ô. Ví dụ: nếu bạn chọn một ô, hãy đặt dấu “+” sau ký hiệu của nó và cho biết số hạng thứ hai - một ô khác, khi đó kết quả sẽ là tổng của hai số được viết bằng chữ.
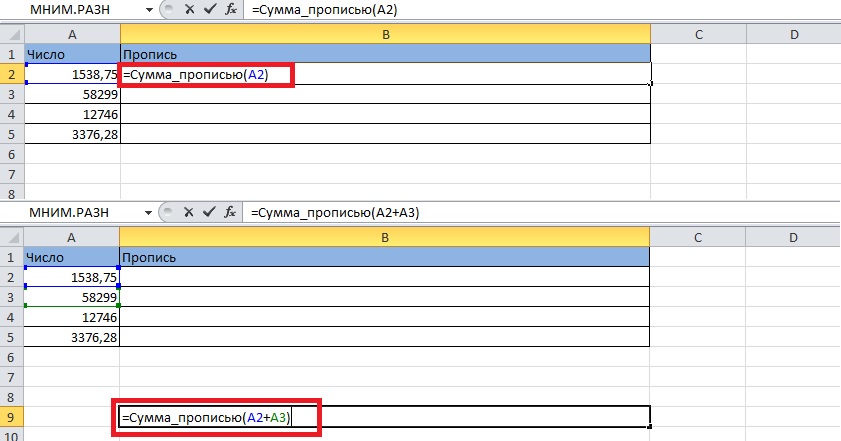
- Nhấn phím “Enter”. Các ô sẽ hiển thị một số hoặc kết quả của một hành động, được diễn đạt bằng lời.
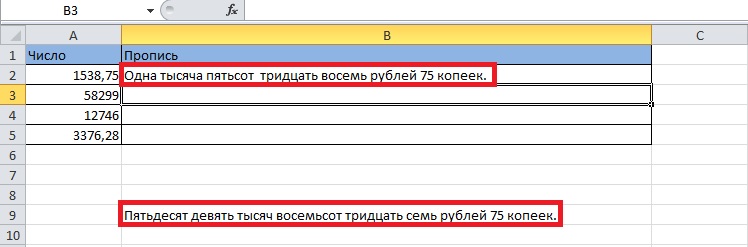
Có thể viết một số bằng chữ mà không cần tạo bảng - tất cả những gì bạn cần là công thức và hạt giống hoặc hành động. Cũng cần phải viết một công thức trong một ô trống, nhưng trong ngoặc, thay vì các ký hiệu ngang và dọc, hãy viết một số hoặc biểu thức. Đóng dấu ngoặc và nhấn “Enter” - các chữ số cần thiết xuất hiện trong ô.
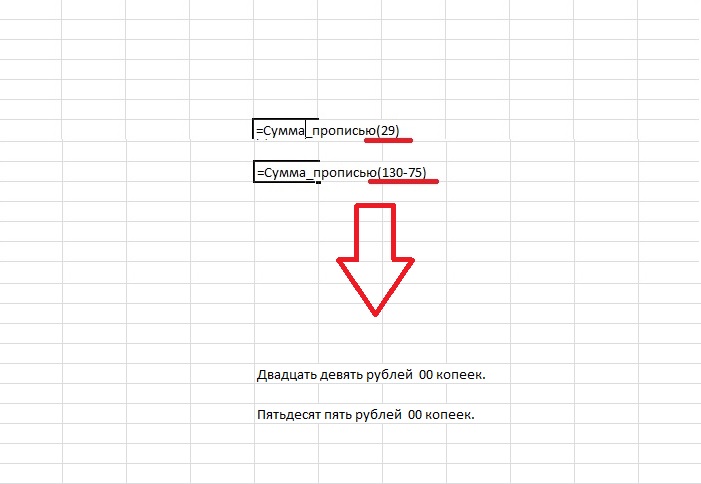
Kết luận
Để viết số bằng chữ, bạn cần tải xuống một bổ trợ cho Microsoft Excel và kết nối nó với chương trình và kích hoạt nó, “Trình quản lý chức năng” đóng một vai trò quan trọng trong các hành động tiếp theo. Hàm có thể được áp dụng cho cả nội dung của ô và các số bên ngoài bảng. Bằng cách đặt một biểu thức toán học trong một hàm, bạn có thể nhận được kết quả của nó trong một biểu thức bằng lời nói.