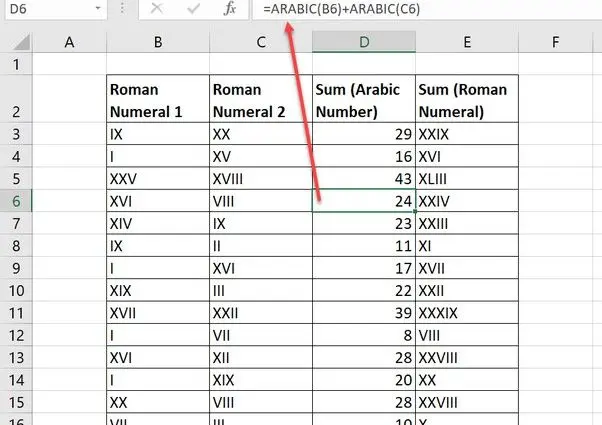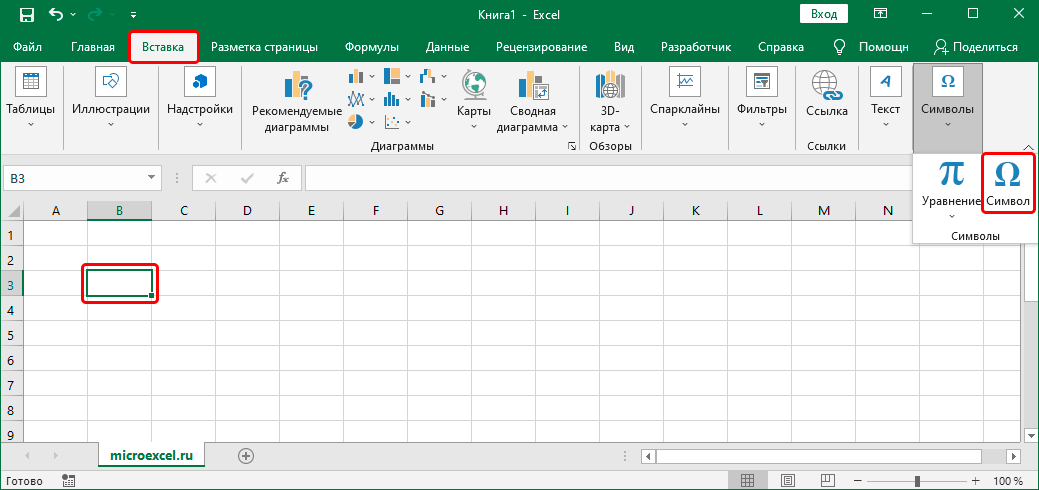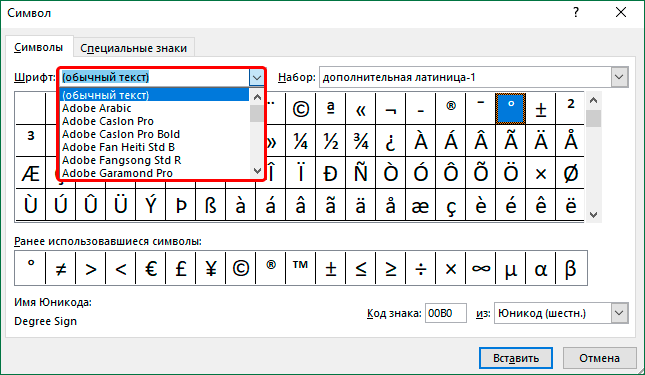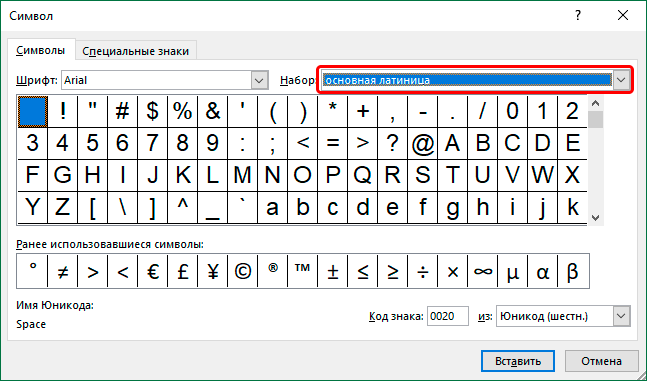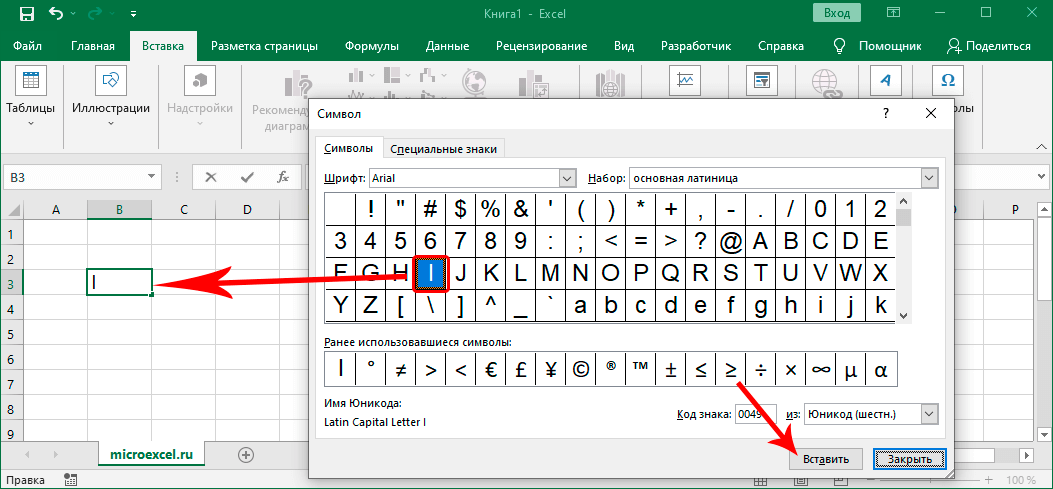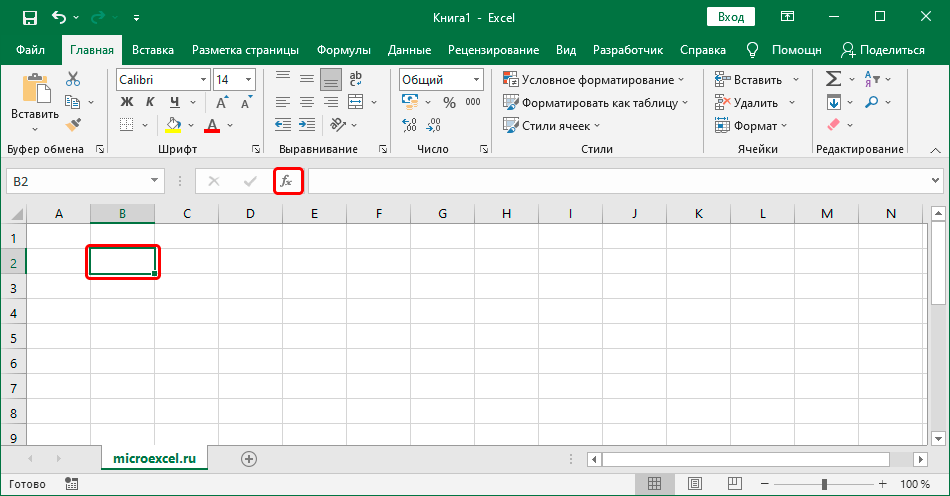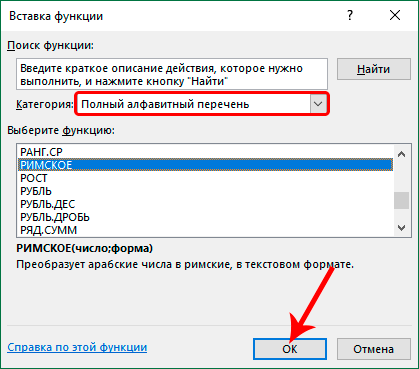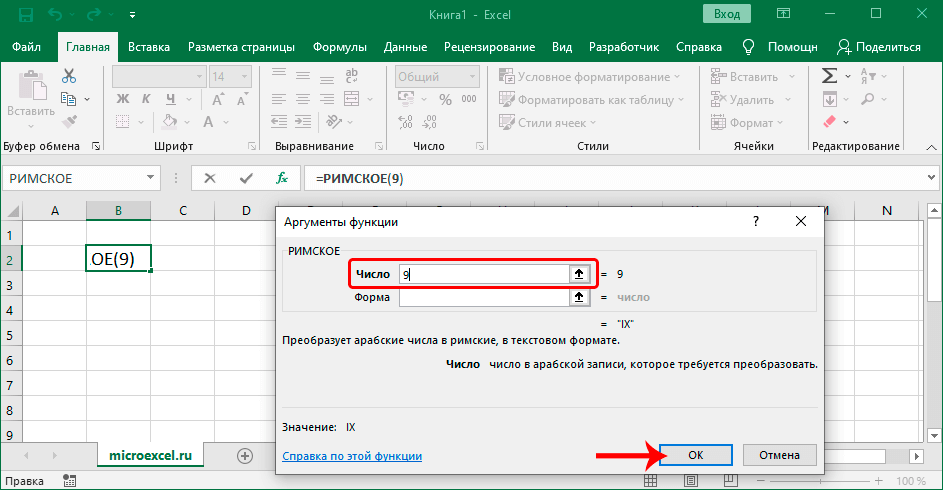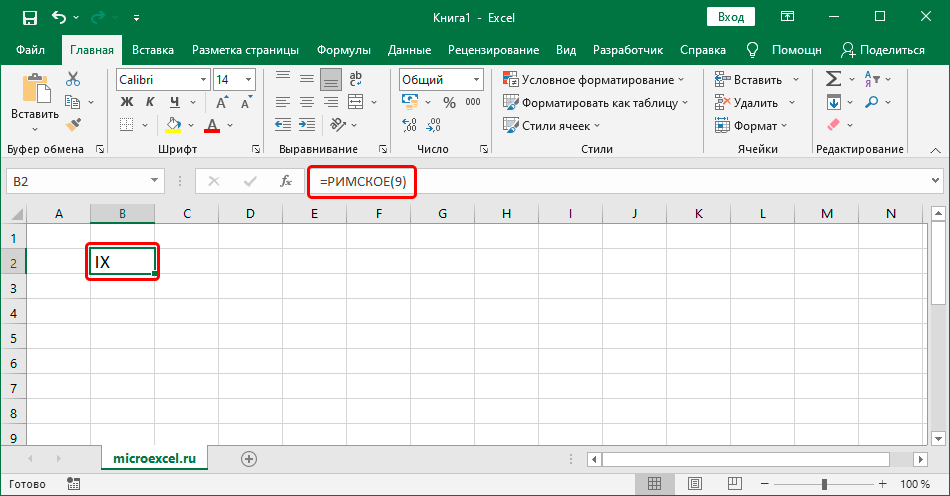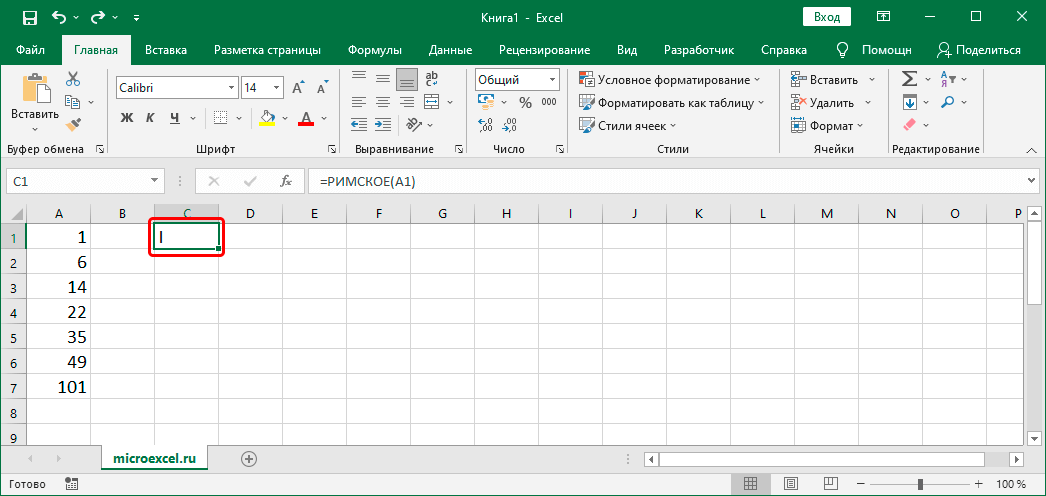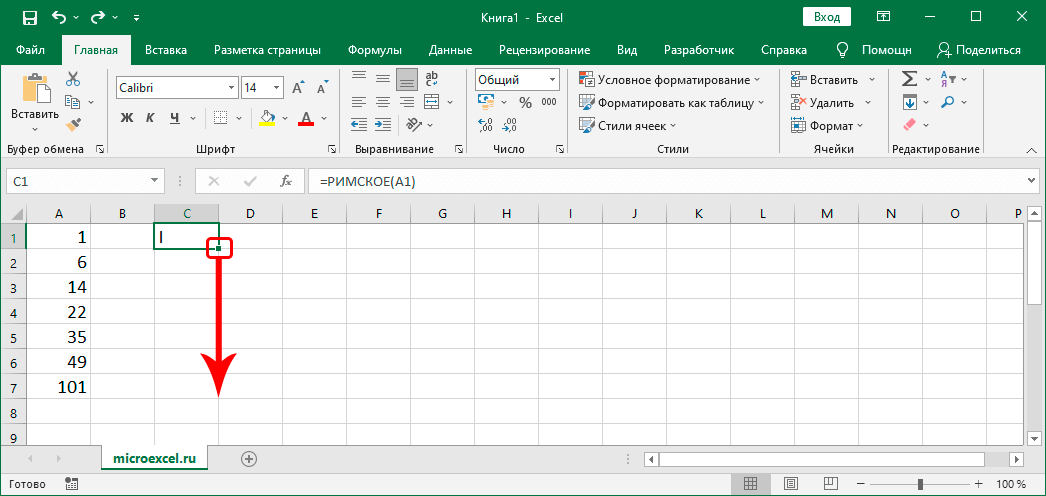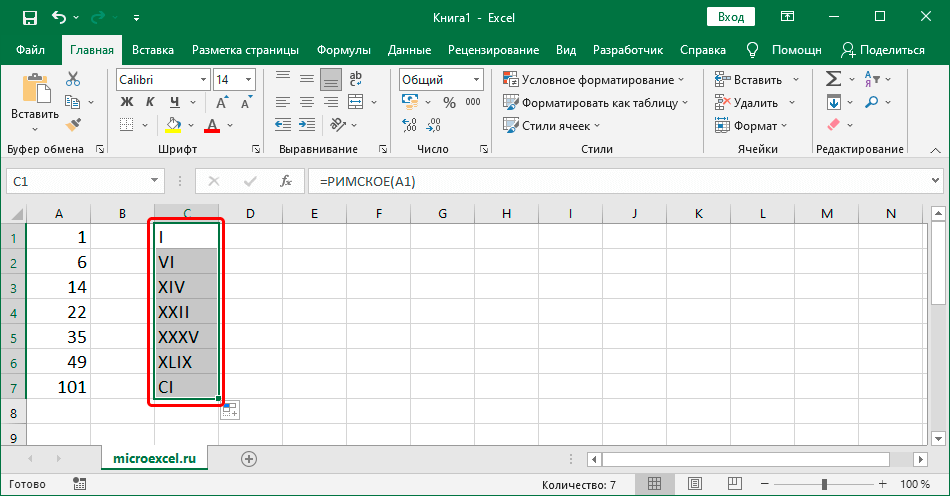Để đánh số thứ gì đó, chữ số Ả Rập thường được sử dụng, nhưng trong một số trường hợp, chữ số La Mã là cần thiết để thay thế (ví dụ: để chỉ số chương và phần trong sách, tài liệu, v.v.). Thực tế là không có ký tự đặc biệt nào trên bàn phím máy tính, nhưng bạn vẫn có thể viết chữ số La Mã. Hãy xem điều này được thực hiện như thế nào trong Excel.
Viết chữ số La mã
Trước tiên, chúng ta cần quyết định mức độ chính xác và tần suất chúng ta muốn sử dụng chữ số La Mã. Nếu đây là nhu cầu một lần, sự cố được giải quyết khá đơn giản bằng cách nhập các ký tự từ bàn phím theo cách thủ công. Nhưng nếu danh sách đánh số lớn, một chức năng đặc biệt sẽ giúp ích.
Nhập thủ công
Mọi thứ đều rất đơn giản - bảng chữ cái Latinh chứa tất cả các chữ số La Mã. Do đó, chúng tôi chỉ cần chuyển sang bố cục tiếng Anh (Alt + Shift or Ctrl + Shift), chúng tôi tìm thấy trên bàn phím một phím có chữ cái tương ứng với số La Mã và nhấn giữ phím sự thay đổi, nhấn nó. Nếu được yêu cầu, hãy nhập số tiếp theo (tức là chữ cái) theo cách tương tự. Nhấn khi sẵn sàng đăng ký hạng mục thi.
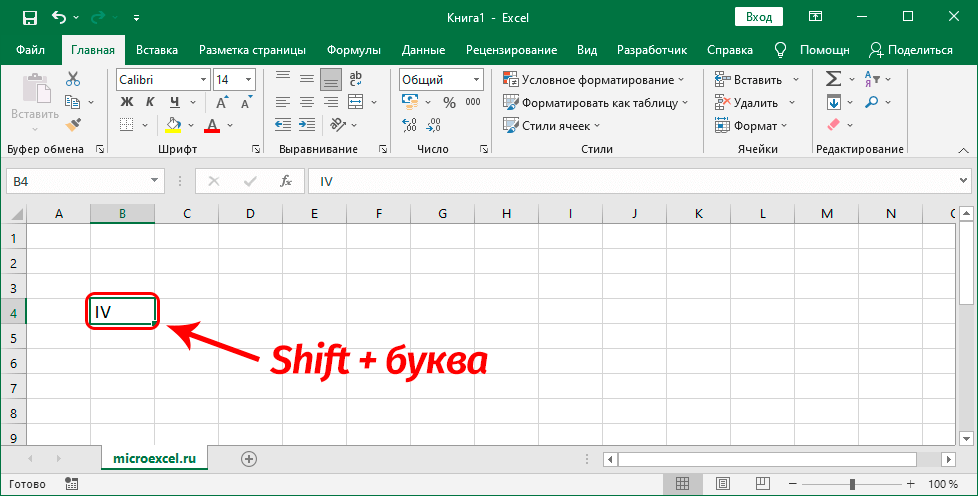
Nếu có nhiều chữ cái, để không phải giữ mỗi lần sự thay đổi, bạn chỉ cần bật chế độ mũ nhìn (đừng quên tắt nó đi sau).
Lưu ý: Các chữ số La Mã không thể tham gia vào các phép tính toán học được thực hiện trong Excel, vì chương trình trong trường hợp này chỉ có thể nhận biết chính tả tiếng Ả Rập của chúng.
Chèn một biểu tượng
Phương pháp này hiếm khi được sử dụng, chủ yếu là khi vì một lý do nào đó mà bàn phím không hoạt động hoặc không được kết nối. Nhưng nó vẫn ở đó, vì vậy chúng tôi sẽ mô tả nó.
- Chúng tôi đứng trong ô mà chúng tôi muốn chèn một số. Sau đó, trong tab "Chèn" bấm vào biểu tượng "Biểu tượng" (nhóm công cụ "Biểu tượng").

- Một cửa sổ sẽ mở ra trong đó tab sẽ tự động hoạt động. "Biểu tượng". Tại đây chúng ta có thể đặt phông chữ mà chúng ta lựa chọn (nhấp vào tùy chọn hiện tại và chọn từ danh sách được đề xuất).

- Đối với tham số "Bộ dụng cụ" theo cách tương tự, chúng tôi chọn tùy chọn - "Tiếng Latinh cơ bản".

- Bây giờ chỉ cần nhấp vào biểu tượng mong muốn trong trường bên dưới, sau đó nhấp vào "Chèn" (hoặc chỉ cần nhấp đúp vào nó). Biểu tượng sẽ xuất hiện trong ô đã chọn. Khi nhập xong, đóng cửa sổ bằng cách nhấn nút tương ứng.

Sử dụng chức năng
Excel có một chức năng đặc biệt dành cho chữ số La Mã. Người dùng có kinh nghiệm có thể nhập trực tiếp vào thanh công thức. Cú pháp của nó trông như thế này:
= ROMAN (số, [biểu mẫu])
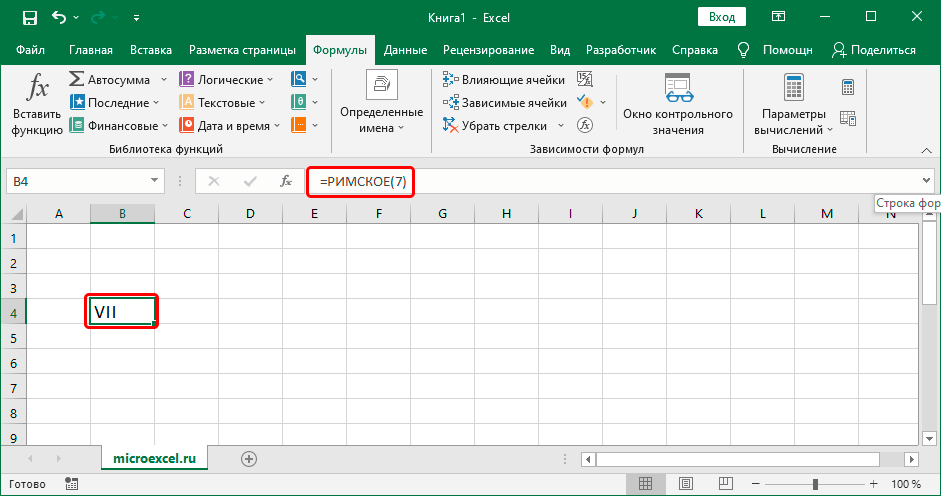
Chỉ tham số là bắt buộc "Con số" - ở đây chúng tôi in chữ số Ả Rập, cần được chuyển đổi sang La Mã. Ngoài ra, thay vì một giá trị cụ thể, một tham chiếu đến một ô có thể được chỉ định.
Tranh luận "hình thức" tùy chọn (nó cho phép bạn xác định loại số trong ký hiệu La Mã).
Tuy nhiên, nó quen thuộc hơn và dễ sử dụng hơn đối với hầu hết người dùng Trình hướng dẫn chức năng.
- Chúng tôi nhận được trong ô mong muốn và nhấp vào biểu tượng chèn "Fx" ở bên trái của thanh công thức.

- Bằng cách chọn một danh mục "Danh sách đầy đủ theo thứ tự bảng chữ cái" tìm chuỗi "ROMAN", đánh dấu nó, sau đó nhấn OK.

- Một cửa sổ để điền các đối số của hàm sẽ xuất hiện trên màn hình. Trong lĩnh vực "Con số" nhập một chữ số Ả Rập hoặc chỉ ra một liên kết đến ô chứa nó (chúng tôi viết nó theo cách thủ công hoặc chỉ cần nhấp vào phần tử mong muốn trong chính bảng). Đối số thứ hai hiếm khi được lấp đầy, vì vậy chỉ cần nhấn OK.

- Kết quả ở dạng số La Mã sẽ xuất hiện trong ô đã chọn và mục nhập tương ứng cũng sẽ nằm trong thanh công thức.

Lợi ích thiết thực
Nhờ chức năng "ROMAN" bạn có thể chuyển đổi nhiều ô cùng một lúc để không phải thực hiện thủ tục cho từng ô theo cách thủ công.
Giả sử chúng ta có một cột với các chữ số Ả Rập.
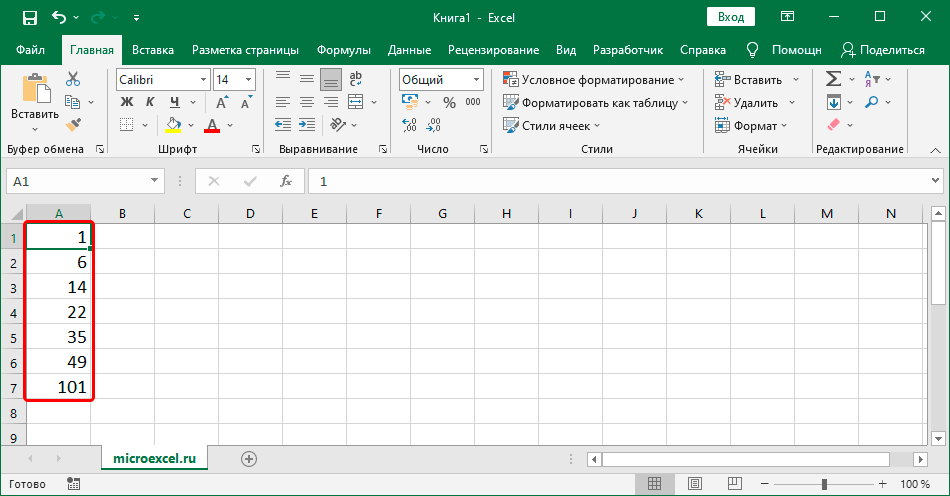
Để có được một cột có tiếng La Mã, hãy thực hiện các bước sau:
- Sử dụng chức năng "ROMAN" thực hiện chuyển đổi ô đầu tiên ở bất kỳ đâu, nhưng tốt nhất là trong cùng một hàng.

- Chúng ta di chuột qua góc dưới bên phải của ô có kết quả và ngay khi dấu gạch chéo màu đen (điểm đánh dấu điền) xuất hiện, giữ chuột trái, kéo nó xuống dòng cuối cùng chứa dữ liệu.

- Ngay sau khi chúng tôi thả nút chuột, các chữ số ban đầu trong cột mới sẽ tự động được chuyển đổi sang La Mã.

Kết luận
Do đó, trong Excel có một số phương pháp khác nhau mà bạn có thể viết hoặc dán các số La Mã vào các ô tài liệu. Việc lựa chọn phương pháp này hay phương pháp khác phụ thuộc vào kiến thức và kỹ năng của người sử dụng, cũng như lượng thông tin được xử lý.