Nội dung
Microsoft Excel thường được sử dụng để thực hiện các hoạt động với tỷ lệ phần trăm. Chúng đặc biệt quan trọng trong việc tính toán doanh số bán hàng. Ví dụ, bạn cần biết những thay đổi nào trong khối lượng bán hàng đã được lên kế hoạch. Các công cụ của Excel cho phép bạn thêm các con số với tỷ lệ phần trăm và tạo công thức để nhanh chóng tính toán sự tăng và giảm doanh số bán hàng. Hãy tìm cách thêm phần trăm giá trị vào chính giá trị đó.
Cách thêm tỷ lệ phần trăm và số theo cách thủ công
Hãy tưởng tượng rằng có một giá trị số của một chỉ số nào đó, giá trị này tăng lên theo thời gian vài phần trăm hoặc vài chục phần trăm. Sự gia tăng này có thể được tính toán bằng một phép toán đơn giản. Cần phải lấy một số và thêm vào nó tích của cùng một số theo một tỷ lệ nhất định. Công thức có dạng như sau: Tổng của một số và một phần trăm = số + (số * phần trăm%). Để kiểm tra hành động trên một ví dụ, chúng tôi sẽ soạn một điều kiện của vấn đề. Số lượng sản xuất ban đầu là 500 chiếc, tăng 13% mỗi tháng.
- Bạn cần chọn một ô trong bảng đã tạo hoặc bất kỳ ô trống nào khác. Chúng tôi viết trong đó một biểu thức với dữ liệu từ điều kiện. Đừng quên đặt một dấu bằng ở đầu, nếu không hành động sẽ không được thực hiện.
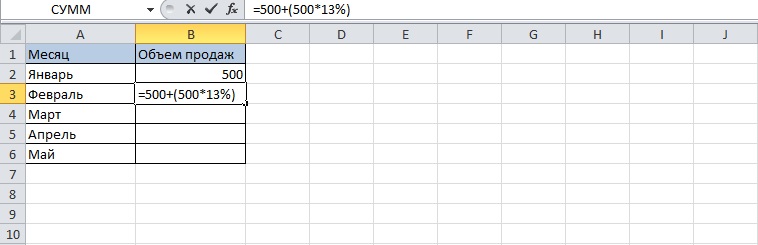
- Nhấn phím “Enter” - giá trị mong muốn sẽ xuất hiện trong ô.
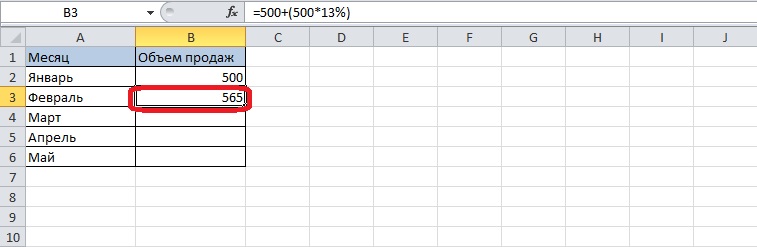
Phương pháp tính toán này liên quan đến việc điền thêm các ô của bảng theo cách thủ công. Việc sao chép sẽ không hữu ích, bởi vì biểu thức chứa các số cụ thể, nó không tham chiếu đến ô.
Định nghĩa phần trăm số
Đôi khi, báo cáo hiển thị giá trị của một số chỉ báo tăng bao nhiêu không phải theo tỷ lệ phần trăm, mà ở định dạng số thông thường. Trong trường hợp này, phần trăm của giá trị ban đầu được tính toán. Sử dụng công thức sau để tính phần trăm của một số: Phần trăm = (Số * Số phần trăm ở định dạng số) / 100. Hãy lấy những con số tương tự một lần nữa - 500 và 13%.
- Bạn cần ghi giá trị vào một ô riêng biệt, vì vậy hãy chọn nó. Chúng tôi viết công thức với các số đã chỉ ra, phía trước nó là một dấu bằng.
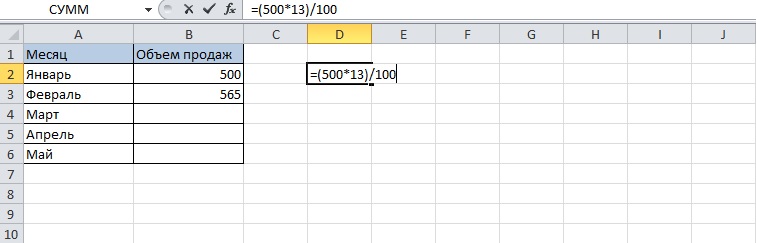
- Nhấn “Enter” trên bàn phím và nhận kết quả.
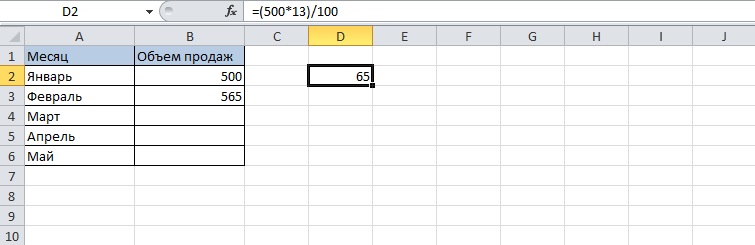
Nó xảy ra rằng chỉ số này thường xuyên tăng lên một số đơn vị, nhưng không biết nó là bao nhiêu phần trăm. Đối với một phép tính như vậy, cũng có một công thức: Phần trăm chênh lệch = (Chênh lệch / Số) * 100.
Trước đó, người ta phát hiện ra rằng số lượng bán ra đang tăng 65 chiếc mỗi tháng. Hãy tính xem nó là bao nhiêu dưới dạng phần trăm.
- Bạn cần chèn các số đã biết vào công thức và viết nó vào ô có dấu bằng ở đầu.
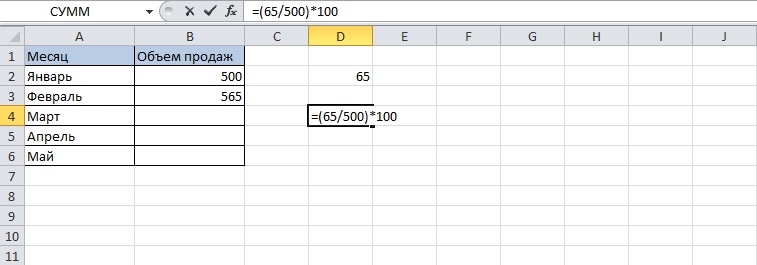
- Sau khi nhấn phím “Enter”, kết quả sẽ có trong ô.
Không cần thiết phải nhân với 100 nếu ô được chuyển đổi sang định dạng thích hợp - “Phần trăm”. Xem xét thay đổi định dạng ô từng bước:
- Bạn cần nhấp vào ô đã chọn với RMB - một menu ngữ cảnh sẽ mở ra. Chọn tùy chọn “Định dạng ô”.
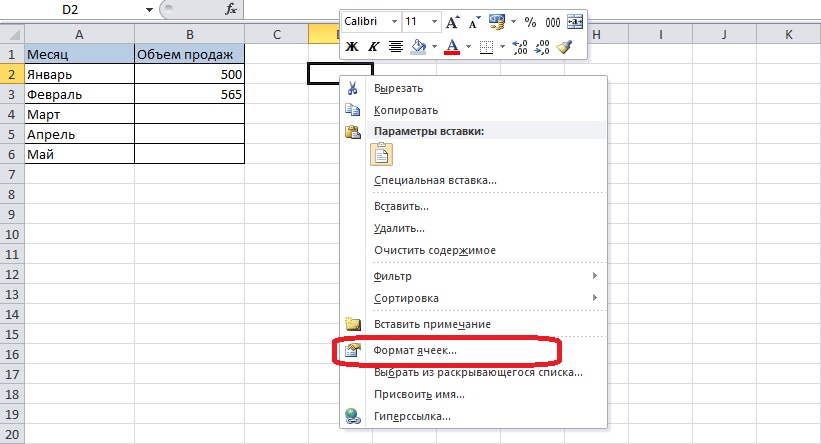
- Một cửa sổ sẽ mở ra, nơi bạn có thể chọn định dạng thích hợp. Chúng tôi tìm thấy mục nhập "Phần trăm" trong danh sách bên trái. Nếu bạn cần một số nguyên, bạn nên đặt một giá trị XNUMX vào cột "Số vị trí thập phân" bằng cách sử dụng các nút mũi tên hoặc theo cách thủ công. Tiếp theo, nhấp vào “OK”.
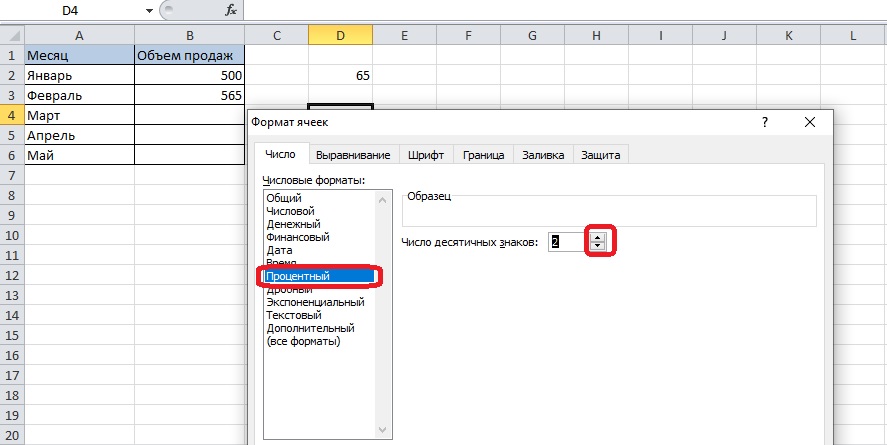
- Bây giờ biểu thức có thể được rút gọn thành một hành động duy nhất.
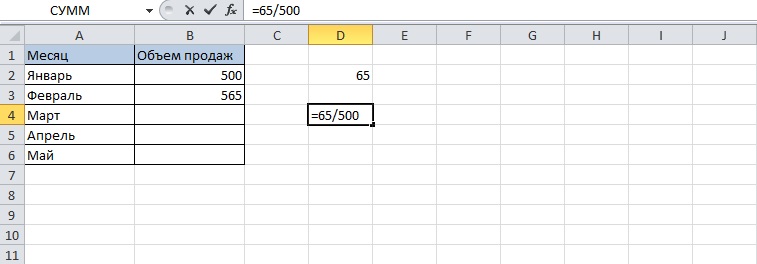
- Kết quả sẽ xuất hiện ở định dạng phần trăm.
Thêm một số và một tỷ lệ phần trăm bằng cách sử dụng một công thức
Để thêm phần trăm của một số vào chính số đó, bạn có thể sử dụng công thức. Phương pháp này hữu ích trong trường hợp kết quả của các phép tính cần điền nhanh vào bảng.
- Chọn một ô trống và điền vào công thức. Dữ liệu nên được lấy từ bảng. Công thức là: Số + Số * Phần trăm.
- Đầu tiên, chúng ta viết dấu bằng, sau đó chọn ô có số, đặt dấu cộng, và nhấp lại vào ô có giá trị ban đầu. Chúng tôi nhập dấu hoa thị dưới dạng dấu nhân, sau dấu hoa thị - giá trị phần trăm.
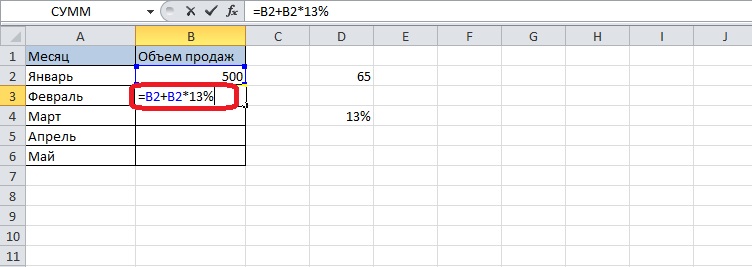
- Nhấn phím "Enter" để nhận kết quả của phép tính.
- Điền vào các ô còn lại của cột. Để làm điều này, bạn cần sao chép công thức với một khoảng cách - điều này có nghĩa là ký hiệu ô trong công thức sẽ thay đổi khi bạn di chuyển đến ô bên dưới.
Có một điểm đánh dấu hình vuông ở góc của ô đã chọn. Cần phải giữ nó và kéo giãn vùng chọn cho toàn bộ cột của bảng.
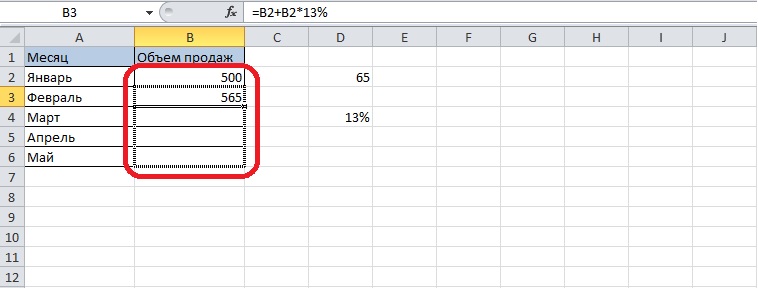
- Thả nút chuột - tất cả các ô đã chọn sẽ được lấp đầy.
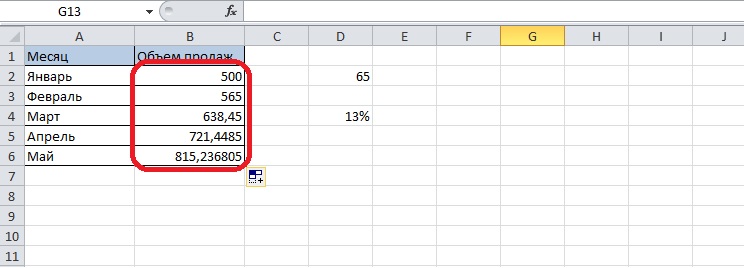
- Nếu cần số nguyên, định dạng phải được thay đổi. Chọn các ô có công thức, nhấp chuột phải vào chúng và mở menu định dạng. Bạn cần chọn một định dạng số và đặt lại số vị trí thập phân.
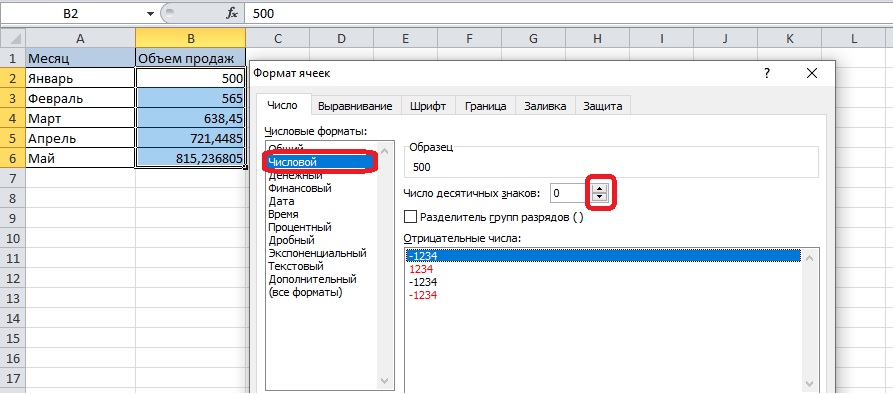
- Các giá trị trong tất cả các ô sẽ trở thành số nguyên.
Cách thêm phần trăm vào cột
Có các báo cáo ở định dạng này, khi một trong các cột cho biết tỷ lệ phần trăm tăng trưởng của chỉ số trong một khoảng thời gian. Tỷ lệ phần trăm không phải lúc nào cũng giống nhau, nhưng có thể tính toán sự thay đổi của các chỉ số bằng phép tính.
- Chúng tôi soạn công thức theo nguyên tắc tương tự, nhưng không viết số theo cách thủ công - chỉ cần dữ liệu bảng. Chúng tôi thêm vào số lượng bán sản phẩm của mình với tỷ lệ phần trăm tăng trưởng và nhấn "Enter".
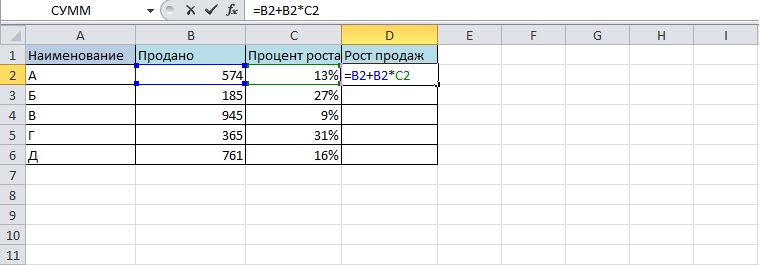
- Điền vào tất cả các ô với một lựa chọn sao chép. Khi được chọn bằng điểm đánh dấu hình vuông, công thức sẽ được sao chép sang các ô khác với phần bù.
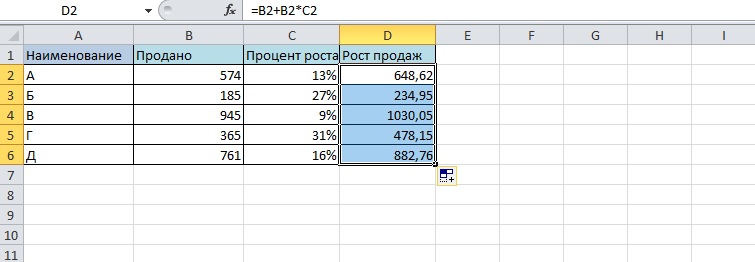
Tạo biểu đồ với các giá trị phần trăm
Theo kết quả tính toán, có thể vẽ biểu đồ - sơ đồ tương đương trực quan. Trên đó, bạn có thể thấy sản phẩm nào được ưa chuộng nhất khi bán hàng.
- Chọn các ô có giá trị phần trăm và sao chép chúng - để thực hiện việc này, hãy nhấp chuột phải và tìm mục “Sao chép” trong menu hoặc sử dụng tổ hợp phím “Ctrl + C”.
- Chuyển đến tab “Chèn” và chọn loại biểu đồ, ví dụ: biểu đồ hình tròn.
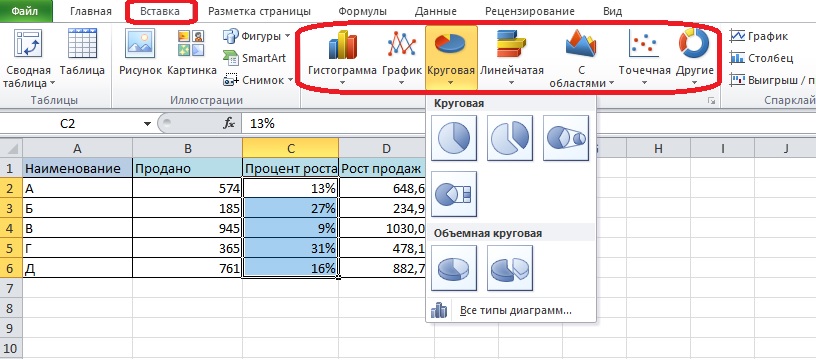
Kết luận
Bạn có thể thêm phần trăm của một số vào chính số đó theo một số cách - theo cách thủ công hoặc sử dụng công thức. Tùy chọn thứ hai thích hợp hơn trong trường hợp bạn cần thêm tỷ lệ phần trăm vào một số giá trị. Cũng có thể tính toán một số giá trị với các tỷ lệ phần trăm tăng trưởng khác nhau và lập biểu đồ để báo cáo rõ ràng hơn.










