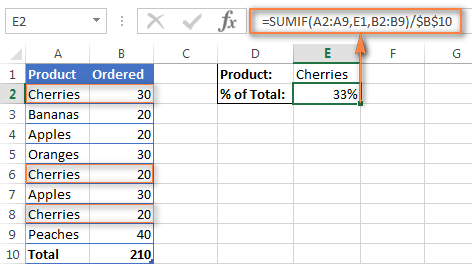Nội dung
Các thao tác với tỷ lệ phần trăm thường được thực hiện trong Microsoft Excel, nó khá tiện lợi và thiết thực. Để làm điều này, chương trình sử dụng các công thức và hàm đặc biệt. Trong bài viết này, chúng tôi sẽ xem xét chi tiết tất cả các cách để tìm ra phần trăm của một số.
Đôi khi cần phải tìm ra tỷ lệ của một số này trong một số khác là gì. Để thực hiện việc này, hãy sử dụng công thức sau: Chia sẻ (%) = Số 1 / Số 2 * 100%. Số 1 là đầu, số 2 là phân số của số 1. Hãy xem xét phép toán này với một ví dụ. Hãy tưởng tượng rằng bạn cần tìm phân số của số 18 trong số 42. Bạn cần thực hiện một thuật toán hai bước:
- Chọn một ô trống và viết công thức vào đó với các số đã cho. Cần phải có dấu bằng trước công thức, nếu không tính toán tự động sẽ không xảy ra.
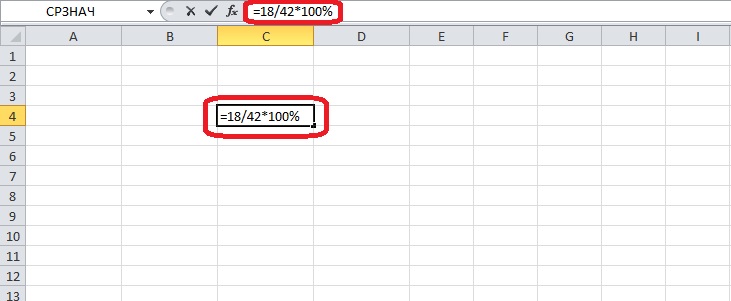
- Nhấn phím “Enter”, ô sẽ hiển thị giá trị của phép tính dưới dạng phần trăm hoặc số thông thường.
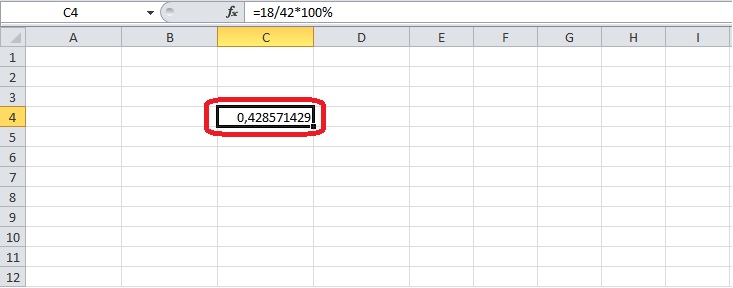
Quan trọng! Không cần thiết phải viết phần “* 100” trong công thức. Một phân số có thể được xác định bằng cách đơn giản chia một số cho một số khác.
Nếu kết quả là một số, không phải phần trăm, bạn cần thay đổi định dạng của các ô. Điều này có thể được thực hiện bằng cách sử dụng phần thích hợp trong công cụ Excel.
- Bấm chuột phải vào ô. Một menu sẽ mở ra nơi bạn cần chọn mục “Định dạng ô”.
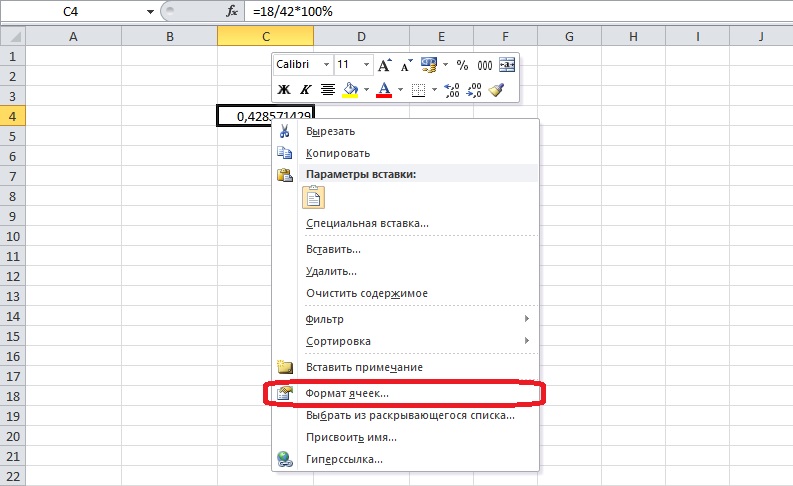
Bạn cũng có thể tìm thấy tùy chọn này trên tab Trang chủ. Ở đó nó nằm trong phần “Ô” (tiểu mục “Định dạng”).
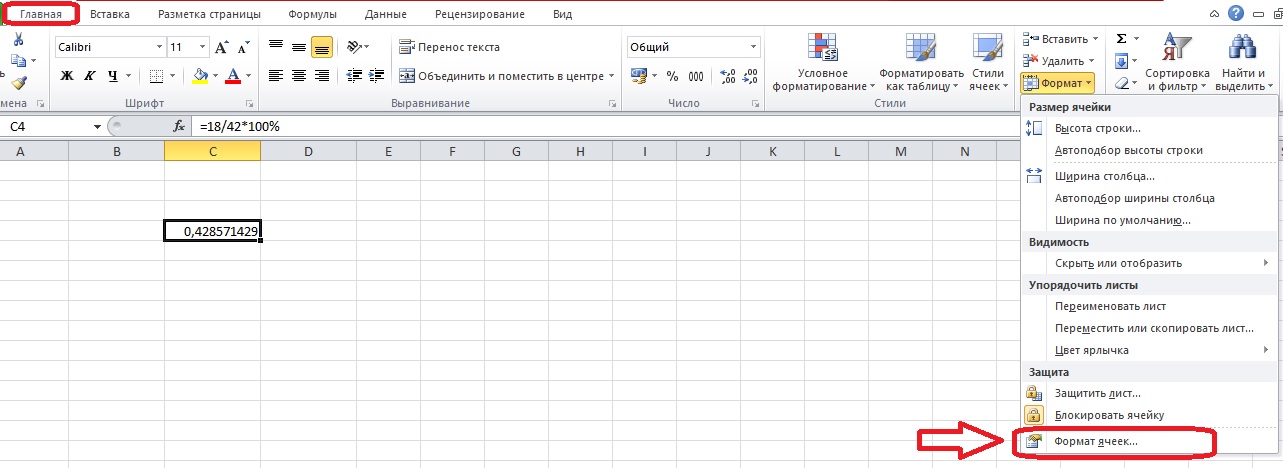
- Một menu với các tùy chọn để thay đổi định dạng sẽ xuất hiện trên màn hình. Trong tab “Số” có một danh sách các định dạng số - bạn cần chọn “Phần trăm”. Theo mặc định, 2 chữ số thập phân được đặt, nhưng điều này có thể được khắc phục bằng các nút mũi tên. Sau khi hoàn tất cài đặt, hãy nhấp vào “OK”. Bây giờ ô được chọn sẽ luôn chứa dữ liệu ở định dạng phần trăm.
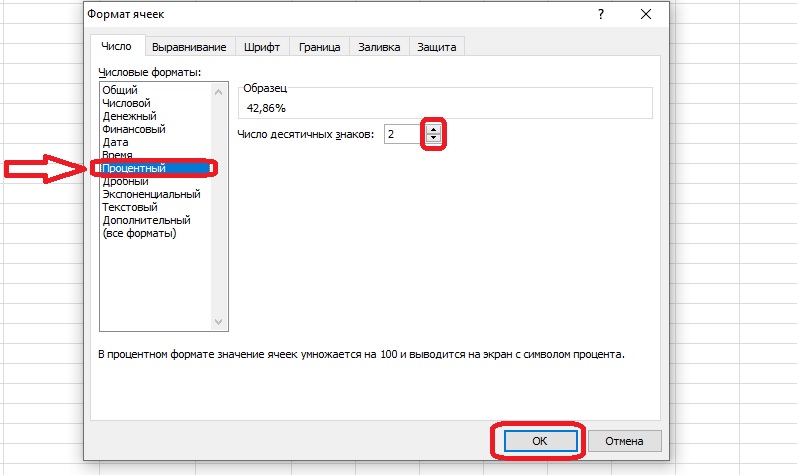
Hãy sử dụng kiến thức thu được vào một ví dụ phức tạp hơn. Ví dụ, bạn cần xác định tỷ trọng của từng loại sản phẩm trong tổng doanh thu. Để thực hiện nhiệm vụ này, chúng tôi sẽ biên soạn một bảng trong đó chúng tôi chỉ ra đơn giá cho một số sản phẩm, khối lượng bán hàng và doanh thu. Bạn cũng cần tính tổng doanh thu bằng cách sử dụng hàm SUM. Ở cuối bảng, chúng tôi sẽ tạo một cột chia sẻ trong tổng doanh thu với các ô ở định dạng phần trăm. Cần xem xét tính toán từng bước chỉ tiêu này:
- Chọn ô trống đầu tiên trong cột cuối cùng và nhập công thức tính chia sẻ vào trường. Số 1 sẽ là thu nhập từ việc bán một sản phẩm và thứ hai - tổng thu nhập.
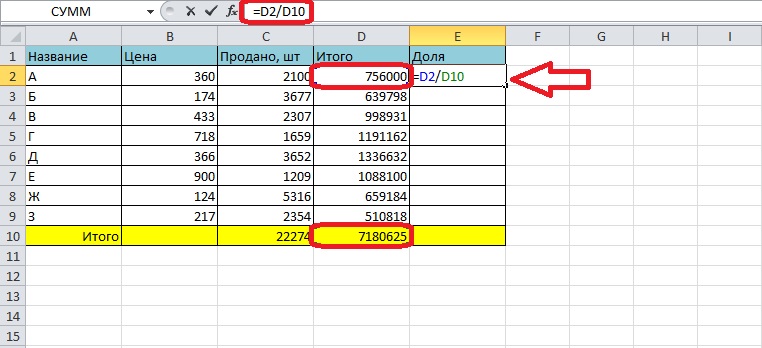
- Nhấn phím “Enter”, phần trăm sẽ xuất hiện trong ô.
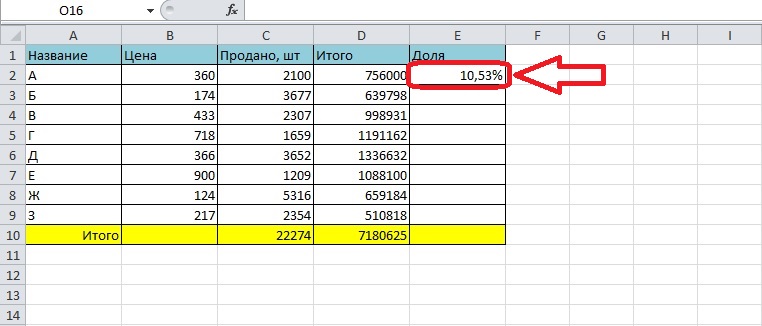
Tiếp theo, bạn cần điền vào toàn bộ cột với dữ liệu đó. Không nhất thiết phải nhập công thức theo cách thủ công mỗi lần - chúng tôi tự động điền với một chút sửa đổi biểu thức.
- Một thành phần của công thức thay đổi từ dòng này sang dòng khác, thành phần còn lại vẫn giữ nguyên. Hãy đảm bảo rằng khi hàm được chuyển sang một ô khác, chỉ có một đối số được thay thế. Bạn phải nhấp vào ô đã điền và chèn ký hiệu đô la vào trước chữ cái và số trong chỉ định của trường tổng doanh thu thông qua thanh công thức. Biểu thức sẽ trông giống như sau: =D2 / $D$ 10.
- Tiếp theo, chọn tất cả các ô trong cột cho đến dòng “Tổng” bằng cách giữ góc dưới bên phải của ô đầu tiên. Mỗi dòng chứa thông tin về tỷ trọng hàng hóa trong tổng thu nhập.
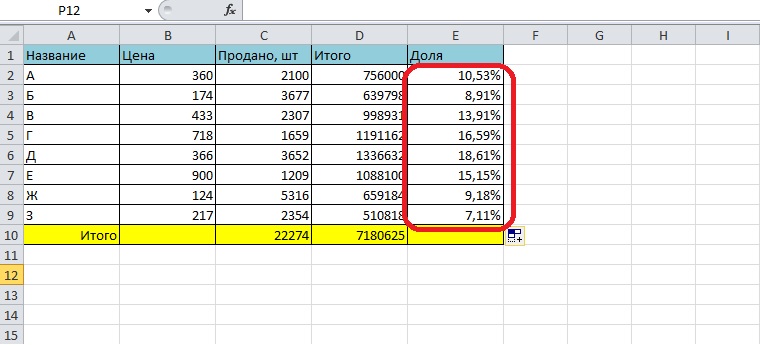
- Bạn có thể tìm ra phần trong doanh thu cuối cùng mà không cần tính thu nhập. Hãy sử dụng hàm SUM - biểu thức với nó sẽ thay thế đối số thứ hai.
- Hãy tạo một công thức mới: = Doanh thu cho một loại sản phẩm / SUM (Phạm vi doanh thu cho tất cả các sản phẩm). Kết quả của các phép tính, chúng tôi nhận được số tương tự như khi sử dụng phương pháp trước đó:
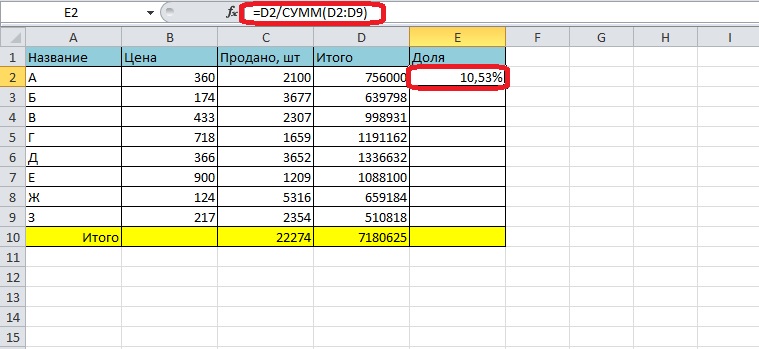
Tính phần trăm của một số nhất định
Phép toán nghịch đảo - trích một phần trăm của một số ở định dạng số chuẩn - cũng thường cần thiết. Hãy tìm cách thực hiện một phép tính như vậy. Công thức tính là: Số 2 = Phần trăm (%) * Số 1. Ý nghĩa của biểu thức này: tỷ lệ phần trăm được xác định từ Số 1, dẫn đến Số 2. Hãy kiểm tra công thức trên một ví dụ thực tế. Cần phải tìm xem nó là bao nhiêu - 23% của 739.
- Chúng tôi chọn một ô trống và soạn một công thức trong đó với dữ liệu đã biết.
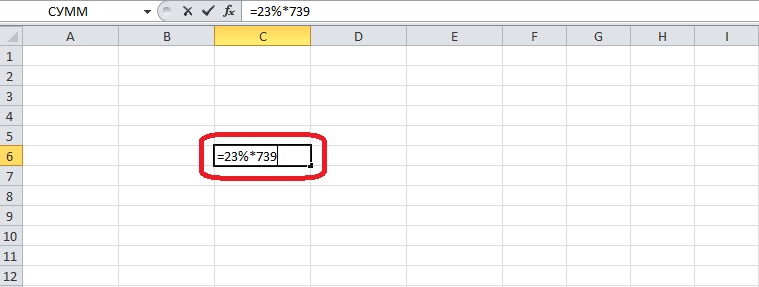
- Nhấn “Enter”, kết quả của phép tính sẽ xuất hiện trên trang tính.
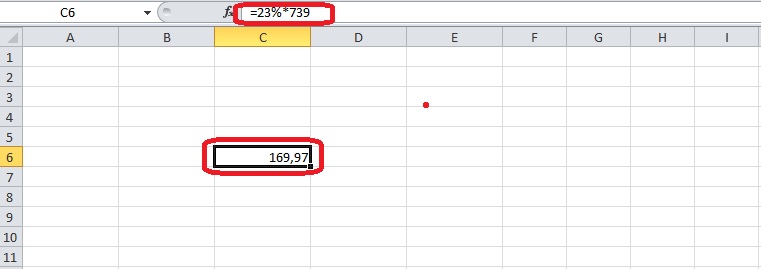
Chú ý! Trong trường hợp này, bạn không cần thay đổi định dạng ô vì bạn muốn một số, không phải tỷ lệ phần trăm.
Đối với ví dụ về dữ liệu, bạn có thể sử dụng một bảng đã được tạo sẵn. Hãy tưởng tượng rằng tháng tới bạn dự định bán thêm 15% số đơn vị sản phẩm mỗi loại. Cần tìm hiểu khối lượng sản xuất các loại sản phẩm tương ứng với 15% là bao nhiêu.
- Chúng tôi tạo một cột mới và nhập công thức tương ứng với dữ liệu đã biết vào ô trống đầu tiên.
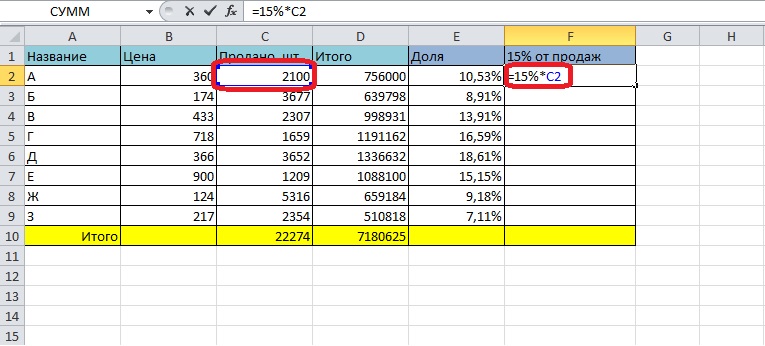
- Nhấn phím "Enter" và nhận kết quả.
- Chúng tôi chuyển công thức đến tất cả các ô của cột bằng cách sử dụng chốt điền.
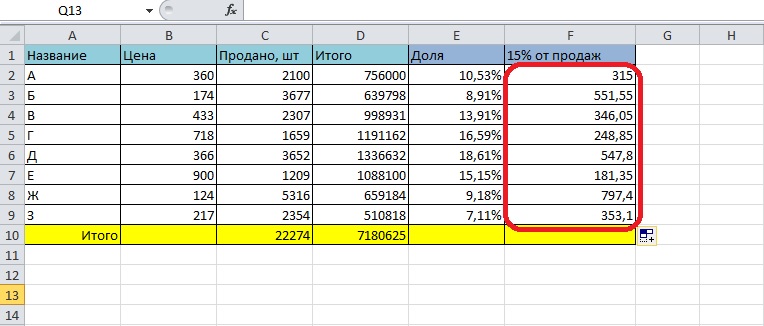
Bạn có thể xóa vị trí thập phân bằng cách thay đổi định dạng ô. Chọn tất cả các ô có kết quả, mở menu định dạng và chọn Số. Bạn cần giảm số vị trí thập phân xuống XNUMX và nhấp vào “OK”, sau đó cột sẽ chỉ chứa số nguyên.
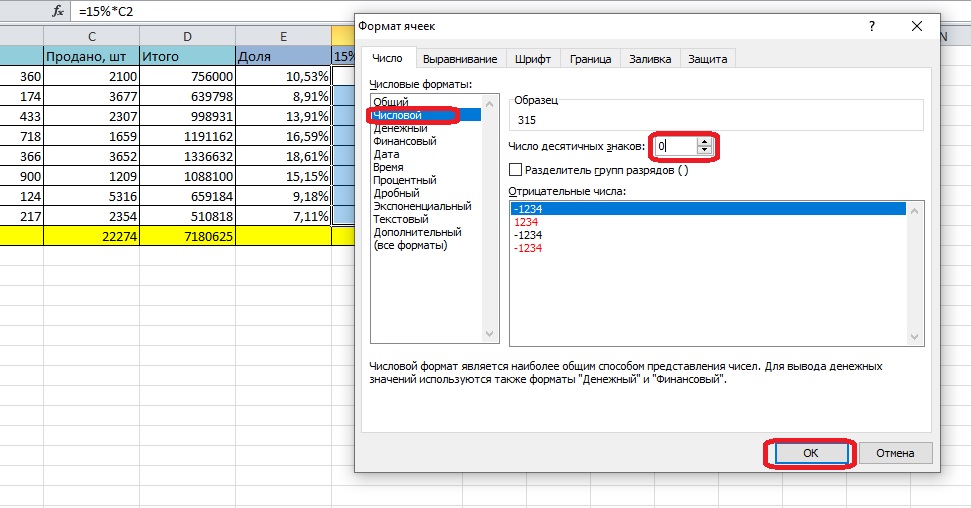
Cộng và trừ lãi
Dựa trên các công thức trên, bạn có thể thực hiện các phép toán đơn giản với tỷ lệ phần trăm.
Cách tính tổng của số và phần trăm của nó như sau: Số tiền = Số + (Phần trăm (%) * Số). Công thức chênh lệch chỉ khác nhau ở dấu hiệu: Sự khác biệt = Số- (Phần trăm (%) * Số).
Hãy xem xét những hành động này với các ví dụ - cộng 530% với 31, sau đó trừ cùng một tỷ lệ phần trăm từ con số ban đầu. Bạn phải chọn một ô trống và nhập công thức, sau đó nhấn “Enter”.
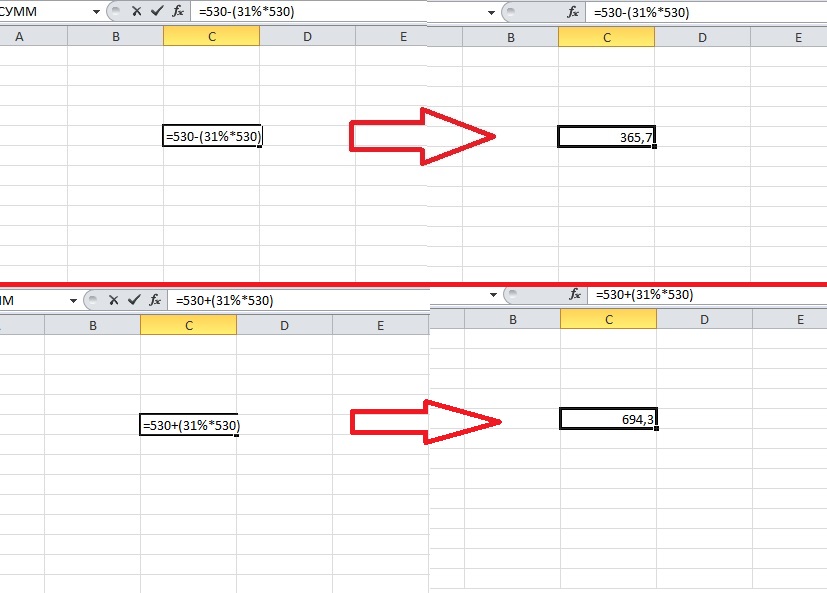
Công cụ Excel cho phép bạn tính toán sự khác biệt giữa hai số được biểu thị dưới dạng phần trăm. Công thức cho hành động này là: Sự khác biệt = (Số 2-Số 1) / Số 1 * 100%.
Chúng tôi sử dụng công thức trong ví dụ: doanh số bán hàng hóa đã tăng và chúng tôi cần xác định tỷ lệ phần trăm số đơn vị sản phẩm có tên khác nhau đã được bán.
- Trong một cột được tạo đặc biệt, hãy chọn ô trên cùng và viết công thức vào đó. Số 1 và số 2 là bán hàng cũ và mới.
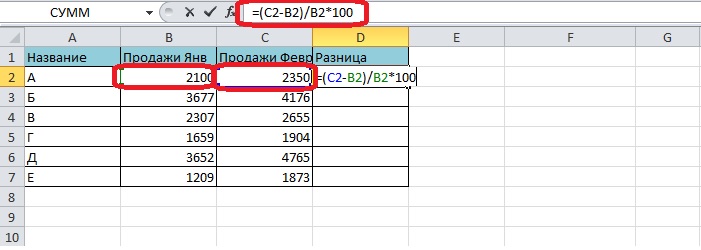
- Nhấn “Enter” và nhận kết quả đầu tiên.
- Chọn tất cả các ô của cột có điểm đánh dấu tự động hoàn thành - công thức được sao chép với một khoảng cách.
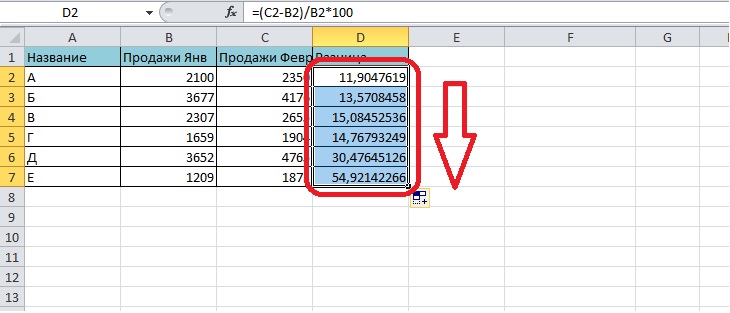
Kết luận
Làm việc với tỷ lệ phần trăm trong Excel khá dễ dàng, bởi vì các công thức giống như các hành động quen thuộc với hầu hết các khóa học toán học. Tuy nhiên, việc tính lãi trong chương trình sẽ thuận tiện hơn nhiều vì có thể tự động hóa các phép tính.