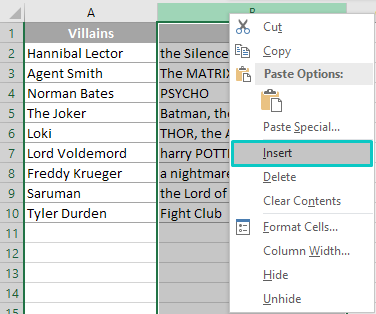Nội dung
Người dùng Excel đang hoạt động thường gặp phải tình huống cần viết hoa chữ cái đầu tiên. Nếu có một số lượng ô nhỏ, bạn có thể thực hiện quy trình này theo cách thủ công. Tuy nhiên, nếu chúng ta đang nói về việc chỉnh sửa một bảng lớn, một số trang chứa đầy thông tin, thì tốt nhất là sử dụng các tính năng tích hợp sẵn của chính Excel, điều này sẽ tự động hóa toàn bộ quy trình.
Cách thay thế chữ thường đầu tiên bằng chữ hoa
Một trong những vấn đề chính của chương trình Excel là thiếu một hàm riêng để thay thế các ký tự đã chọn từ các ô bằng các ký tự khác. Một tùy chọn dễ dàng là thực hiện thủ công, nhưng việc lặp lại quy trình tương tự sẽ mất quá nhiều thời gian nếu có nhiều ô được lấp đầy. Để hoàn thành nhiệm vụ nhanh nhất có thể, bạn cần kết hợp các công cụ tích hợp sẵn Excel giữa chúng.
Cách viết hoa chữ cái đầu tiên của một từ
Để thay thế các chữ cái đầu tiên chỉ trong một từ của một ngành hoặc dải ô bằng chữ hoa, bạn cần sử dụng ba hàm:
- “REPLACE” là chức năng chính. Nó là cần thiết để thay đổi toàn bộ phân đoạn từ một ô hoặc một ký tự đơn lẻ thành những gì sẽ được chỉ ra trong đối số hàm.
- “UPPER” là một hàm liên quan đến đơn hàng đầu tiên. Nó là cần thiết để thay thế các chữ thường bằng chữ hoa.
- “LEFT” là một hàm liên quan đến thứ tự thứ hai. Với sự trợ giúp của nó, bạn có thể đếm một số ký tự từ ô được chỉ định.
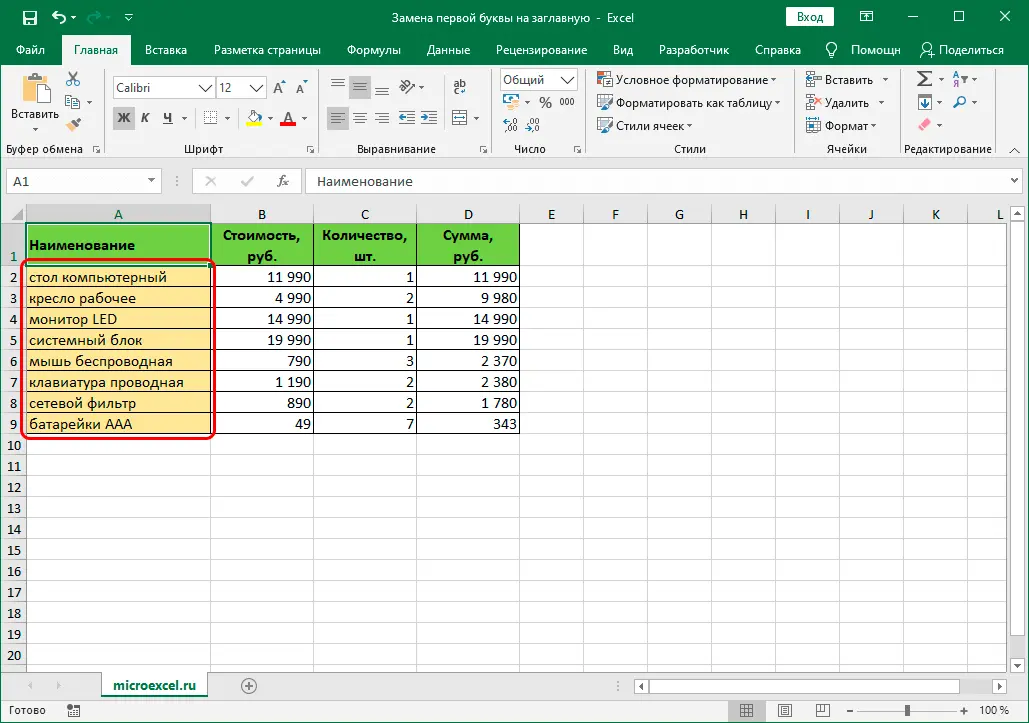
Hiểu cách hoàn thành nhiệm vụ này sẽ dễ dàng hơn nhiều nếu bạn mô tả toàn bộ quy trình từng bước. Thủ tục:
- Điền trước dữ liệu cần thiết vào bảng.
- Bằng cách nhấp vào LMB, đánh dấu một ô trống trên trang tính cần thiết của bảng.
- Trong ô đã chọn, bạn phải viết một biểu thức cho vị trí mà bạn muốn thay thế một ký tự này bằng một ký tự khác. Biểu thức trông như thế này: REPLACE (A (số ô), 1, LÊN (LEFT (A (số ô), 1))).
- Khi công thức được chuẩn bị, bạn cần nhấn nút “Enter” để quy trình được thực hiện. Nếu biểu thức được viết đúng, một phiên bản đã sửa đổi của văn bản sẽ xuất hiện riêng trong ô đã chọn.
- Tiếp theo, bạn cần dùng con trỏ chuột di chuột qua phần văn bản đã thay đổi, di chuyển nó xuống góc dưới bên phải. Một chữ thập đen sẽ xuất hiện.
- Cần nhấn giữ chữ thập LMB, kéo xuống bao nhiêu dòng trong cột làm việc.
- Sau khi hoàn thành thao tác này, một cột mới sẽ xuất hiện, tại đây tất cả các dòng của cột đang làm việc sẽ được biểu thị bằng các chữ cái đầu tiên được đổi thành chữ in hoa.
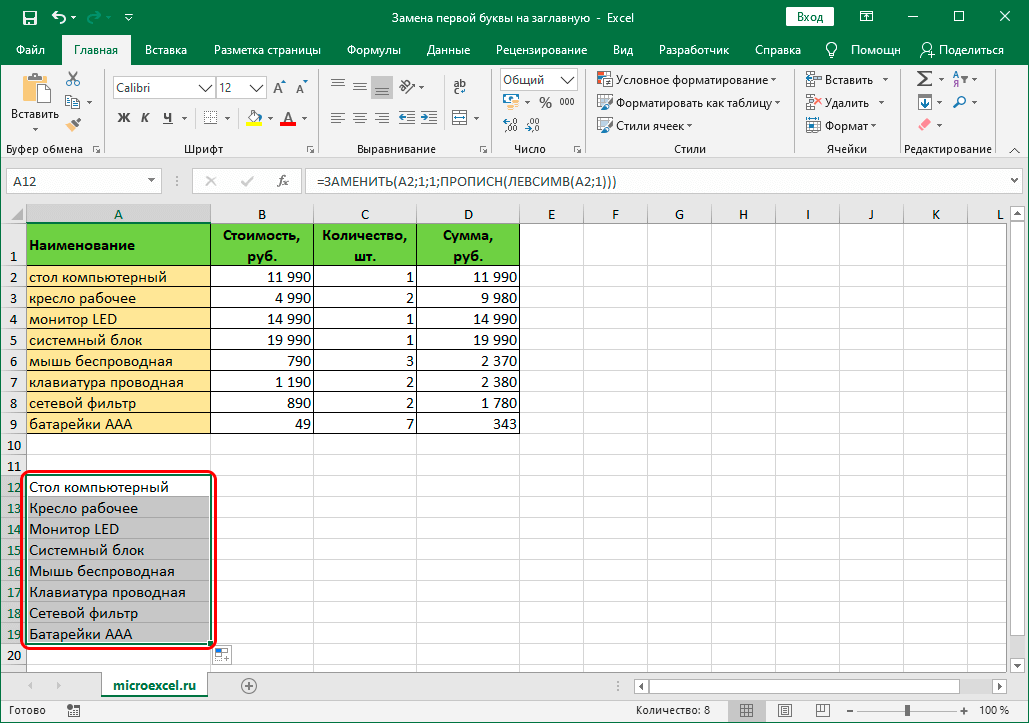
- Tiếp theo, bạn cần sao chép dữ liệu nhận được vào vị trí của thông tin gốc. Để thực hiện việc này, bạn cần chọn một cột mới, sao chép nó qua menu ngữ cảnh hoặc dòng có công cụ trong tab “Trang chủ”.
- Chọn tất cả các dòng từ cột ban đầu mà bạn muốn thay thế. Nhấp chuột phải, trong menu ngữ cảnh xuất hiện, chọn chức năng thứ hai trong nhóm “Tùy chọn dán”, tên của nó là “Giá trị”.
- Nếu tất cả các hành động được thực hiện một cách chính xác, các giá trị trong các ô được đánh dấu sẽ thay đổi thành các giá trị nhận được bởi công thức.
- Nó vẫn để xóa cột của bên thứ ba. Để thực hiện việc này, hãy chọn tất cả các ô đã thay đổi, nhấp chuột phải để mở menu ngữ cảnh, chọn chức năng “Xóa”.
- Một cửa sổ sẽ xuất hiện với tùy chọn xóa ô khỏi bảng. Ở đây, bạn cần chọn cách các phần tử đã chọn sẽ bị xóa - toàn bộ cột, các hàng riêng lẻ, các ô có sự dịch chuyển lên trên, các ô có sự dịch chuyển sang trái.
- Để hoàn tất việc xóa, hãy nhấp vào nút “OK”.
Quy trình thay thế các chữ cái đầu tiên của tất cả các từ bằng chữ hoa
Làm việc với bảng Excel, đôi khi cần phải thay đổi các chữ cái đầu tiên của tất cả các từ trong các ô nhất định thành chữ hoa. Để làm điều này, bạn nên sử dụng chức năng "PROPER". Thủ tục:
- Chọn một ô trống trong bảng bằng cách nhấp chuột phải, thêm biểu thức gốc vào ô đó bằng nút “Chèn Hàm” (nằm ở phía bên trái của thanh công thức, được ký hiệu là “fx”).
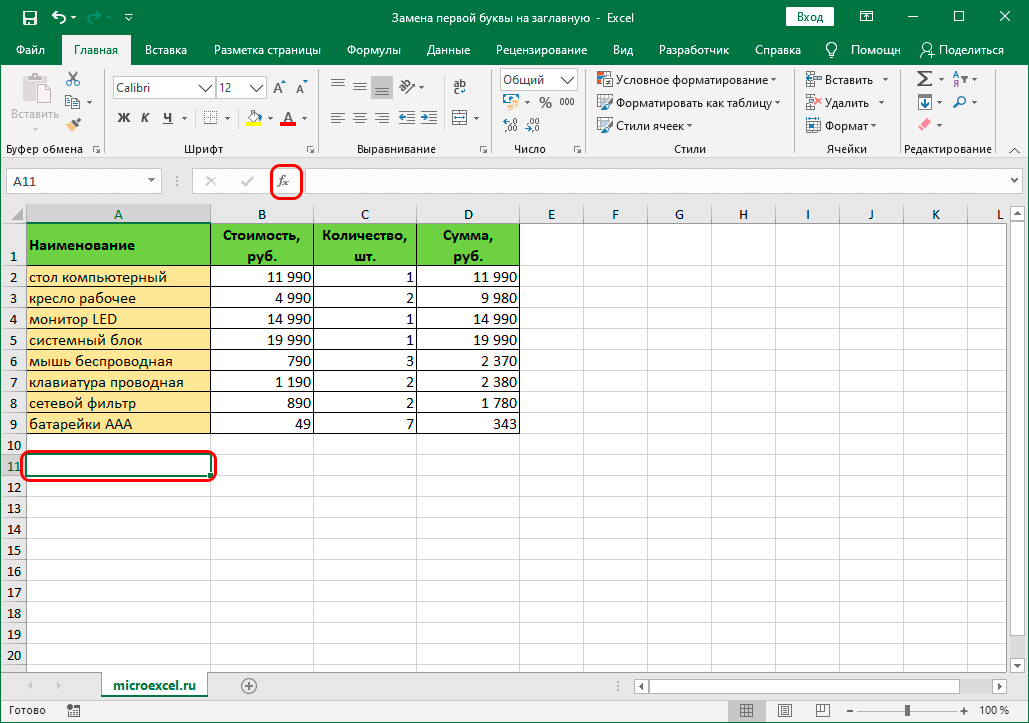
- Một cửa sổ để thêm cài đặt chức năng sẽ xuất hiện trước mặt người dùng, trong đó bạn cần chọn “PROPER”, nhấp vào nút “OK”.
- Sau đó, bạn cần điền vào đối số của hàm. Trong trường tự do, bạn cần viết tên của ô có dữ liệu mà bạn muốn thay đổi. Nhấn nút “OK”.
Quan trọng! Đối với những người dùng biết hầu hết các công thức Excel, không cần thiết phải sử dụng “Trình hướng dẫn hàm”. Bạn có thể nhập hàm vào ô đã chọn của bảng theo cách thủ công và thêm vào đó tọa độ của ô có dữ liệu bạn muốn thay đổi. Thí dụ = PROPLANCH (A2).
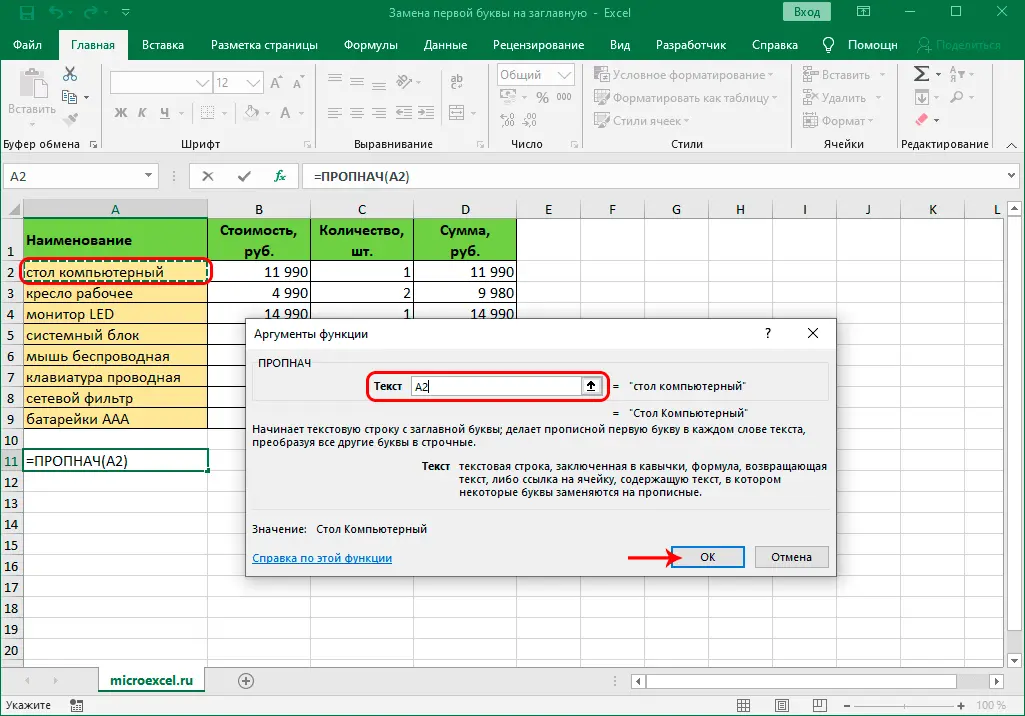
- Kết quả hoàn thành sẽ được hiển thị trong ô của bảng, được đánh dấu tách biệt với các cột đang làm việc.
- Lặp lại các bước 5, 6, 7 từ phương pháp trước đó. Nếu mọi thứ được thực hiện đúng, một cột mới với dữ liệu đã thay đổi sẽ xuất hiện.
- Một cột riêng biệt phải được chọn bằng cách sử dụng RMB, bảng tài liệu hoặc tổ hợp phím trên bàn phím “CTRL + C”.
- Chọn tất cả các ô từ trang tính có dữ liệu bạn muốn thay thế. Dán phiên bản đã sửa đổi thông qua chức năng "Giá trị".
- Hành động cuối cùng trước khi lưu kết quả là xóa cột đã thêm mà từ đó dữ liệu được sao chép, như được mô tả trong phương pháp đầu tiên.
Kết luận
Nếu bạn kết hợp chính xác các công cụ có sẵn trong phiên bản Excel tiêu chuẩn, bạn có thể thay đổi các chữ cái đầu tiên của một hoặc nhiều từ từ các ô đã chọn, điều này thuận tiện và nhanh hơn nhiều lần so với nhập thủ công.