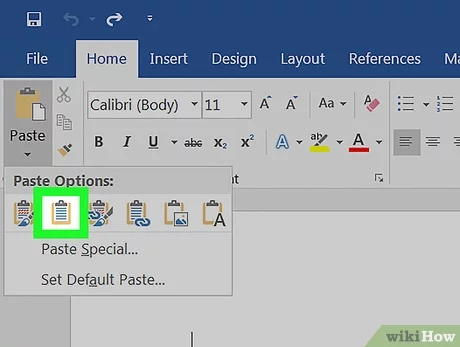Nội dung
Có hai cách bán tự động sẽ giúp giải quyết câu hỏi về cách chuyển đổi bảng tính Excel sang tài liệu Word. Thao tác này có thể được yêu cầu trong các trường hợp khác nhau: để gửi tài liệu, tạo kho lưu trữ, chuyển dữ liệu sang định dạng có thể đọc được thuận tiện.
Phương pháp # 1: Sử dụng các chương trình của bên thứ ba
Lý tưởng để chuyển đổi bảng từ định dạng này sang định dạng khác giữa các tài liệu microsoft Chương trình văn phòng Abex Excel to Word Converter. Nó không chiếm nhiều dung lượng, có giao diện thân thiện với người dùng. Chúng ta hãy xem cách nó hoạt động từng bước:
- Chúng tôi khởi chạy chương trình trên máy tính của mình. Trước hết, bạn nên tải xuống từ nguồn chính thức, vì có nhiều rủi ro khi tải xuống phần mềm cùng với vi-rút trên tài nguyên của bên thứ ba. Sau khi bắt đầu, chúng tôi được đề nghị đăng ký chương trình, bỏ qua bước này, nhấp vào nút “Nhắc tôi sau”. Nếu bạn dự định sử dụng Abex Excel to Word Converter mọi lúc, thì bạn phải đăng ký.
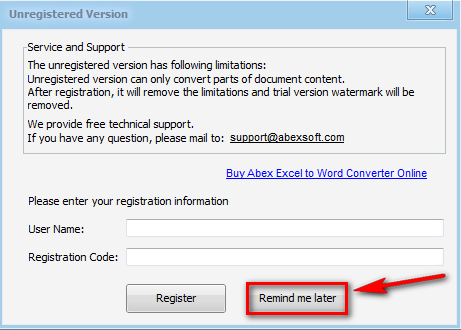
- Trong phần mềm đã khởi chạy, chúng ta tiến hành biến đổi bảng. Để thực hiện việc này, ở góc trên bên trái, hãy nhấp vào nút “Thêm tệp”. Nó cho phép bạn thêm tài liệu cần thiết.

- Tìm thư mục mong muốn và chọn tệp Excel mà bạn muốn trích xuất bảng. Nhấp đúp hoặc nhấp vào nút “Mở ở cuối cửa sổ”.
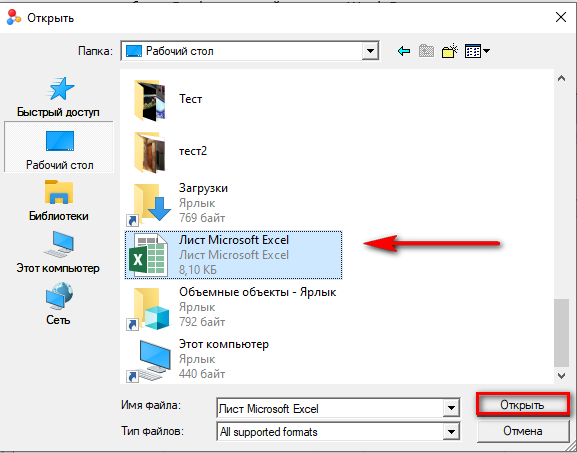
- Bây giờ ở cuối màn hình, chúng ta tìm thấy cửa sổ “Chọn định dạng đầu ra”. Từ danh sách, chúng tôi chọn một trong những phù hợp với chúng tôi.
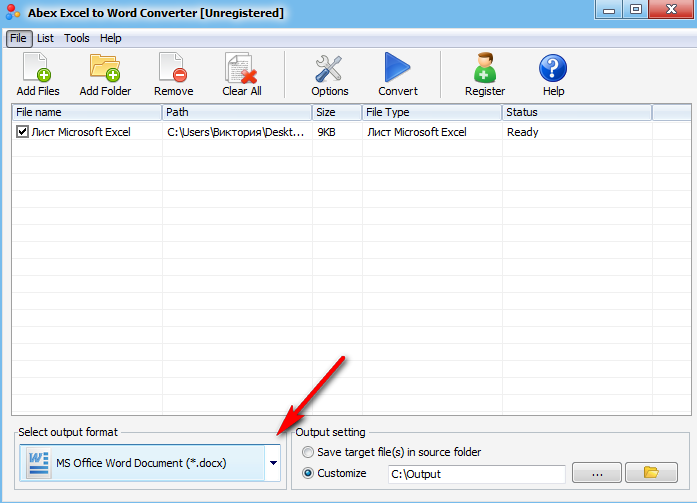
- Ở bên phải trong cùng cửa sổ, chúng ta thấy phần “Cài đặt đầu ra”, ở đây chúng ta chọn thư mục mà chúng ta sẽ lưu tệp đã chuyển đổi. Bấm vào dấu chấm lửng và chọn thư mục thích hợp.
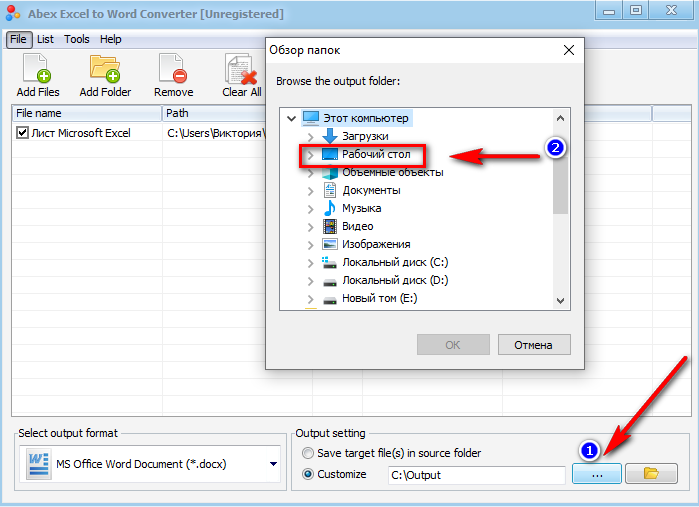
- Chúng ta nhấn nút “Convert”, đợi quá trình chuyển đổi kết thúc, sau đó chúng ta có thể sử dụng định dạng văn bản của tài liệu.
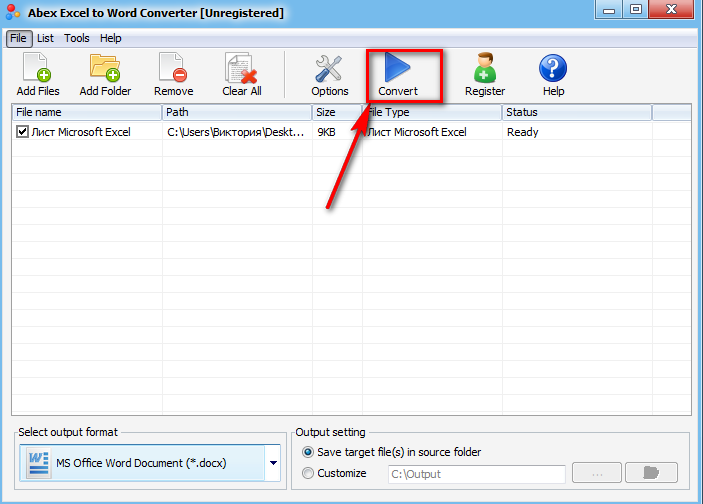
Khuyên bảo! Sau khi đóng phần mềm, thông tin chuyển đổi và lịch sử công việc sẽ không được lưu lại. Do đó, trước khi đóng bộ chuyển đổi, hãy đảm bảo rằng thông tin yêu cầu được lưu ở dạng chính xác. Nếu không, bạn sẽ phải thực hiện lại tất cả các bước.
Phương pháp # 2: Sử dụng Dịch vụ Trực tuyến
Nếu bạn định sử dụng bộ chuyển đổi một lần thì không cần tải chương trình của bên thứ ba vào hệ điều hành của máy tính. Trong những trường hợp như vậy, các dịch vụ trực tuyến sẽ hỗ trợ bạn, có thể được sử dụng thông qua trình duyệt web. Chúng tôi sẽ cho bạn biết cách thực hiện việc này bằng cách sử dụng một công cụ chuyển đổi tiện lợi làm ví dụ:
- Theo liên kết đến trang web dịch vụ https://convertio.co/ru/. Hãy làm quen với giao diện của tài nguyên. Hãy xem những gì anh ấy có thể biến đổi. Tiếp theo, nhấn nút màu đỏ ở giữa trang “Chọn tệp”.
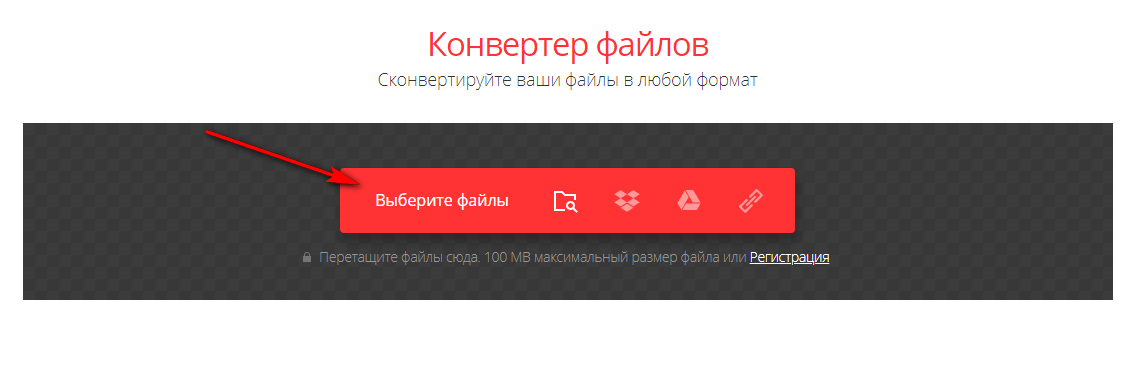
- Chúng tôi tìm thấy tệp Excel cần thiết trong một trong các thư mục, nhấp đúp vào tệp đó. Tài liệu được tải lên dịch vụ trực tuyến.
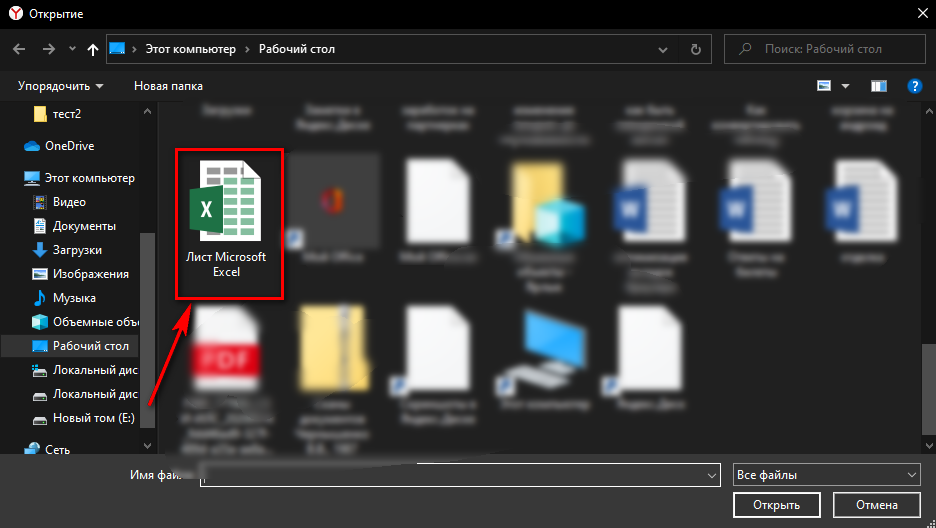
- Đối diện với tệp đã tải xuống, hãy nhấp vào hộp kiểm, như được hiển thị trong ảnh chụp màn hình, một danh sách thả xuống sẽ xuất hiện. Trong đó, nhấp vào phần “Tài liệu”, chọn định dạng tối ưu.
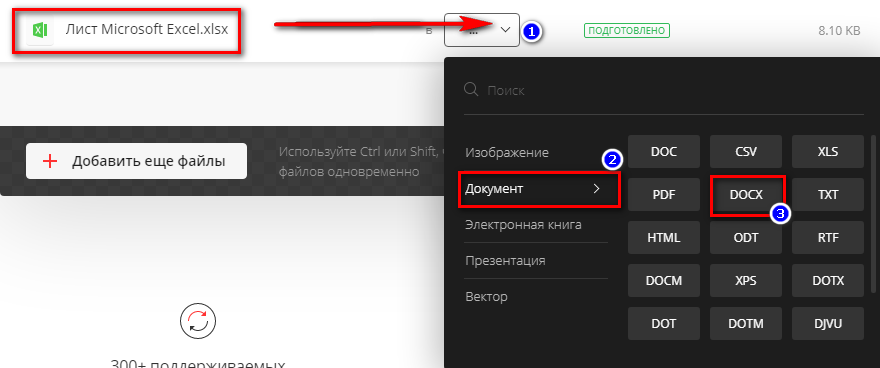
- Nhấp vào nút "Chuyển đổi" và đợi quá trình kết thúc. Ngay sau khi trang được làm mới, chúng tôi có thể giải nén tệp chúng tôi cần.
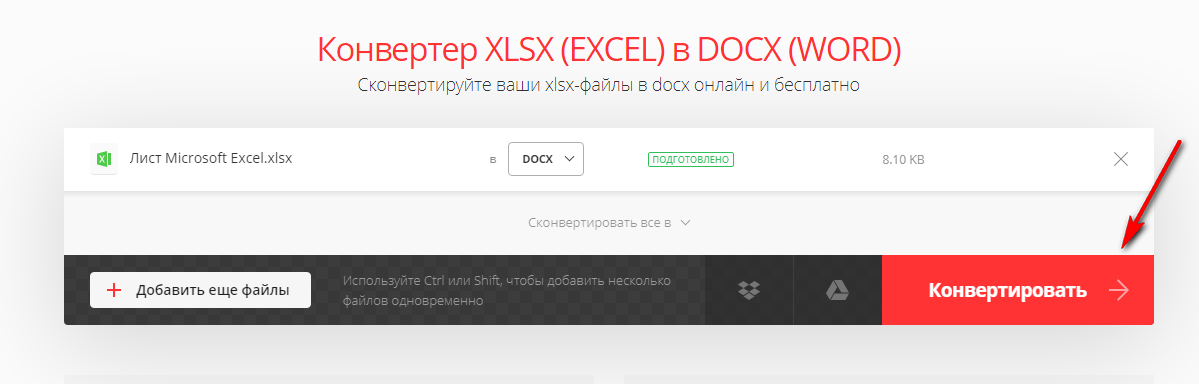
Sau khi hoàn thành công việc, chúng ta sẽ chỉ cần tải tập tin về máy tính theo cách chuẩn. Tiếp theo, tài liệu văn bản có thể được lưu vào thư mục mong muốn, vì theo mặc định, nó sẽ được chuyển vào thư mục “Tải xuống”.
Kết luận
Các dịch vụ trực tuyến và các ứng dụng đặc biệt có thể đơn giản hóa và tăng tốc quá trình chuyển đổi tài liệu từ định dạng này sang định dạng khác. Sau đó, các tệp được chuyển đổi được hỗ trợ bởi các phiên bản tương ứng của bộ Microsoft Office, miễn là tất cả các bước chuyển đổi đã được thực hiện chính xác. Việc chọn phiên bản chuyển đổi nào phụ thuộc vào tần suất hoạt động của nó, cũng như cấu trúc của tài liệu cần được chuyển đổi. Các tệp càng lớn thì ứng dụng xử lý càng phải đáng tin cậy.