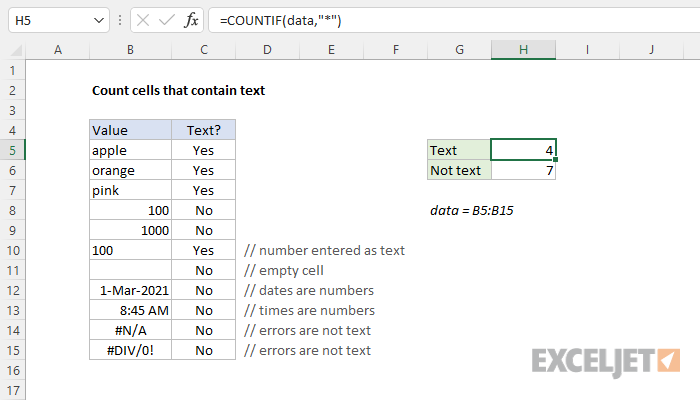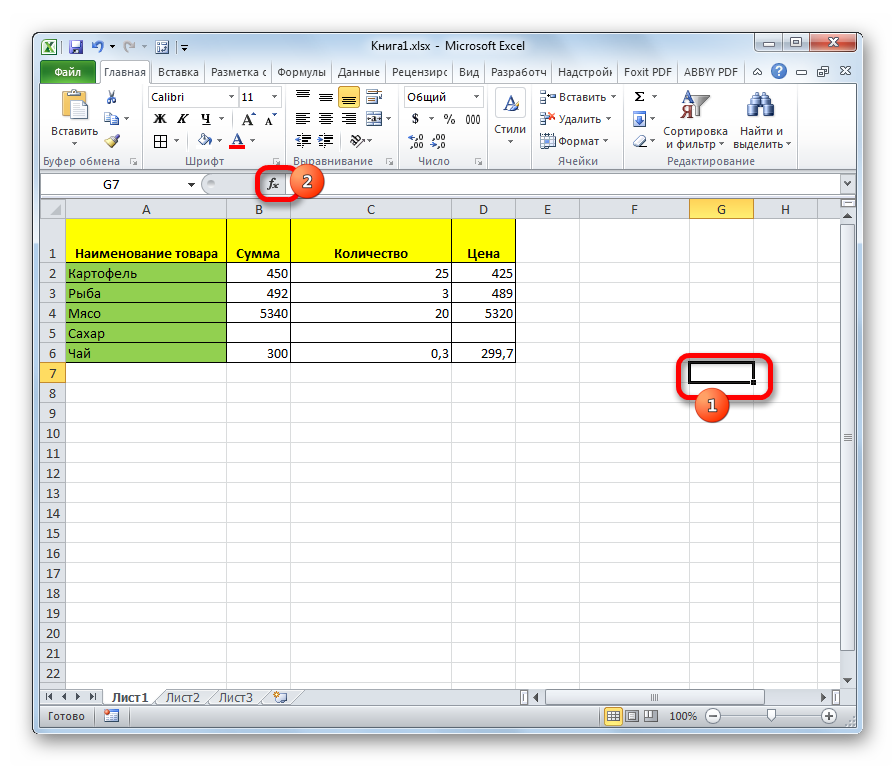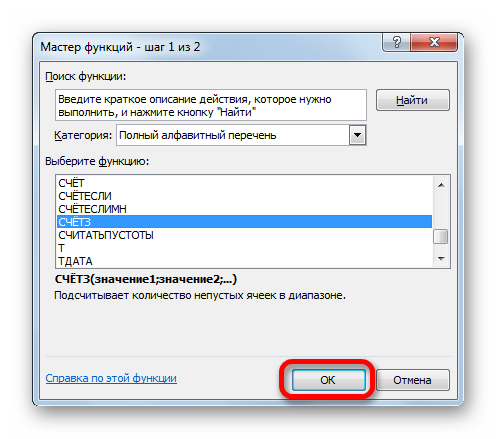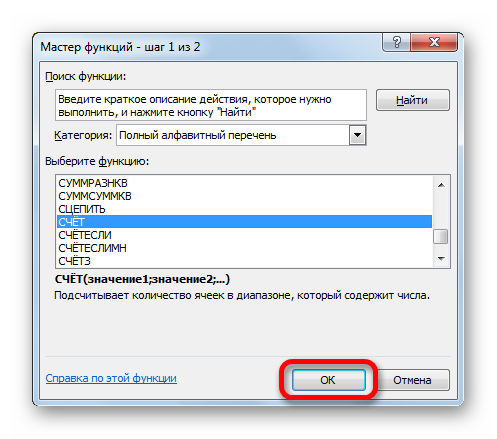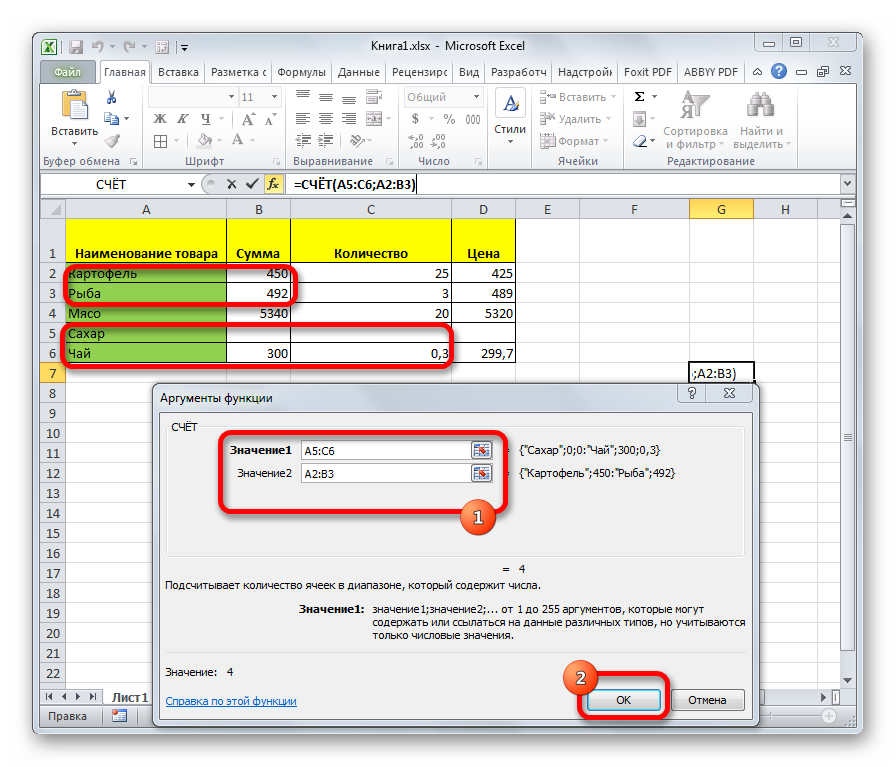Nội dung
Đôi khi cần phải hiểu có bao nhiêu ô chứa bất kỳ thông tin nào. Kho công cụ của Excel có một tập hợp các hàm cho phép bạn thực hiện nhiệm vụ này. Hãy cho thấy rõ ràng, với ảnh chụp màn hình, những gì cần phải được thực hiện cho việc này. Chúng tôi sẽ phân tích các tình huống điển hình nhất trong đó cần phải thực hiện việc xác định số lượng ô với thông tin và phương pháp phù hợp nhất trong đó.
Cách đếm số ô trong Excel
Những công cụ nào có sẵn cho người dùng nếu anh ta muốn xác định có bao nhiêu ô?
- Một bộ đếm đặc biệt hiển thị số tiền trên thanh trạng thái.
- Một kho các chức năng xác định số lượng ô chứa thông tin của một loại nhất định.
Người dùng có thể chọn phương pháp để sử dụng dựa trên tình hình hiện tại. Hơn nữa, bạn có thể sử dụng nhiều công cụ cùng một lúc để giải quyết các vấn đề đặc biệt phức tạp.
Phương pháp 1. Đếm ô bằng thanh trạng thái
Đây là phương pháp dễ nhất để lấy số lượng ô bao gồm bất kỳ thông tin nào. Ở phía bên phải của thanh trạng thái là một bộ đếm. Nó có thể được tìm thấy một chút ở bên trái của các nút để thay đổi phương pháp hiển thị trong Excel. Chỉ báo này không được hiển thị nếu không có mục nào được chọn hoặc không có ô nào chứa giá trị. Nó cũng không được hiển thị nếu chỉ có một ô như vậy. Nhưng nếu bạn chọn hai ô không trống, thì bộ đếm sẽ ngay lập tức xuất hiện và bạn có thể xác định số ô chứa thông tin.
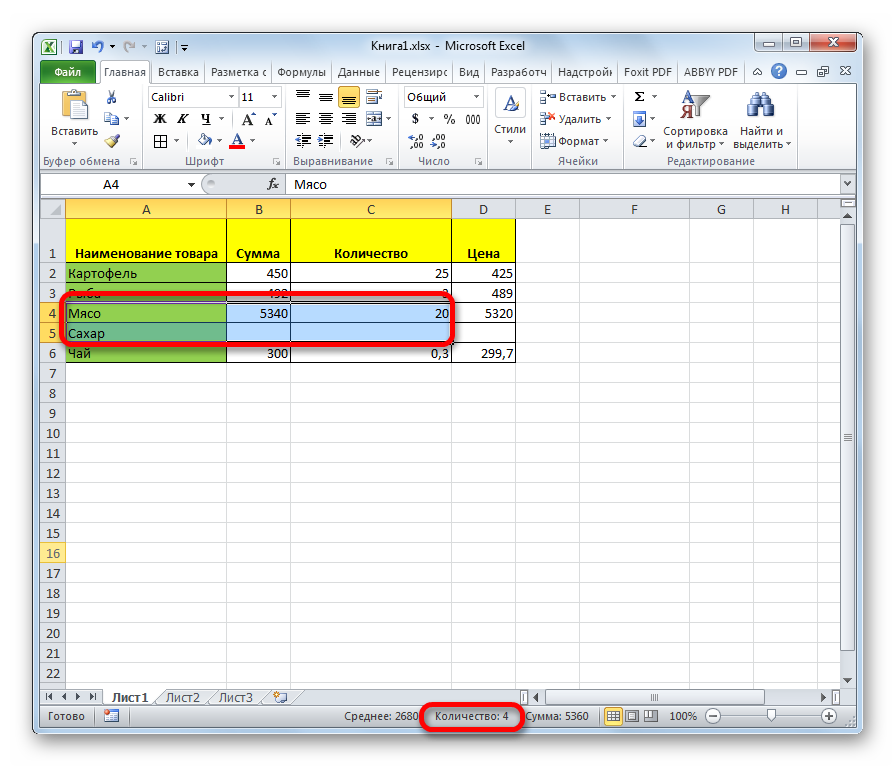
Mặc dù thực tế là bộ đếm này được kích hoạt ở cài đặt "xuất xưởng", trong một số trường hợp, nó có thể không được. Điều này xảy ra nếu một số người dùng đã tắt nó trước đó. Để làm điều này, bạn nên gọi menu ngữ cảnh của thanh trạng thái và kích hoạt mục "Số lượng". Chỉ báo sẽ xuất hiện lại sau các bước này. 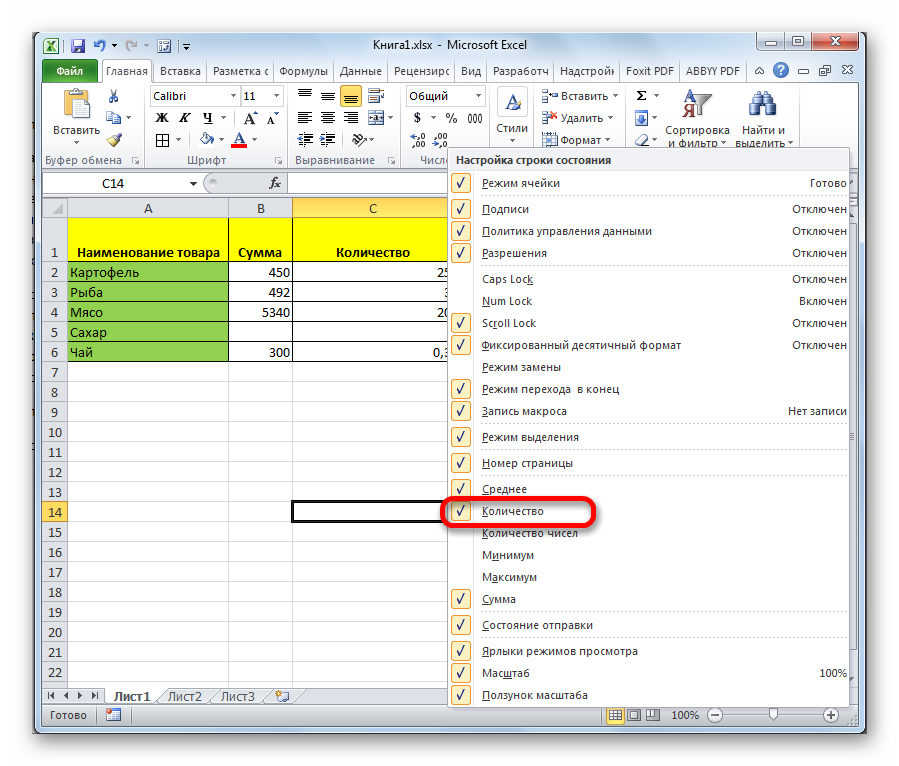
Phương pháp 2: Đếm ô bằng hàm COUNTA
Nhà điều hành sơ đồ - một phương pháp rất đơn giản để đếm số ô trong đó có một số dữ liệu, nếu bạn cần ghi kết quả cuối cùng vào một ô khác hoặc sử dụng nó trong các phép tính bằng toán tử khác. Ưu điểm của việc sử dụng hàm là không cần phải truy cập lại số lượng ô mỗi lần mà có một số thông tin nếu phạm vi thay đổi. Nội dung (giá trị được trả về bởi công thức) sẽ tự động thay đổi. Làm thế nào để làm nó?
- Đầu tiên, chúng ta phải chọn ô mà số ô cuối cùng được điền sẽ được ghi. Tìm nút “Chèn chức năng” và nhấp vào.

- Khi chúng ta đã hoàn thành các bước trên, một hộp thoại sẽ xuất hiện để chúng ta chọn chức năng của mình. Sau khi chọn, nhấp vào nút “OK”.

- Tiếp theo, một hộp thoại để nhập các đối số sẽ xuất hiện. Chúng là một loạt các ô hoặc trực tiếp là địa chỉ của các ô đó cần được phân tích để biết tỷ lệ cư trú và xác định số lượng. Có hai cách để nhập một phạm vi: thủ công và tự động. Để không mắc lỗi trong việc chỉ định địa chỉ ô, tốt hơn là bạn nên chọn phạm vi thích hợp sau khi bạn nhấp vào trường nhập dữ liệu. Nếu số lượng ô cần được xác định, nằm ở khoảng cách xa, thì cần phải nhập chúng một cách riêng biệt, điền vào các trường “Value2”, “Value3”, v.v.
- Nhấp vào OK.
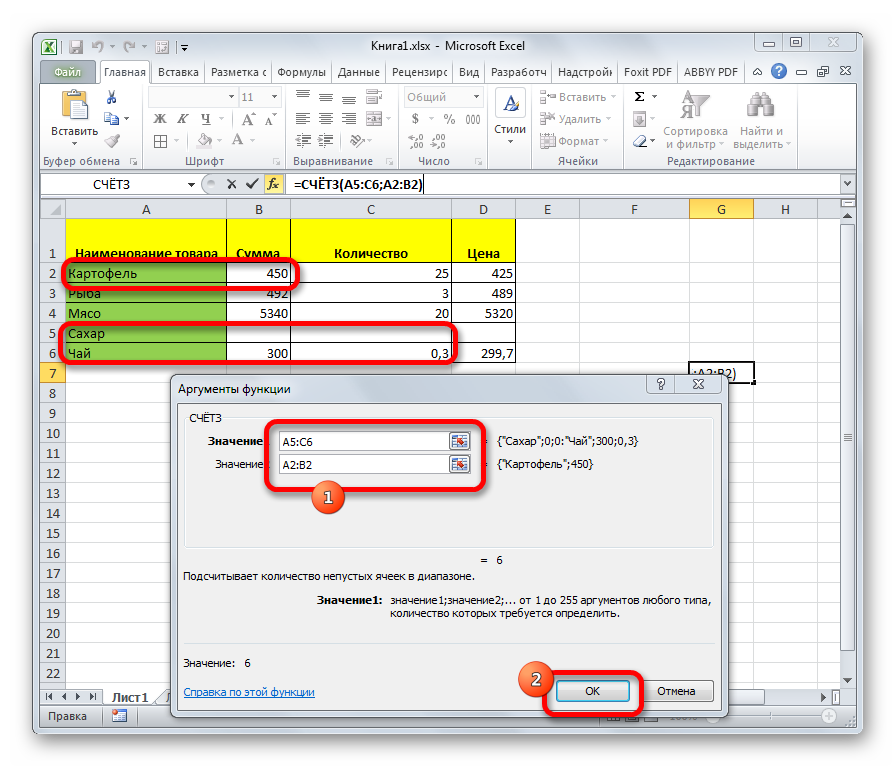
Cũng có thể nhập chức năng này theo cách thủ công. Cấu trúc chức năng: = COUNTA (giá trị1, giá trị2,…).
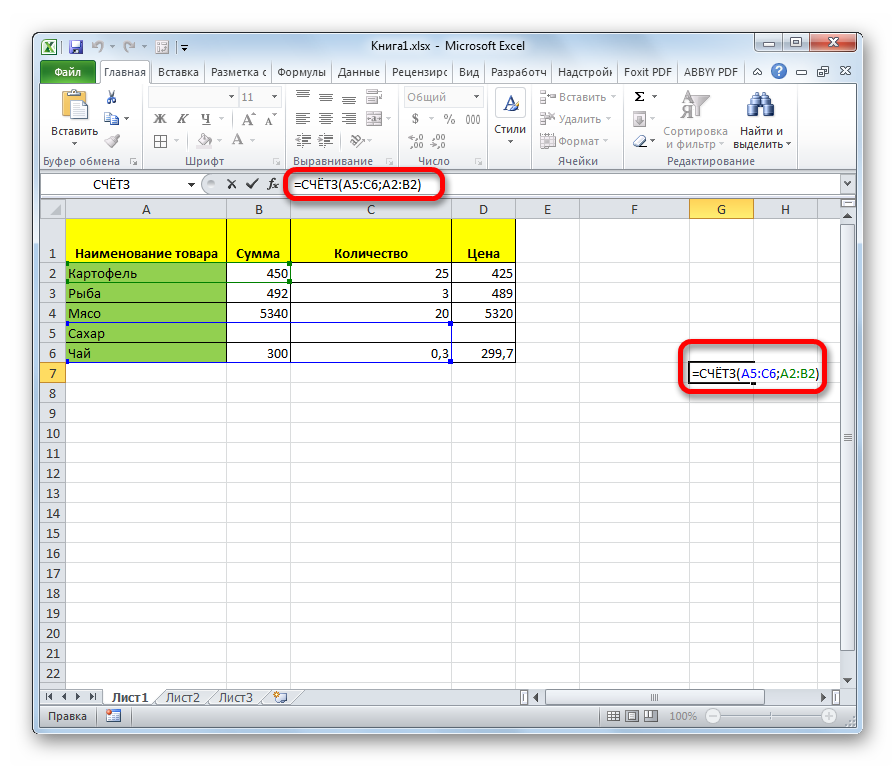
Sau khi nhập công thức này, hãy nhấn phím enter, và chương trình sẽ tự động thực hiện tất cả các phép tính cần thiết. Nó sẽ hiển thị kết quả trong cùng ô nơi công thức được viết.
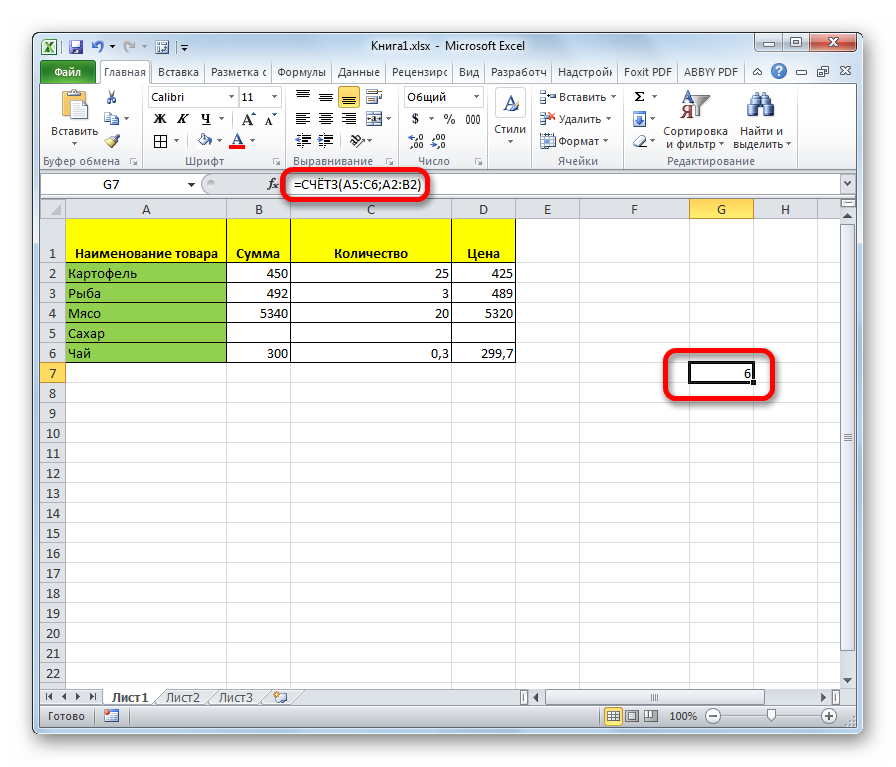
Phương pháp 3. Hàm COUNT để đếm ô
Có một toán tử khác được thiết kế để lấy số lượng ô. Nhưng sự khác biệt của nó so với toán tử trước đó là nó chỉ có khả năng tính toán những ô có chứa số. Làm thế nào để sử dụng chức năng này?
- Tương tự như trường hợp với công thức trước đó, hãy chọn ô nơi công thức sẽ được viết và bật Trình hướng dẫn hàm. Sau đó chọn “TÀI KHOẢN” và xác nhận hành động của bạn (nhấp chuột trái vào nút OK).

- Tiếp theo, một cửa sổ để nhập các đối số xuất hiện. Chúng giống như trong phương pháp trước. Bạn cần chỉ định một phạm vi (bạn có thể có một vài) hoặc liên kết đến các ô. Nhấp vào “OK”.

Cú pháp tương tự như trước đó. Do đó, nếu bạn cần nhập thủ công, bạn cần viết dòng mã sau: = COUNT (giá trị1, giá trị2,…).
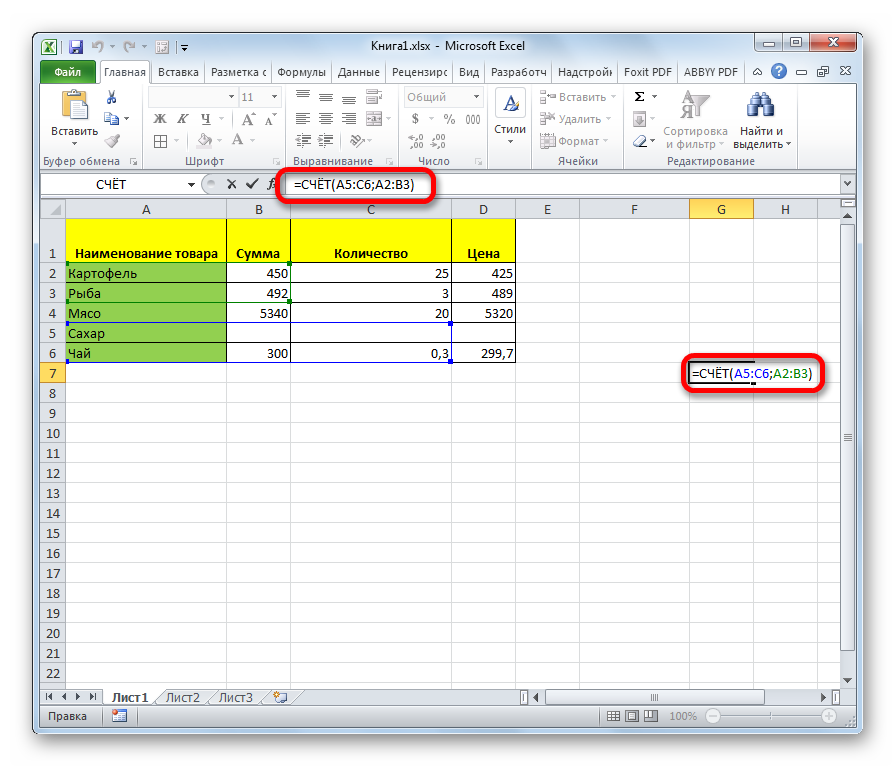
Sau đó, trong khu vực ghi công thức, số ô chứa số sẽ xuất hiện.
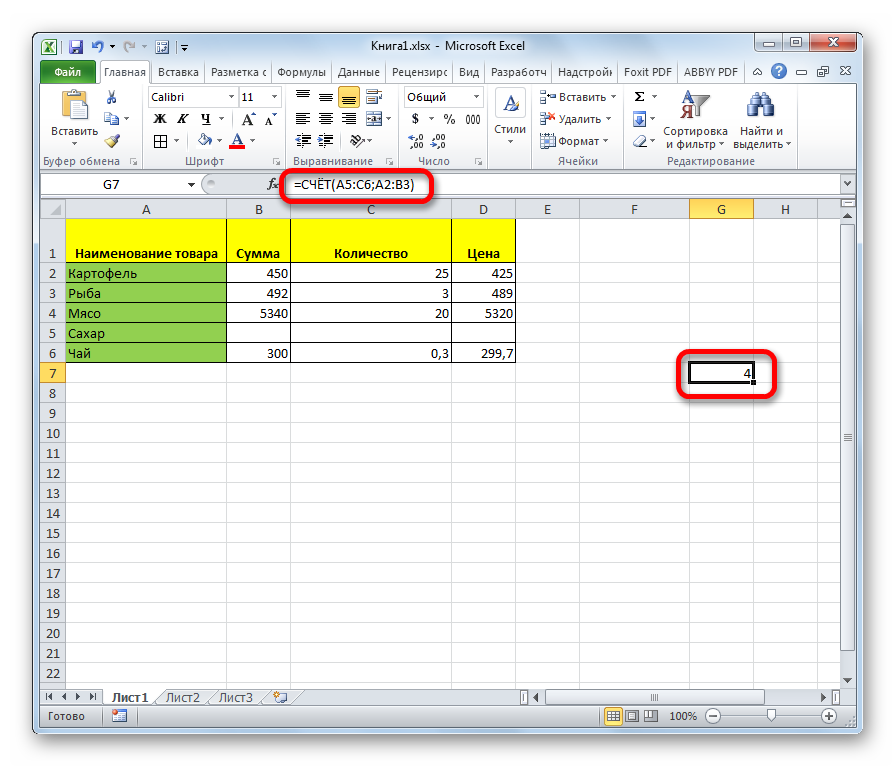
Phương pháp 4. Hàm COUNT
Với chức năng này, người dùng có thể xác định không chỉ số lượng ô có dữ liệu số mà còn cả những ô đáp ứng một tiêu chí cụ thể. Ví dụ: nếu tiêu chí là> 50, thì chỉ những ô có số lớn hơn năm mươi mới được xem xét. Bạn có thể chỉ định bất kỳ điều kiện nào khác, bao gồm cả những điều kiện logic. Trình tự của các hành động nói chung tương tự như hai phương pháp trước, đặc biệt là trong giai đoạn đầu. Bạn cần gọi trình hướng dẫn hàm, nhập các đối số:
- Phạm vi. Đây là tập hợp các ô mà việc kiểm tra và tính toán sẽ được thực hiện.
- Tiêu chuẩn. Đây là điều kiện mà các ô trong phạm vi sẽ được kiểm tra.
Cú pháp để nhập thủ công: = COUNTIF (phạm vi, tiêu chí).
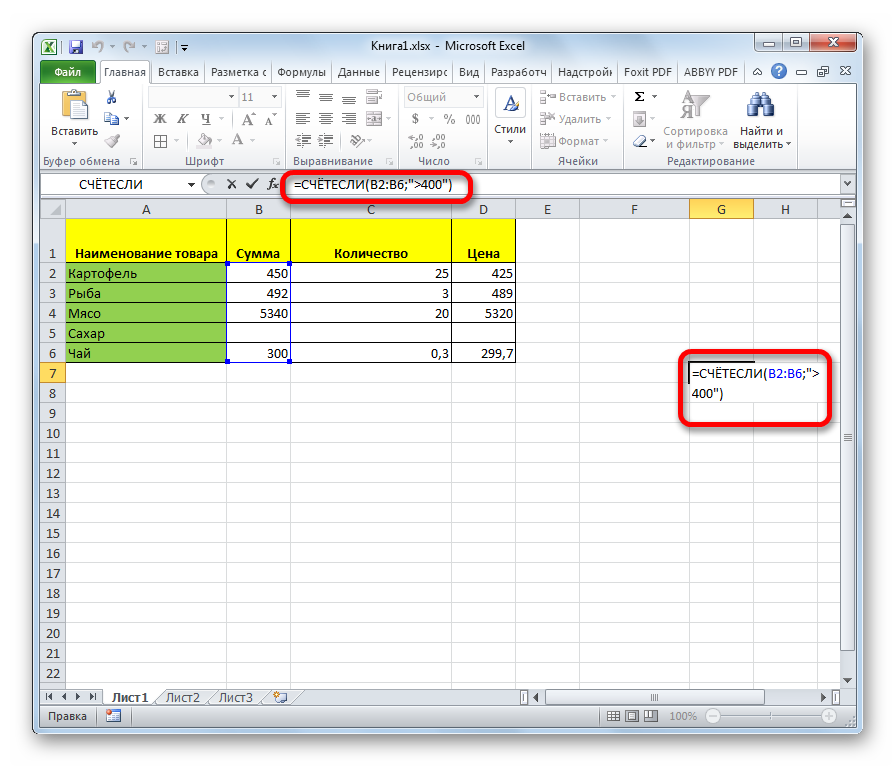
Chương trình sẽ thực hiện các phép tính và hiển thị chúng trong ô mà công thức sẽ được viết.
Phương pháp 5: Hàm COUNTIFS để đếm ô
Một chức năng tương tự như chức năng trước đó, chỉ cung cấp cho việc kiểm tra theo một số tiêu chí. Các đối số được hiển thị trong ảnh chụp màn hình này.
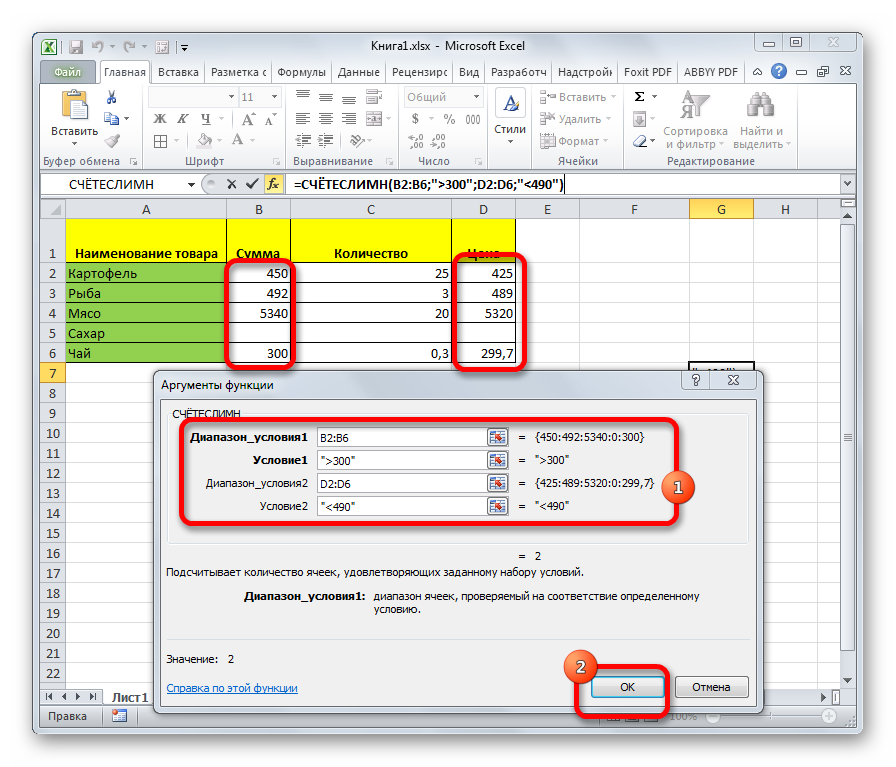
Theo đó, với cách nhập thủ công, cú pháp là: = COUNTIFS (condition_range1, condition1, condition_range2, condition2,…).
Cách đếm số ô có văn bản bên trong một dải ô
Để đếm tổng số ô có văn bản bên trong, bạn nên chèn hàm dưới dạng một phạm vi –ETEXT (phạm vi đếm). Hàm mà phạm vi được chèn có thể là bất kỳ hàm nào ở trên. Ví dụ, bạn có thể sử dụng hàm sơ đồ, thay vì một phạm vi, chúng tôi nhập một hàm tham chiếu đến phạm vi này như một đối số. Vì vậy, không có gì khó khăn trong việc xác định số lượng ô có văn bản. Việc đếm số ô chứa một giá trị thậm chí còn dễ dàng hơn.