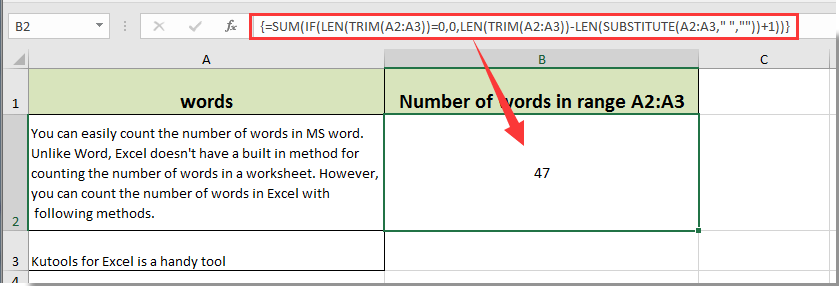Trong Microsoft Office Excel, bạn có thể đếm số phần tử được viết trong các ô của một mảng bảng. Đối với điều này, một công thức đơn giản thường được sử dụng. Thông tin chi tiết về chủ đề này sẽ được trình bày trong bài viết này.
Phương pháp đếm từ trong ô Excel
Có một số cách phổ biến để hoàn thành một nhiệm vụ nhất định, mỗi cách đều cần nghiên cứu sâu để hiểu đầy đủ. Tiếp theo, chúng ta sẽ nói về những cách đơn giản và hiệu quả nhất trong số đó.
Phương pháp 1: tính toán thủ công
Phương pháp này không hoàn toàn phù hợp với MS Excel, bất kể phiên bản của nó, bởi vì. chương trình này sử dụng các công cụ tính toán tự động. Tuy nhiên, cũng nên xem xét tài khoản thủ công trong khuôn khổ bài viết. Để thực hiện nó, cần phải:
- Soạn mảng bảng ban đầu.
- Chọn bằng cách nhấn nút chuột trái vào ô mà bạn muốn đếm từ.
- Đếm các mục đã thu thập.
- Để không làm mất thời gian của chính mình, bạn có thể sao chép nội dung của ô được hiển thị hoàn toàn trong dòng để nhập công thức và dán vào trường làm việc của một trang đặc biệt để đếm nhanh số ký tự, từ.
Chú ý! Đếm từ trong ô Excel theo cách thủ công là không thực tế nếu bảng chứa quá nhiều thông tin.
Phương pháp 2: Sử dụng Microsoft Office Word
Trong trình soạn thảo văn bản, tất cả các từ đã nhập sẽ tự động được đếm và số của chúng được hiển thị trên màn hình. Để sử dụng phương pháp này, người dùng Excel sẽ cần:
- Đánh dấu LMB của các từ trong ô máy tính bảng để tính thêm số lượng của chúng.
- Chuyển bàn phím sang bố cục tiếng Anh và đồng thời giữ phím “Ctrl + C” để sao chép các ký tự đã chọn vào khay nhớ tạm.
- Mở trình soạn thảo văn bản MS Word.
- Đặt con trỏ chuột vào đầu trường làm việc của chương trình và nhấn các nút “Ctrl + V” từ bàn phím.
- Kiểm tra kết quả. Các phần tử được sao chép từ Excel sẽ được dán vào Word mà không gặp bất kỳ sự cố nào.
- Hãy chú ý đến góc dưới bên trái của trang tính chương trình. Thanh tác vụ sẽ cho biết số lượng từ hiện đang được gõ.

Thông tin thêm! Excel không có công cụ đếm từ trong ô, vì phần mềm này không được thiết kế để làm việc với văn bản.
Phương pháp 3: Áp dụng một hàm đặc biệt
Đây là phương pháp đếm từ trong ô, câu trong Excel tối ưu nhất và nhanh nhất. Để nhanh chóng tìm ra số lượng phần tử được yêu cầu, người dùng sẽ cần thực hiện một số bước theo thuật toán:
- Chọn bất kỳ ô trống nào trên trang tính của chương trình. Kết quả của các phép tính sẽ được hiển thị trong đó trong tương lai.
- Đặt con trỏ chuột vào dòng để nhập công thức ở đầu chương trình và viết biểu thức sau từ bàn phím: “= CHIỀU DÀI (TRIMSPACES (đối số)) - DLSTR (SUBSTITUTE (đối số; » «;» »)) + 1'.
- Thay vì từ "Đối số", địa chỉ của ô mà phép tính được thực hiện sẽ được chỉ ra.
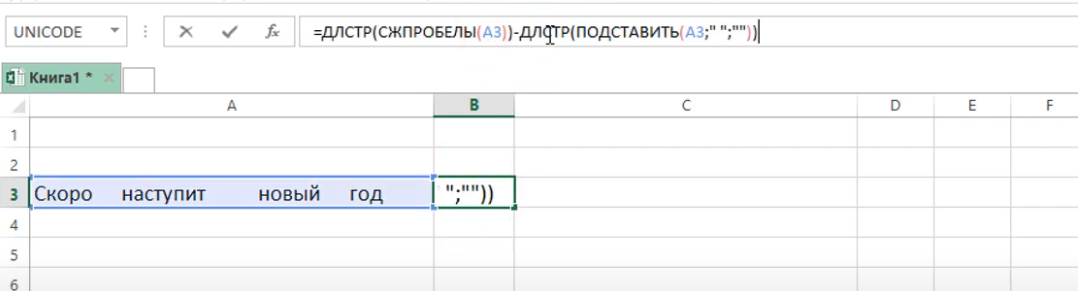
- Sau khi viết công thức, bạn phải nhấn “Enter” để xác nhận.
- Kiểm tra kết quả. Ô được chọn trước đó sẽ chứa một số tương ứng với số từ của phần tử được đề cập.
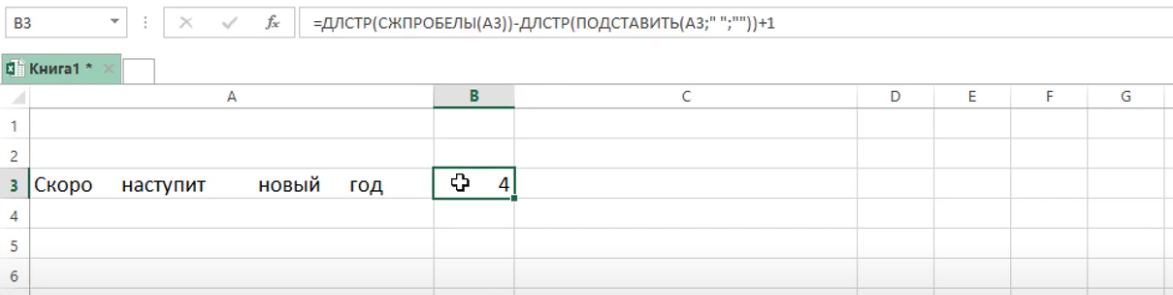
Cách đếm số ký tự trong một ô Excel
Đôi khi người dùng Excel cần đếm số ký tự trong một ô cụ thể của mảng bảng. Đếm ký hiệu dễ dàng hơn so với từ. Có một số phương pháp cho mục đích này, sẽ được thảo luận bên dưới.
Phương pháp 1: tính toán thủ công
Phương pháp này tương tự như phương pháp trước đã được thảo luận trong phần đầu của bài viết. Để thực hiện nó, người dùng sẽ cần phải chọn một ô cụ thể của tấm và đếm từng ký tự trong đó.
Quan trọng! Có thể có rất nhiều ký tự trong các ô của bảng Microsoft Office Excel, điều này sẽ mất nhiều thời gian để tính toán theo cách thủ công. Do đó, việc đếm thủ công có liên quan khi nói đến một đĩa nhỏ.
Phương pháp 2: Sử dụng một hàm để đếm độ dài của một chuỗi
Excel có một công thức đặc biệt cho phép bạn đếm các phần tử trong một hàng. Để sử dụng, bạn cần thực hiện một số bước đơn giản theo hướng dẫn:
- Với phím bên trái của người thao tác, chọn một dòng trống, một ô sẽ hiển thị kết quả đếm ký tự.
- Di chuyển con trỏ chuột đến dòng để nhập công thức ở đầu cửa sổ chương trình và viết biểu thức: “= DLSTR (đối số)». Thay vì đối số, địa chỉ của một ô cụ thể được chỉ ra, nơi bạn cần tìm số ký tự.
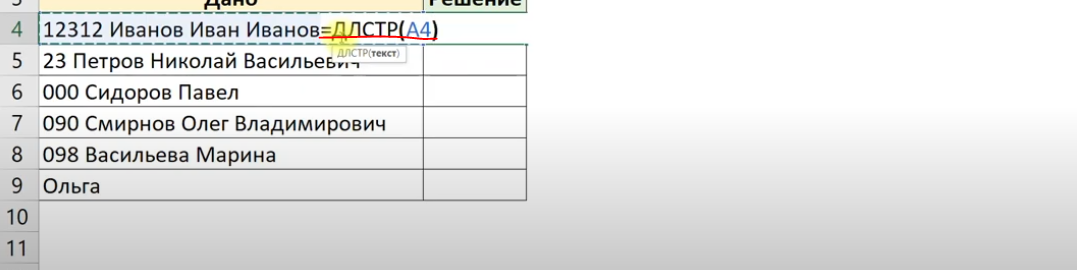
- Nhấn “Enter” khi công thức được viết để xác nhận việc thực thi công thức.
- Kiểm tra kết quả. Phần tử được chỉ định trước đó sẽ hiển thị giá trị số tương ứng.

Phương pháp 3: Sử dụng các trang web đặc biệt trên Internet
Bạn có thể thực hiện một cách phức tạp hơn để đếm số ký tự trong các ô của mảng bảng Excel. Nó bao gồm các hành động sau theo thuật toán:
- Theo cách tương tự, hãy chọn ô mong muốn của mảng bảng với LMB và di chuyển con trỏ chuột đến dòng để nhập công thức ở đầu chương trình.
- Bây giờ, với cùng một phím thao tác, bạn cần chọn nội dung của ô trong dòng nhập.
- Nhấp chuột phải vào bất kỳ vùng nào của biểu thức đã chọn và trong cửa sổ loại ngữ cảnh, hãy nhấp vào tùy chọn “Sao chép”.
- Đăng nhập vào trình duyệt trên PC và truy cập bất kỳ trang web nào để đếm số ký tự.
- Nhấp chuột phải vào không gian làm việc của trang web và chọn tùy chọn “Chèn”.
- Làm quen với giá trị kết quả. Sau khi thực hiện các thao tác trên, trang web sẽ hiển thị toàn bộ thông tin về độ dài của văn bản.
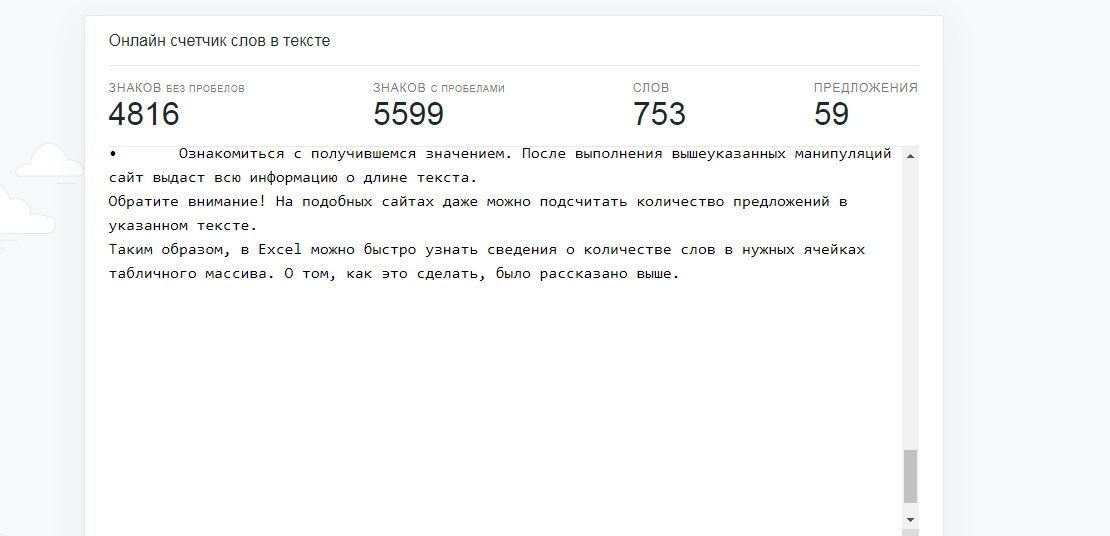
Chú ý! Trên các trang web như vậy, bạn thậm chí có thể đếm số câu trong văn bản được chỉ định.
Kết luận
Do đó, trong Excel, bạn có thể nhanh chóng tìm ra thông tin về số lượng từ trong các ô mong muốn của mảng bảng. Làm thế nào để làm điều này đã được mô tả chi tiết ở trên.