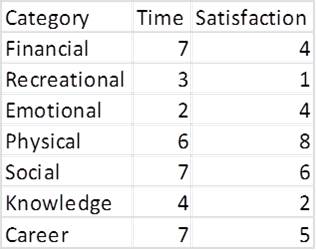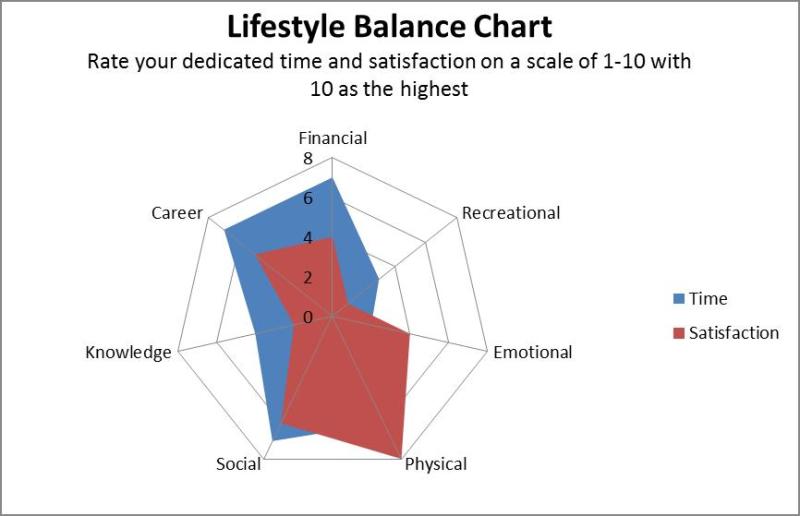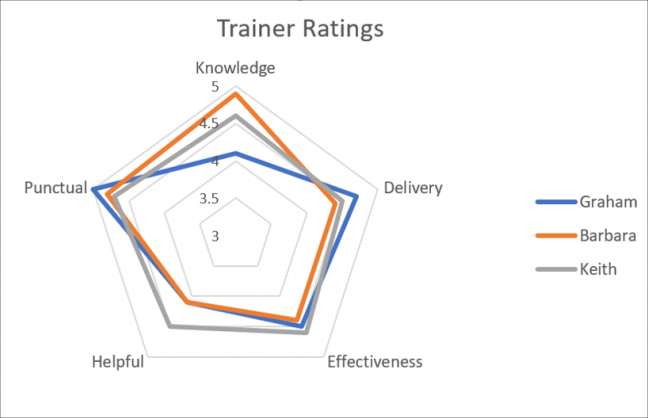Đôi khi rất hữu ích khi xem sự phụ thuộc của một số biến vào một tập hợp các biến độc lập khác trên cùng một đồ thị. Cách dễ nhất để làm điều này là với biểu đồ radar trong Excel, biểu đồ này còn được gọi là web (mạng nhện) hoặc một ngôi sao (hình ngôi sao).
Biểu đồ radar trong Excel giống như một bánh xe có một chấu cho mỗi biến. Đường đồng tâm nối các nan hoa và xác định hệ trục tọa độ.
Mỗi điểm cho mỗi biến được xây dựng trên các nan tương ứng, và các điểm này được nối với nhau bằng các đường. Quá trình tạo một biểu đồ như vậy trong Excel có thể rất đơn giản nếu bạn làm theo các bước sau.
Bước 1: Chuẩn bị dữ liệu
Dữ liệu phải được chuẩn bị theo đúng định dạng bảng tính Excel, nếu không bạn sẽ phải thực hiện những thay đổi lớn để có được một biểu đồ được điều chỉnh tốt. Tất cả các biến độc lập (nguyên nhân) nên được đặt trong hàng và các biến phụ thuộc (tác động) trong cột. Đảm bảo gắn nhãn các biến của bạn.
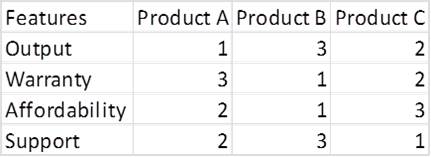
Trong hình trên đầu ra – HỖ TRỢ là các đặc tính của sản phẩm (các biến độc lập) và Sản phẩm A, B и C - dữ liệu thử nghiệm (biến phụ thuộc).
Bước 2: Tạo biểu đồ
Bước tiếp theo là chọn toàn bộ dữ liệu đã chuẩn bị. Sau đó, mở tab Chèn (Chèn), gọi hộp thoại Chèn biểu đồ (Chèn biểu đồ) và chọn Biểu đồ cánh hoa (Biểu đồ rađa). Biểu tượng biểu đồ radar trông giống như một hình ngũ giác với các nan tối màu và các đường nối tất cả các nan hoa với nhau theo hình tròn.

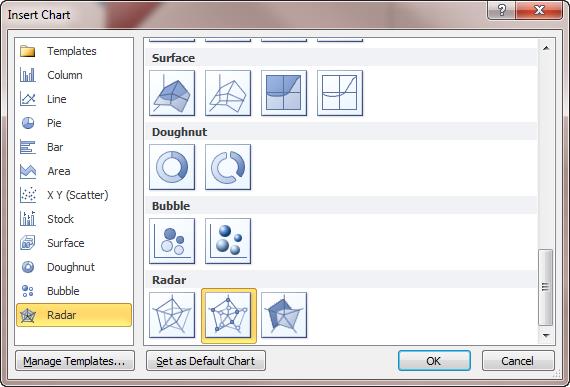
Bước 3: Làm cho nó trở nên độc đáo
Điều cuối cùng cần thiết khi tạo một sơ đồ như vậy là làm cho nó trở nên độc đáo. Biểu đồ Excel hiếm khi đủ tốt ngay lập tức. Bạn có thể thay đổi một số thuộc tính bằng cách nhấp chuột phải vào sơ đồ. Hoặc nhấp vào sơ đồ và chuyển đến tab Làm việc với biểu đồ | Khung (Công cụ biểu đồ | Định dạng) nơi bạn có thể thay đổi màu sắc, phông chữ, hiệu ứng đổ bóng, nhãn trục và kích thước. Đảm bảo gắn nhãn các trục và luôn đặt tiêu đề cho biểu đồ.
Biểu đồ radar trong Excel đôi khi khó hiểu, nhưng chúng rất hữu ích khi bạn cần hiển thị sự thay đổi của các biến theo nhiều hướng cùng một lúc. Điều này có nghĩa là giá trị của một trong các biến sẽ được tăng cường trong chế độ xem Biểu đồ Radar vì nó sẽ đạt đỉnh cao hơn nhiều so với các biến còn lại. Tất cả những điều này làm cho sơ đồ radar trở thành một trong những sơ đồ trực quan nhất, mặc dù hiếm khi được sử dụng.
Hãy tự mình thử và nhận một công cụ tuyệt vời khác để giới thiệu dữ liệu phức tạp của công ty bạn!