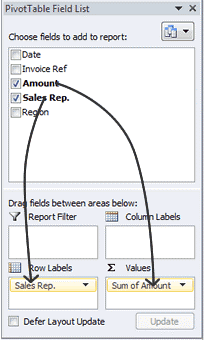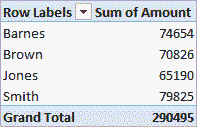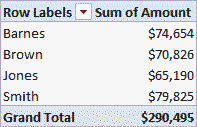Phần này của hướng dẫn chi tiết cách tạo PivotTable trong Excel. Bài viết này được viết cho Excel 2007 (cũng như các phiên bản mới hơn). Hướng dẫn cho các phiên bản Excel cũ hơn có thể được tìm thấy trong một bài viết riêng: Làm cách nào để tạo PivotTable trong Excel 2003?
Ví dụ: hãy xem xét bảng sau, chứa dữ liệu bán hàng cho một công ty trong quý đầu tiên của năm 2016:
| A | B | C | D | E | |
|---|---|---|---|---|---|
| 1 | Ngày | Tham chiếu hóa đơn | Số tiền | Đại diện bán hàng. | Khu vực |
| 2 | 01/01/2016 | 2016 - 0001 | $ 819 | Barnes | Bắc |
| 3 | 01/01/2016 | 2016 - 0002 | $ 456 | nâu | miền Nam |
| 4 | 01/01/2016 | 2016 - 0003 | $ 538 | Jones | miền Nam |
| 5 | 01/01/2016 | 2016 - 0004 | $ 1,009 | Barnes | Bắc |
| 6 | 01/02/2016 | 2016 - 0005 | $ 486 | Jones | miền Nam |
| 7 | 01/02/2016 | 2016 - 0006 | $ 948 | Smith | Bắc |
| 8 | 01/02/2016 | 2016 - 0007 | $ 740 | Barnes | Bắc |
| 9 | 01/03/2016 | 2016 - 0008 | $ 543 | Smith | Bắc |
| 10 | 01/03/2016 | 2016 - 0009 | $ 820 | nâu | miền Nam |
| 11 | ... | ... | ... | ... | ... |
Để bắt đầu, hãy tạo một bảng tổng hợp rất đơn giản sẽ hiển thị tổng doanh thu của từng người bán theo bảng trên. Để làm điều này, hãy làm như sau:
- Chọn bất kỳ ô nào từ phạm vi dữ liệu hoặc toàn bộ phạm vi sẽ được sử dụng trong bảng tổng hợp.CHÚ Ý: Nếu bạn chọn một ô từ phạm vi dữ liệu, Excel sẽ tự động phát hiện và chọn toàn bộ phạm vi dữ liệu cho PivotTable. Để Excel chọn một phạm vi chính xác, các điều kiện sau phải được đáp ứng:
- Mỗi cột trong phạm vi dữ liệu phải có tên riêng của nó;
- Dữ liệu không được chứa các dòng trống.
- Nhấp vào nút bảng tóm tắt (Bảng tổng hợp) trong phần Bàn Tab (Bàn) Chèn (Chèn) Ruy băng menu Excel.
- Một hộp thoại sẽ xuất hiện trên màn hình. Tạo PivotTable (Tạo PivotTable) như trong hình bên dưới.
 Đảm bảo phạm vi đã chọn khớp với phạm vi ô sẽ được sử dụng để tạo PivotTable. Tại đây, bạn cũng có thể chỉ định nơi bảng tổng hợp đã tạo sẽ được chèn. Bạn có thể chọn một trang tính hiện có để chèn một bảng tổng hợp trên đó hoặc tùy chọn - Sang một trang tính mới (Trang tính mới). nhấp chuột OK.
Đảm bảo phạm vi đã chọn khớp với phạm vi ô sẽ được sử dụng để tạo PivotTable. Tại đây, bạn cũng có thể chỉ định nơi bảng tổng hợp đã tạo sẽ được chèn. Bạn có thể chọn một trang tính hiện có để chèn một bảng tổng hợp trên đó hoặc tùy chọn - Sang một trang tính mới (Trang tính mới). nhấp chuột OK. - Một bảng tổng hợp trống sẽ xuất hiện, cũng như một bảng điều khiển Các trường trong bảng tổng hợp (Danh sách trường bảng tổng hợp) với nhiều trường dữ liệu. Lưu ý rằng đây là các tiêu đề từ biểu dữ liệu gốc.

- Trong bảng Các trường trong bảng tổng hợp (Danh sách trường bảng tổng hợp):
- kéo và thả Đại diện bán hàng. đến khu vực Hàng (Nhãn Hàng);
- kéo và thả Số tiền в Giá trị (Giá trị);
- Chung ta kiểm tra: in Giá trị (Giá trị) phải là một giá trị Trường số lượng Số lượng (Tổng số tiền), а не Số lượng theo trường Số lượng (Số lượng).
Trong ví dụ này, cột Số tiền chứa các giá trị số, vì vậy khu vực Σ Giá trị (Σ Giá trị) sẽ được chọn theo mặc định Trường số lượng Số lượng (Tổng số tiền). Nếu trong một cột Số tiền sẽ chứa các giá trị không phải số hoặc giá trị trống, khi đó có thể chọn bảng tổng hợp mặc định Số lượng theo trường Số lượng (Số lượng). Nếu điều này xảy ra, thì bạn có thể thay đổi số lượng thành số lượng như sau:
- Trong tạp chí Σ Giá trị (Σ Giá trị) nhấp vào Số lượng theo trường Số lượng (Đếm số tiền) và chọn tùy chọn Tùy chọn trường giá trị (Cài đặt trường giá trị);
- Trên tab Nâng cao hoạt động (Tóm tắt các giá trị theo) chọn một hoạt động Tổng (Tổng);
- Bấm vào đây OK.
PivotTable sẽ được điền tổng doanh số cho từng nhân viên bán hàng, như thể hiện trong hình trên.
Nếu bạn muốn hiển thị khối lượng bán hàng theo đơn vị tiền tệ, bạn phải định dạng các ô chứa các giá trị này. Cách dễ nhất để làm điều này là đánh dấu các ô có định dạng bạn muốn tùy chỉnh và chọn định dạng Tiền tệ Phần (Tiền tệ) Con số (Số) tab Trang Chủ (Trang chủ) Ruy băng menu Excel (như hình bên dưới).
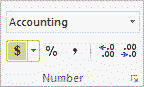
Kết quả là bảng tổng hợp sẽ trông như thế này:
- bảng tổng hợp trước khi cài đặt định dạng số

- bảng tổng hợp sau khi đặt định dạng tiền tệ

Xin lưu ý rằng định dạng tiền tệ mặc định phụ thuộc vào cài đặt hệ thống.
PivotTables được đề xuất trong các phiên bản Excel mới nhất
Trong các phiên bản Excel gần đây (Excel 2013 trở lên), trên Chèn Nút (Chèn) hiện tại Bảng tổng hợp được đề xuất (Bảng Pivot được đề xuất). Dựa trên dữ liệu nguồn đã chọn, công cụ này đề xuất các định dạng bảng tổng hợp có thể có. Có thể xem các ví dụ trên trang web Microsoft Office.










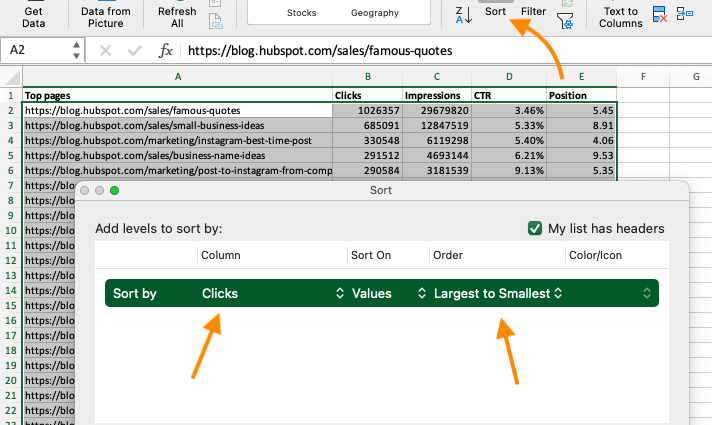
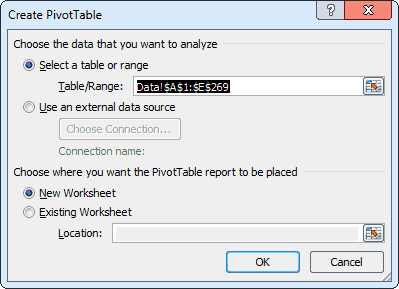 Đảm bảo phạm vi đã chọn khớp với phạm vi ô sẽ được sử dụng để tạo PivotTable. Tại đây, bạn cũng có thể chỉ định nơi bảng tổng hợp đã tạo sẽ được chèn. Bạn có thể chọn một trang tính hiện có để chèn một bảng tổng hợp trên đó hoặc tùy chọn - Sang một trang tính mới (Trang tính mới). nhấp chuột OK.
Đảm bảo phạm vi đã chọn khớp với phạm vi ô sẽ được sử dụng để tạo PivotTable. Tại đây, bạn cũng có thể chỉ định nơi bảng tổng hợp đã tạo sẽ được chèn. Bạn có thể chọn một trang tính hiện có để chèn một bảng tổng hợp trên đó hoặc tùy chọn - Sang một trang tính mới (Trang tính mới). nhấp chuột OK.