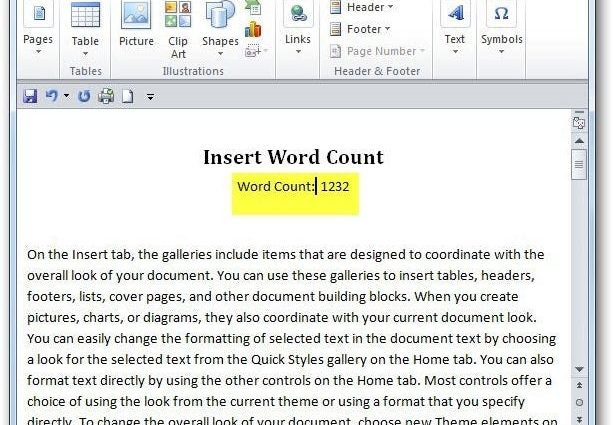Bạn đã bao giờ phải viết tài liệu cho một biên tập viên hoặc sếp với yêu cầu bắt buộc là phải chèn bộ đếm từ chưa? Hôm nay chúng ta sẽ tìm hiểu cách thực hiện với mã trường trong Word 2010.
Chèn bộ đếm từ
Bạn có thể sử dụng mã trường để chèn số từ hiện tại vào tài liệu và nó sẽ được cập nhật khi bạn thêm văn bản. Để chèn số lượng từ, hãy đảm bảo con trỏ ở vị trí số lượng từ cần có.
Tiếp theo, mở tab chèn (Chèn).
Trong phần bản văn (Văn bản) nhấp Phần nhanh (Khối nhanh) và chọn Phần (Đồng ruộng).
Một hộp thoại sẽ mở ra Phần (Đồng ruộng). Đây là các trường bạn có thể thêm vào tài liệu của mình. Không có quá nhiều trong số đó, trong số đó có Mục lục (TOC), Thư mục, Thời gian, Ngày tháng, v.v. Bằng cách tạo bộ đếm từ, bạn sẽ bắt đầu với một bộ đếm đơn giản và có thể tiếp tục khám phá các mã trường khác trong tương lai.
Trong hướng dẫn này, chúng tôi sẽ chèn bộ đếm từ, vì vậy hãy cuộn qua danh sách Tên trường (Các trường) xuống và tìm Num AdWords...
nhấn Num AdWords, Bạn sẽ có thể chọn các tùy chọn trường và định dạng số. Để không làm phức tạp bài học, chúng tôi sẽ tiếp tục với các cài đặt tiêu chuẩn.
Vì vậy, chúng tôi thấy rằng số lượng từ trong tài liệu của chúng tôi là 1232. Đừng quên rằng bạn có thể chèn trường này vào bất kỳ đâu trong tài liệu của mình. Chúng tôi đã đặt nó bên dưới tiêu đề cho rõ ràng, bởi vì biên tập viên của chúng tôi muốn biết chúng tôi đã viết bao nhiêu từ. Sau đó, bạn có thể xóa nó một cách an toàn bằng cách đánh dấu và nhấp vào Xóa bỏ.
Tiếp tục nhập và thêm văn bản vào tài liệu của bạn. Khi hoàn tất, bạn có thể cập nhật giá trị bộ đếm bằng cách nhấp chuột phải vào trường và chọn Cập nhật trường (Trường cập nhật) từ menu ngữ cảnh.
Chúng tôi đã thêm một vài đoạn vào văn bản, vì vậy giá trị trường đã thay đổi.
Trong tương lai, chúng tôi sẽ xem xét kỹ hơn những mã trường tùy chọn nào mở ra khi tạo tài liệu. Bài học này sẽ giúp bạn bắt đầu sử dụng mã trường trong tài liệu Word 2010.
Ý kiến của bạn là gì? Bạn có sử dụng hoặc đã sử dụng mã trường trong MS Word trước đây không? Để lại nhận xét và chia sẻ các mẹo để tạo tài liệu tuyệt vời của bạn trong Microsoft Word.