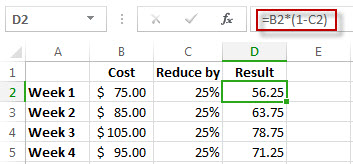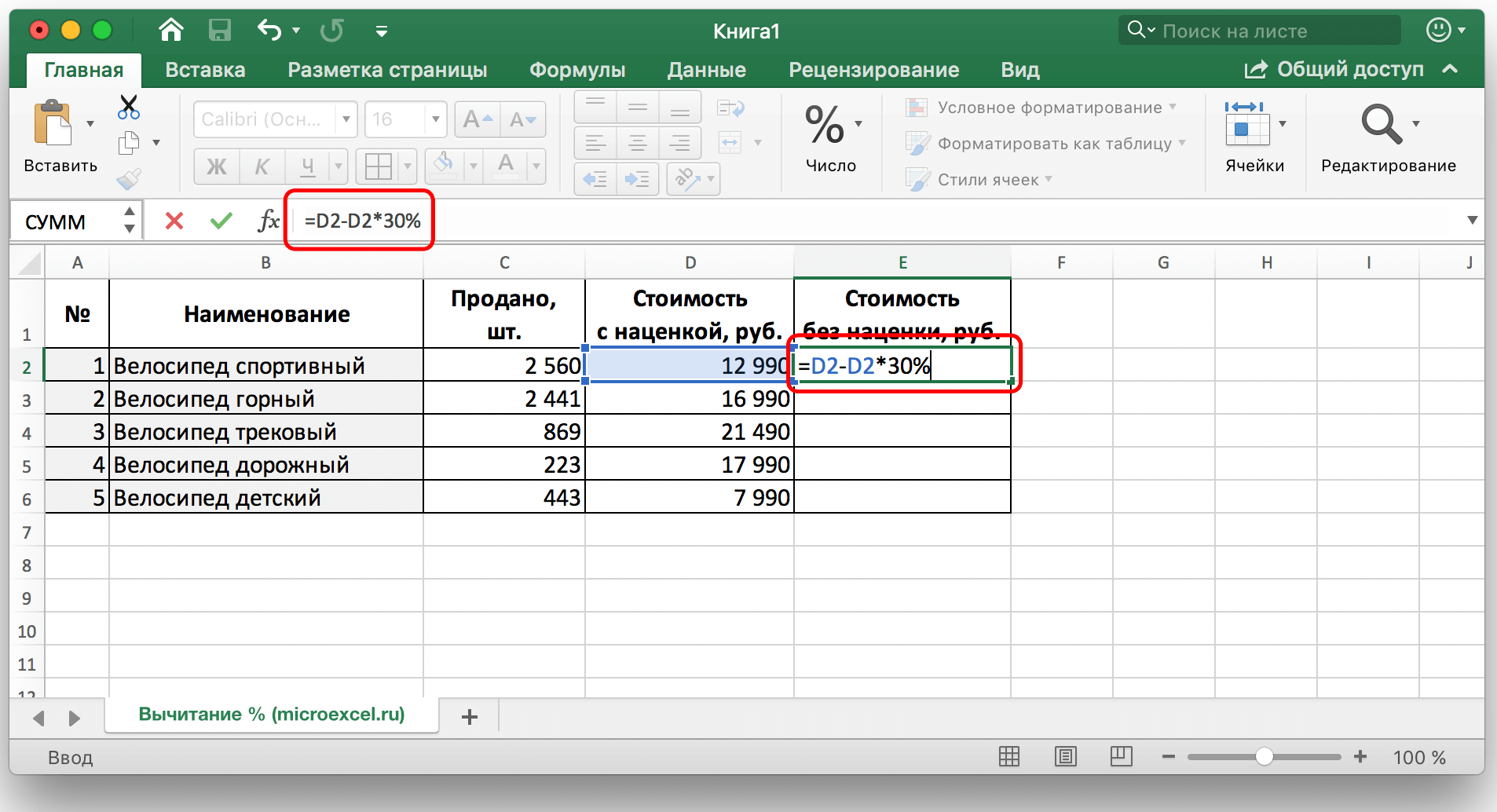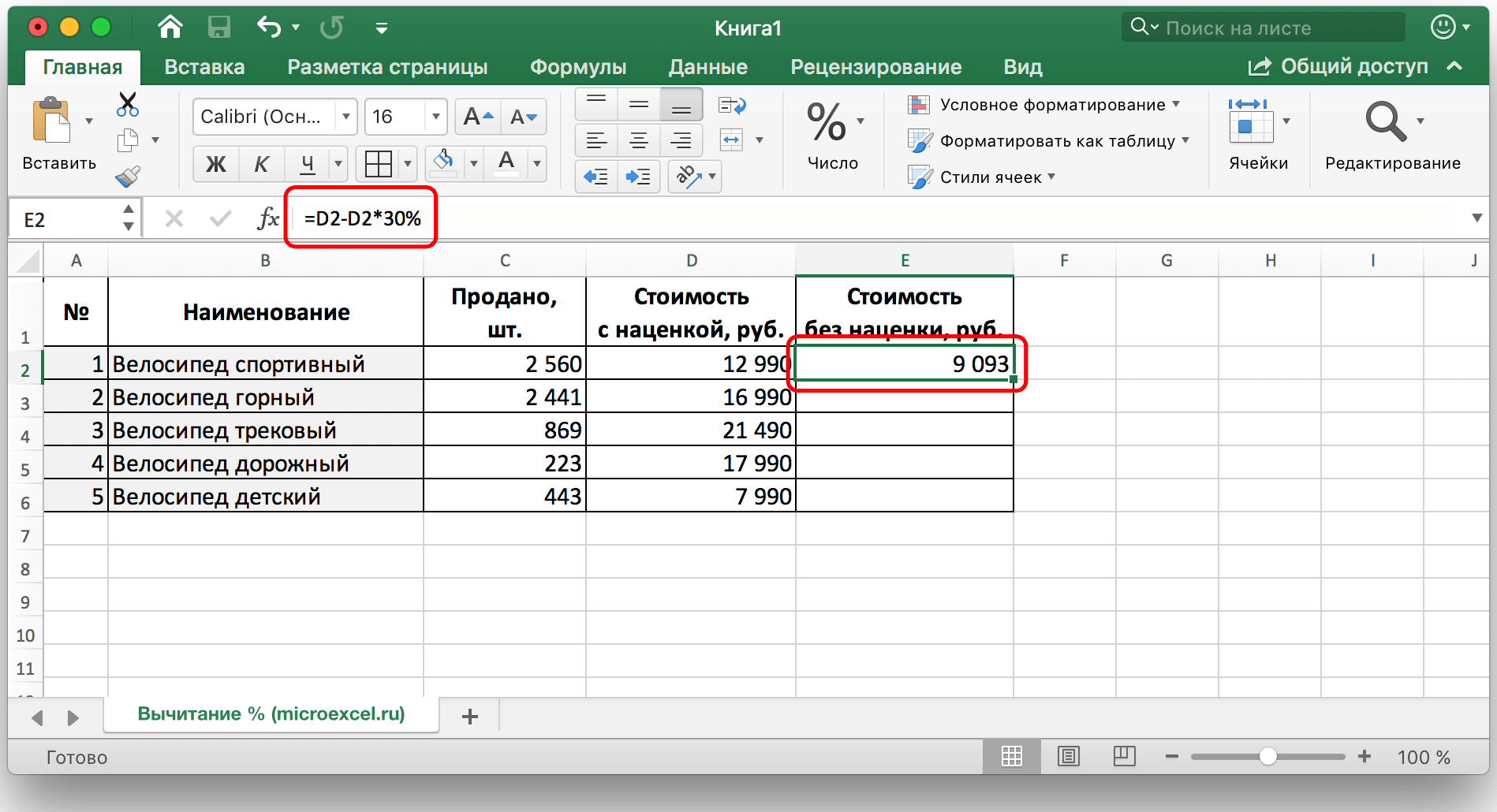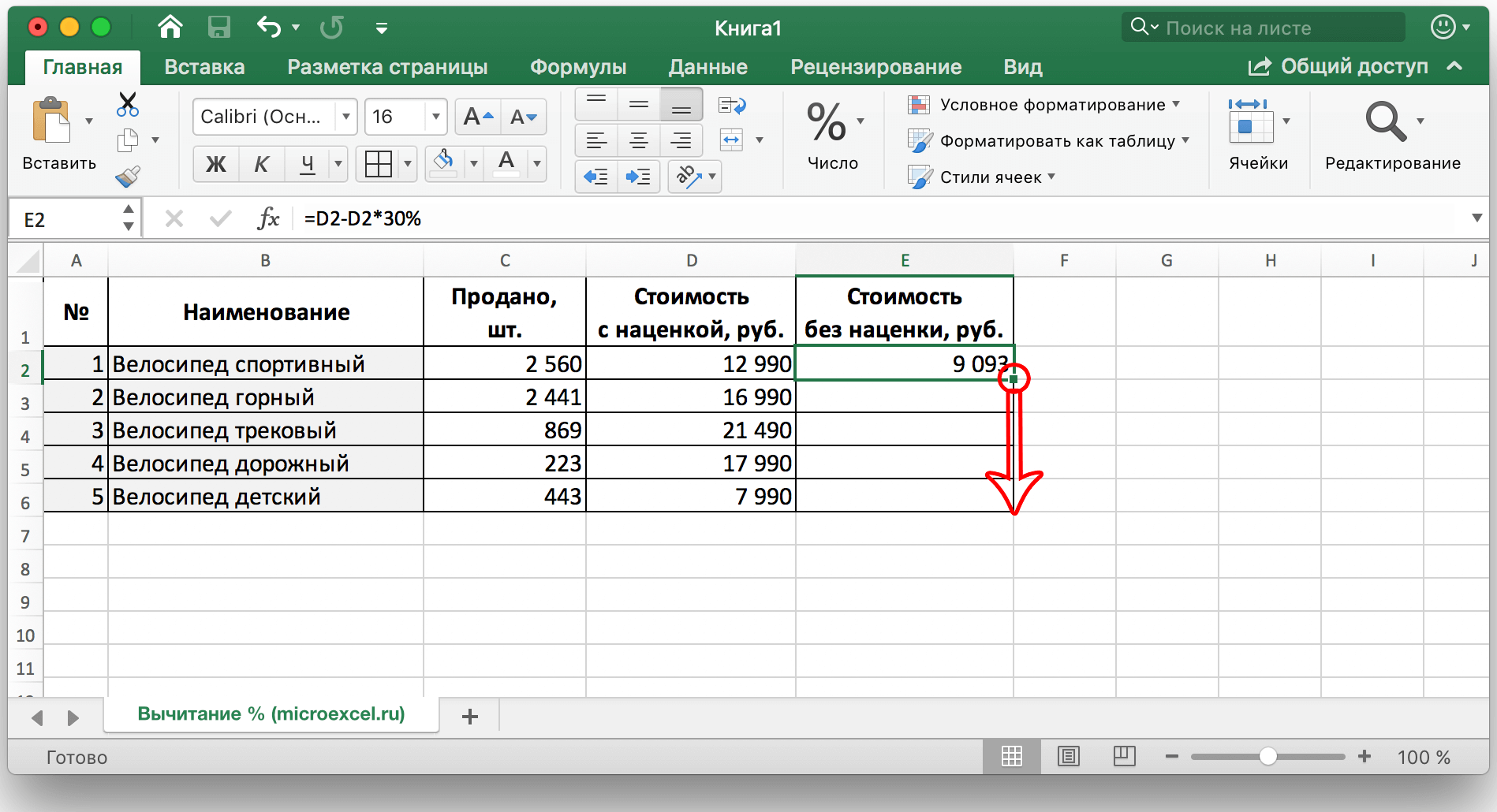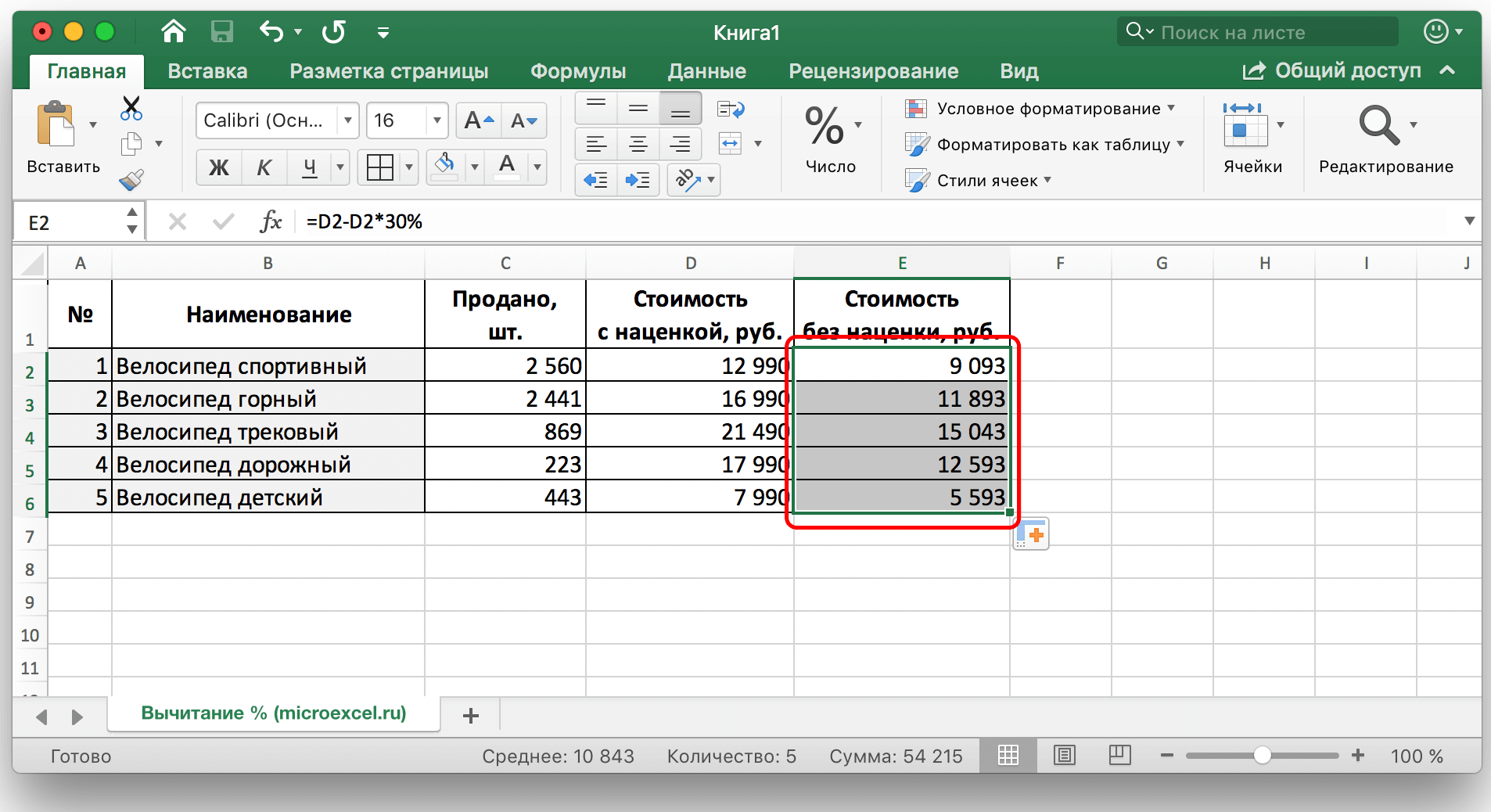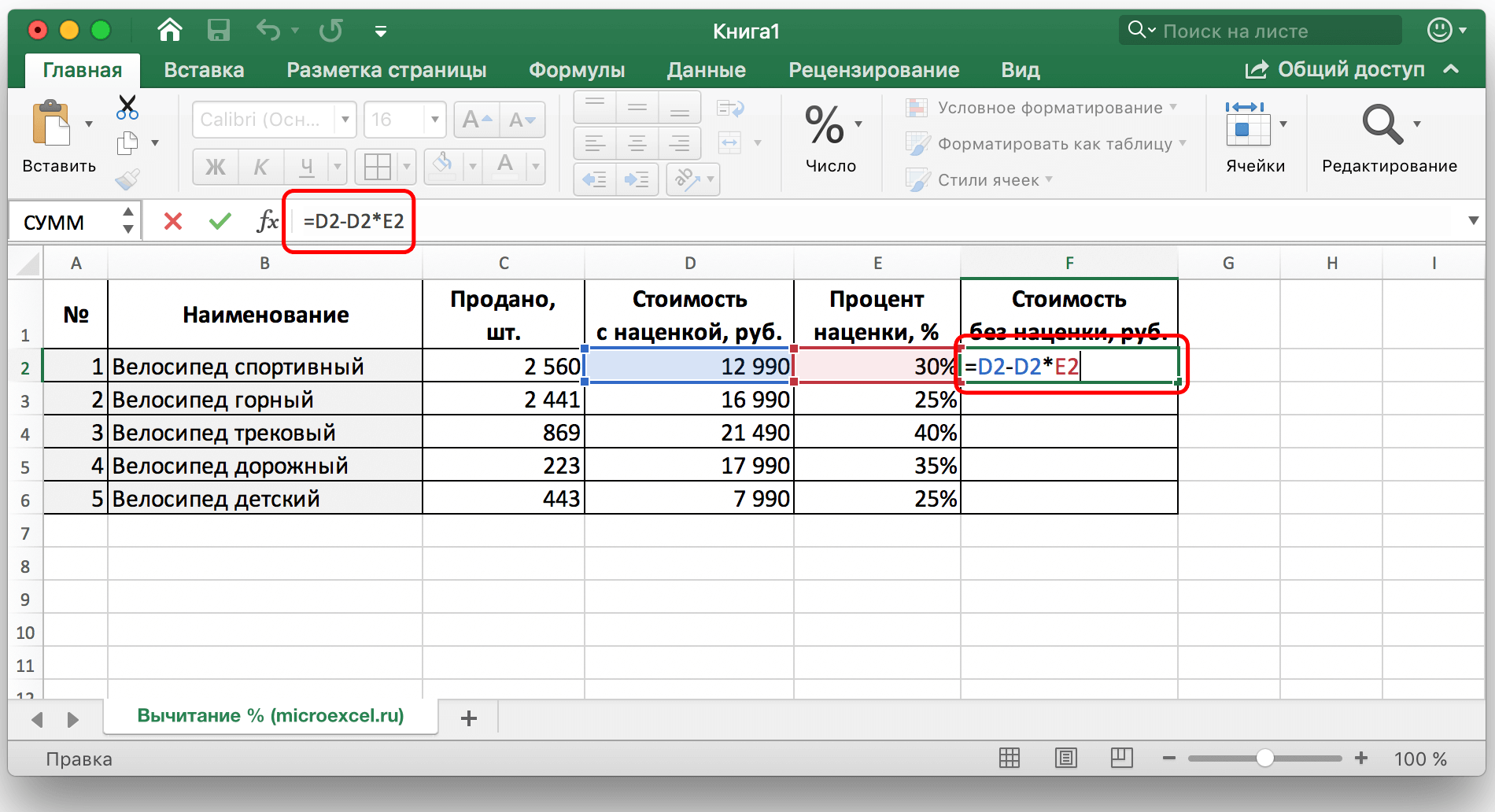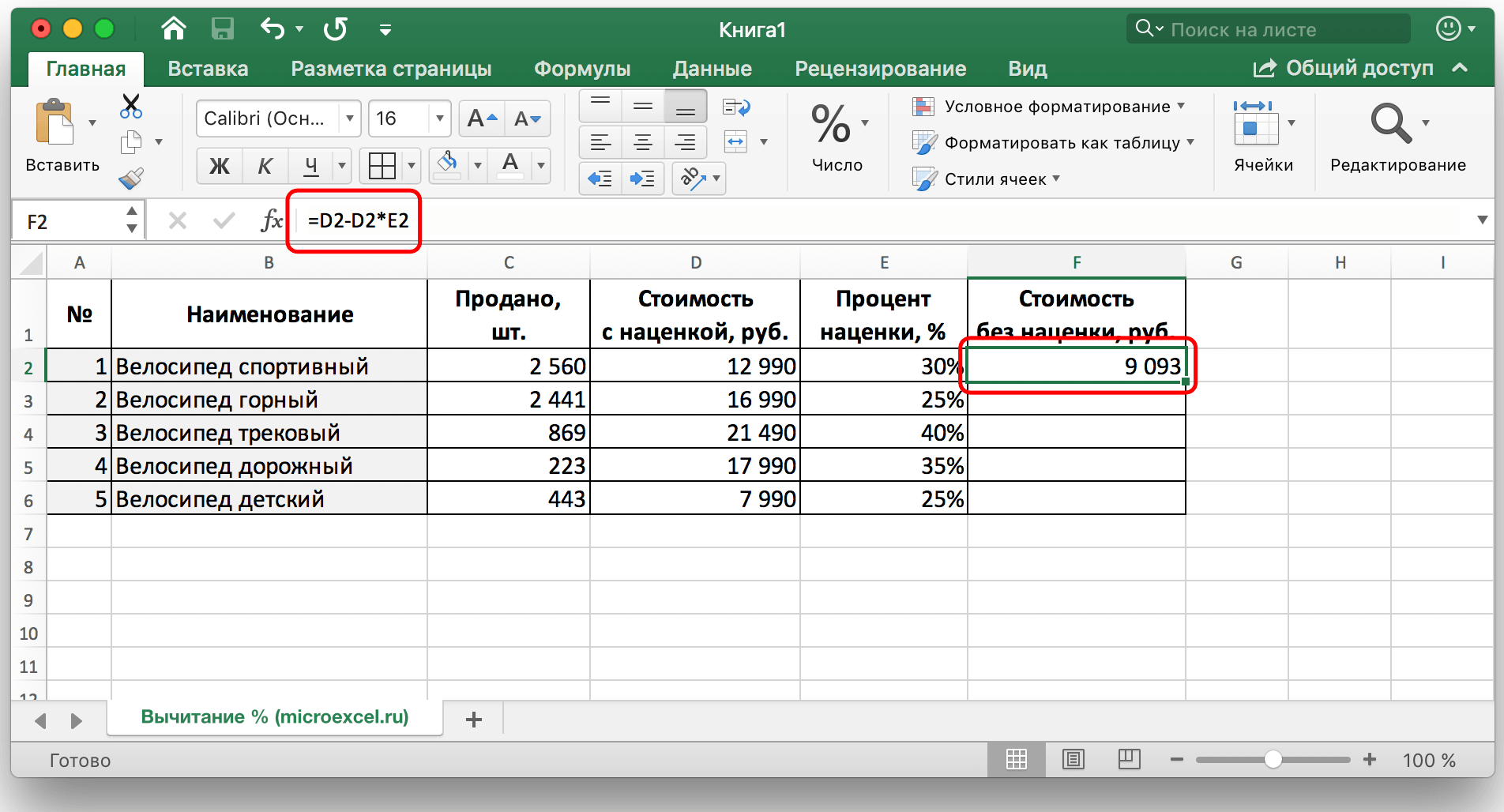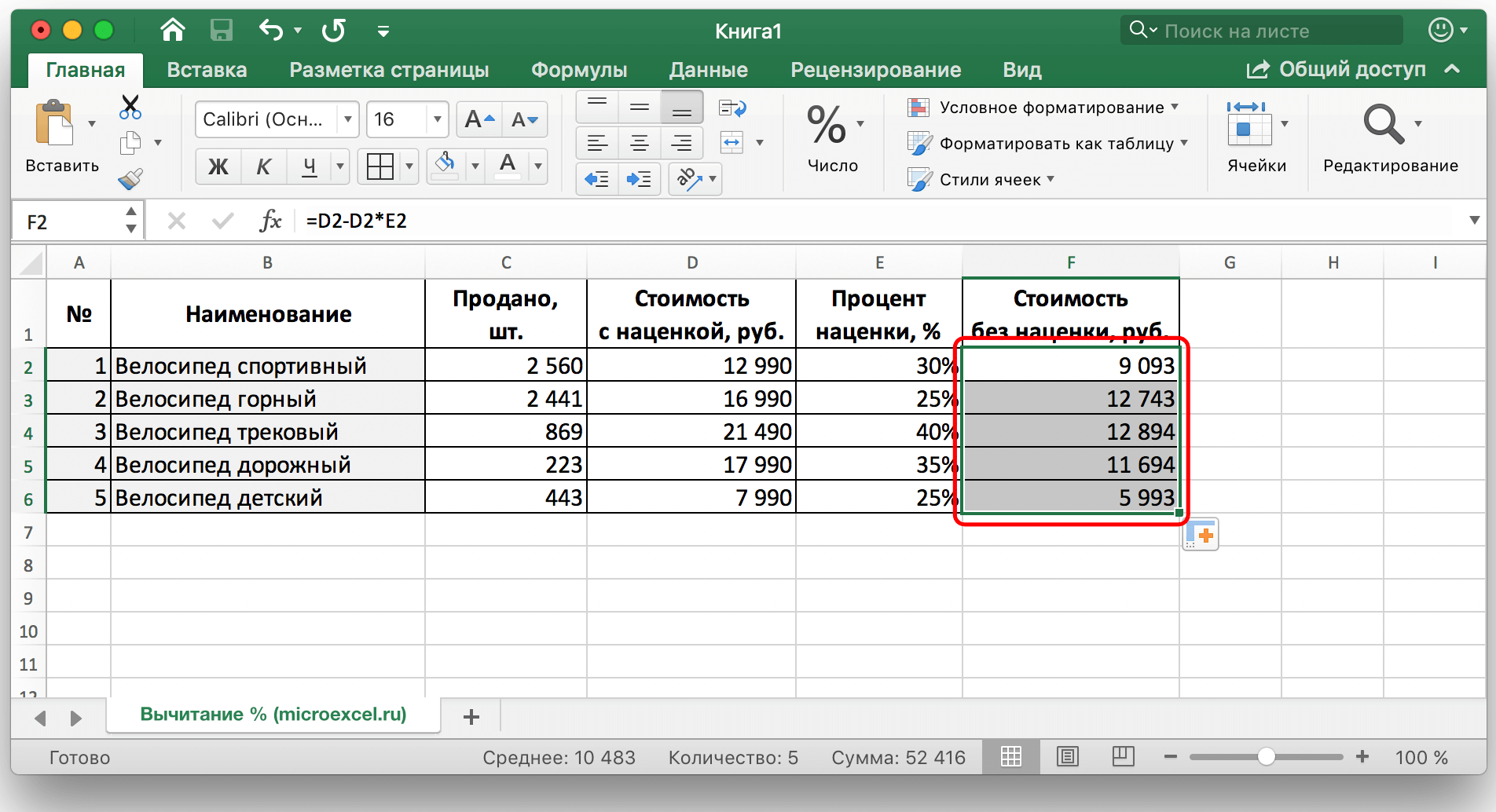Nội dung
Thông thường, trong các phép tính toán học khác nhau, phép trừ phần trăm của một số nhất định được sử dụng. Ví dụ, nhiều công ty sử dụng phép trừ để định giá sản phẩm, để tính lợi nhuận thu được, v.v.
Trong bài học này, chúng tôi sẽ cố gắng cho bạn biết dễ nhất có thể về cách trừ một cách chính xác một số phần trăm trong Excel. Điều đáng chú ý là đối với mỗi nhiệm vụ có một cách. Hãy chuyển sang phần nội dung.
Nội dung
Trừ phần trăm cho một số
Để trừ một tỷ lệ phần trăm từ một số nhất định, trước tiên bạn cần tính giá trị tuyệt đối của tỷ lệ phần trăm từ một số nhất định, sau đó lấy giá trị ban đầu trừ đi giá trị kết quả.
Trong Excel, hành động toán học này trông giống như sau:
= Digit (ô) - Digit (ô) * Phần trăm (%).
Ví dụ, trừ 23% cho số 56 được viết như thế này: 56-56*23%.
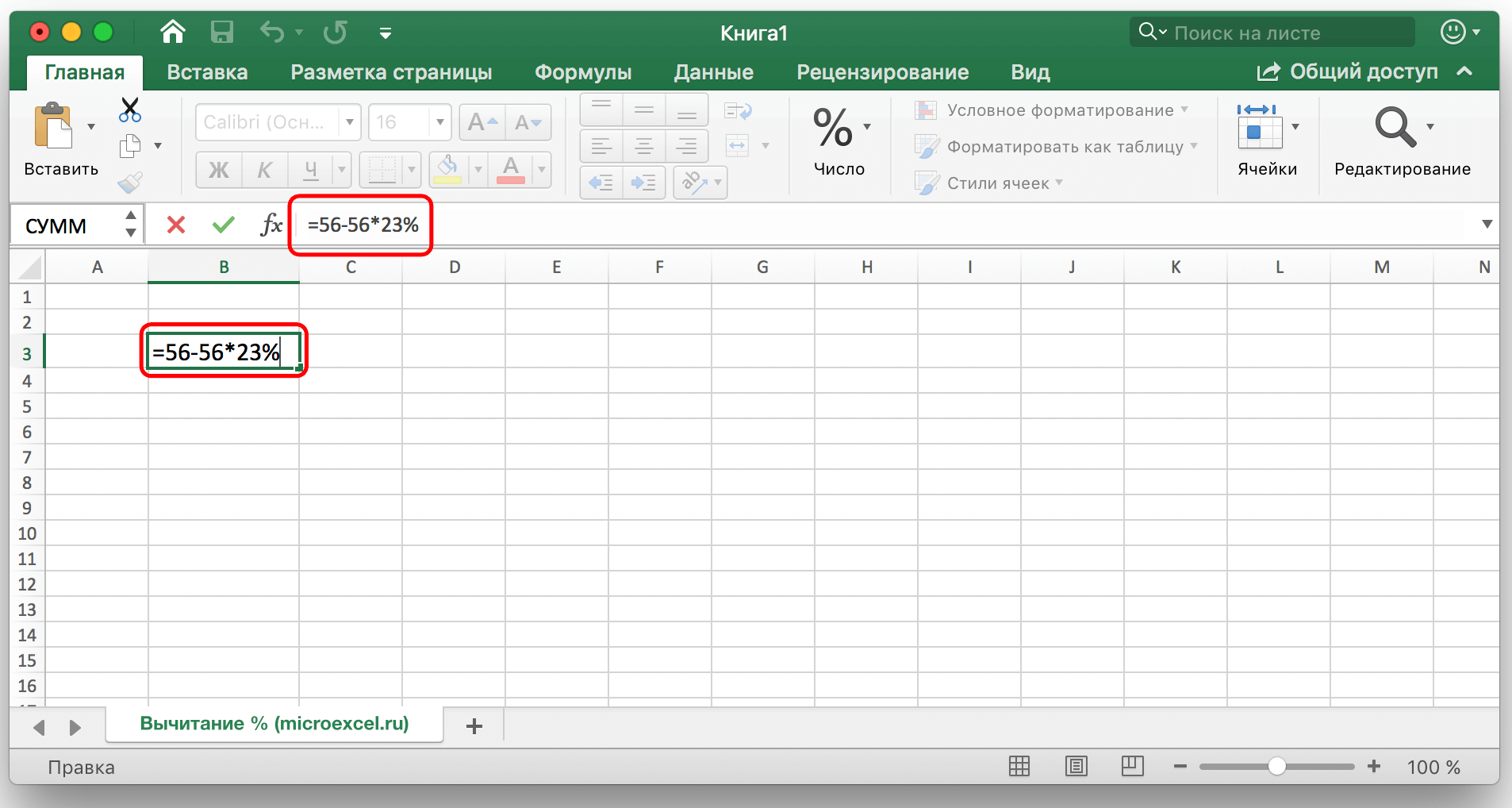
Nhập các giá trị của bạn vào bất kỳ ô trống nào của bảng, chỉ cần nhấp vào phím “Enter” và kết quả hoàn thành sẽ xuất hiện trong ô đã chọn.
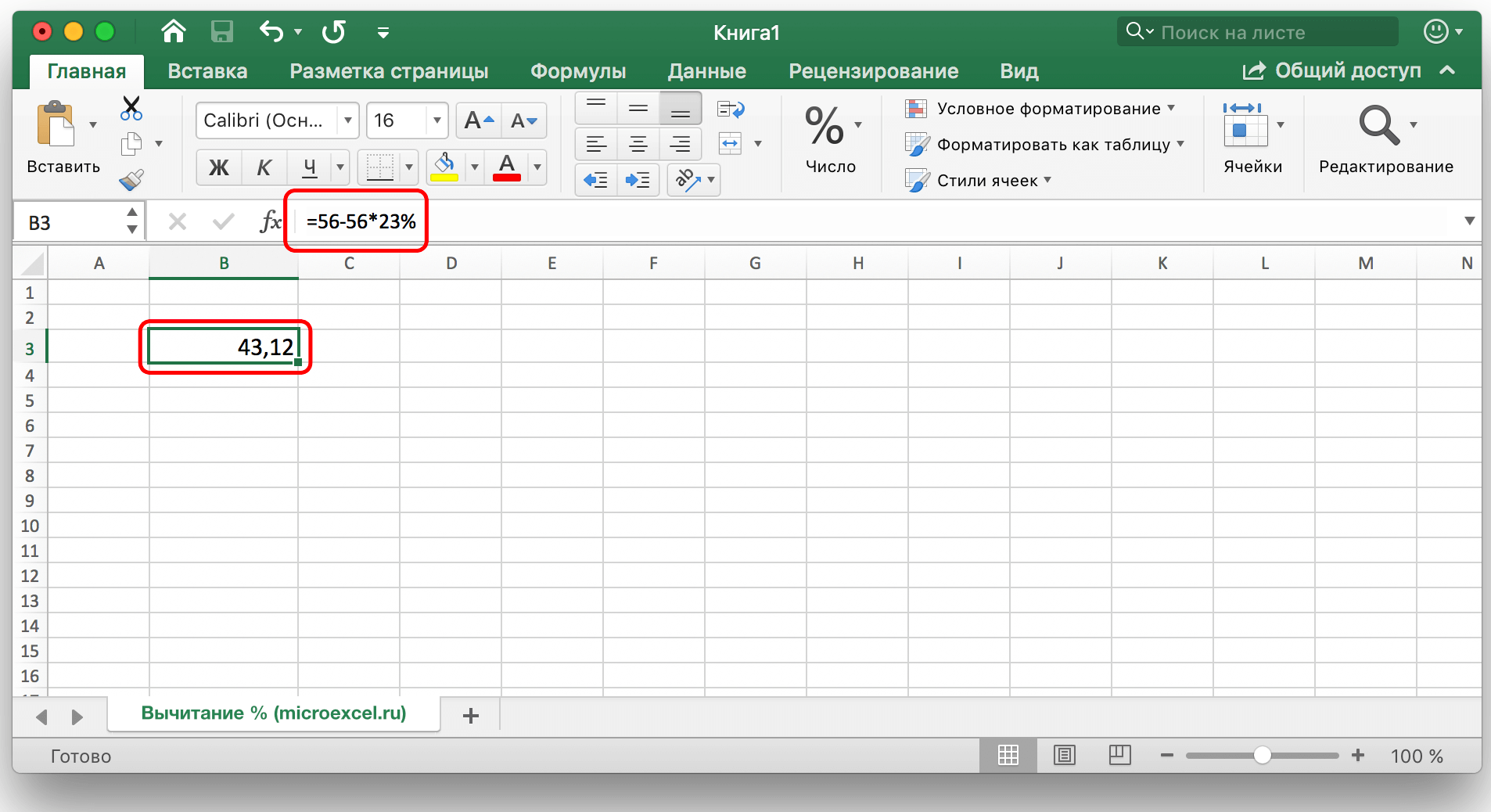
Trừ phần trăm trong bảng đã hoàn thành
Nhưng phải làm thế nào nếu dữ liệu đã được nhập sẵn trong bảng, và tính toán thủ công sẽ mất rất nhiều thời gian và công sức?
- Để trừ phần trăm từ tất cả các ô của cột, chỉ cần chọn ô trống cuối cùng trong dòng mà bạn muốn tính toán, viết dấu “=”, sau đó nhấp vào ô mà bạn muốn trừ phần trăm, sau đó viết dấu “-” và giá trị phần trăm bắt buộc, đừng quên ghi chính dấu “%”.

Tiếp theo, nhấn phím “Enter” và theo nghĩa đen, kết quả sẽ xuất hiện trong ô nơi công thức được nhập.

Vì vậy, chúng tôi chỉ trừ một phần trăm từ một ô. Bây giờ, hãy tự động hóa quy trình và ngay lập tức trừ phần trăm mong muốn từ tất cả các giá trị ô trong cột đã chọn. Để thực hiện việc này, hãy nhấp chuột trái vào góc dưới bên phải của ô đã thực hiện phép tính trước đó và giữ góc này, chỉ cần kéo ô có công thức xuống cuối cột hoặc đến phạm vi mong muốn.

Do đó, kết quả của việc trừ một tỷ lệ phần trăm nhất định cho tất cả các giá trị trong cột sẽ được tính toán ngay lập tức và đưa vào vị trí của nó.

- Điều xảy ra là bảng không chỉ chứa các giá trị tuyệt đối mà còn chứa các giá trị tương đối, tức là đã có một cột với các tỷ lệ phần trăm được lấp đầy liên quan đến phép tính. Trong trường hợp này, tương tự như phương án đã xét trước đó, chúng ta chọn một ô trống ở cuối dòng và viết công thức tính, thay các giá trị phần trăm bằng tọa độ của ô chứa phần trăm.

Tiếp theo, nhấn "Enter" và chúng tôi nhận được kết quả mong muốn trong ô chúng tôi cần.

Công thức tính toán cũng có thể được kéo xuống các dòng còn lại.

Trừ phần trăm trong bảng% cố định
Giả sử chúng ta có một ô trong bảng chứa phần trăm cần được sử dụng để tính toán toàn bộ cột.
Trong trường hợp này, công thức tính toán sẽ giống như thế này (sử dụng ô G2 làm ví dụ):
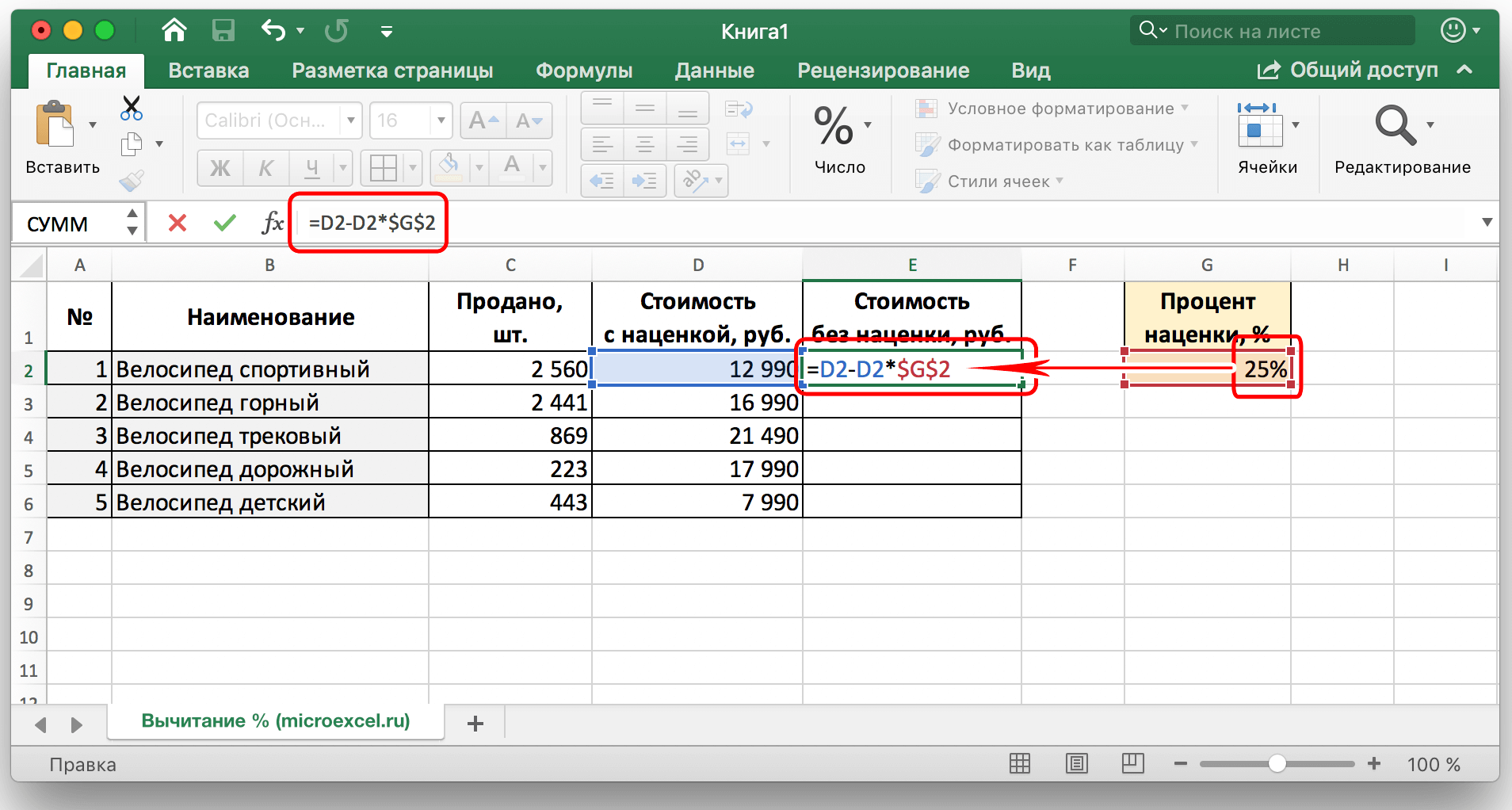
Lưu ý: Dấu “$” có thể được viết theo cách thủ công hoặc bằng cách di con trỏ qua ô có tỷ lệ phần trăm trong công thức, nhấn phím “F4”. Bằng cách này, bạn sẽ cố định ô với tỷ lệ phần trăm và nó sẽ không thay đổi khi bạn kéo dài công thức xuống các dòng khác.
Sau đó nhấn “Enter” và kết quả sẽ được tính toán.
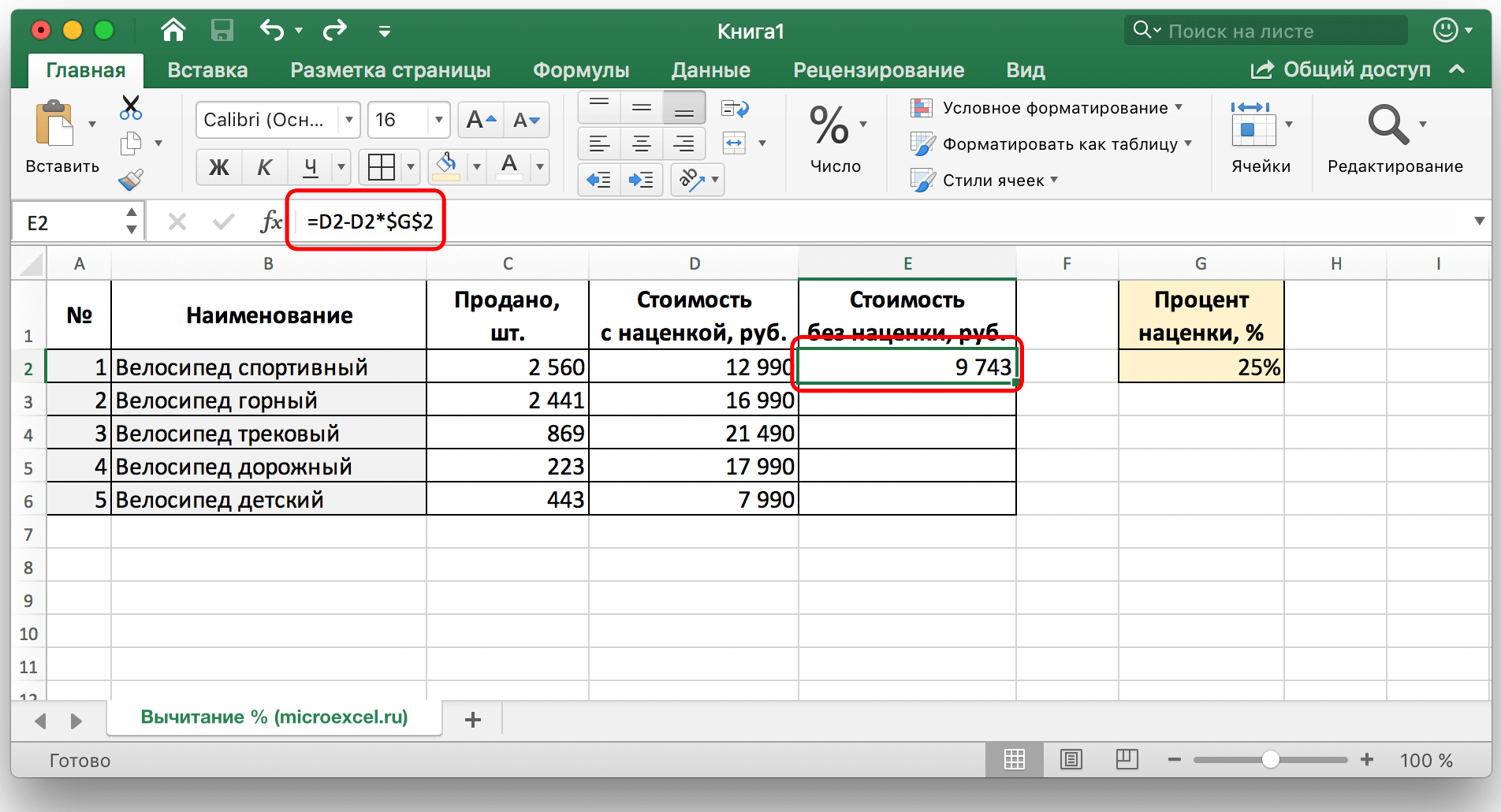
Bây giờ bạn có thể kéo dài ô với công thức theo cách tương tự như các ví dụ trước đó cho các dòng còn lại.
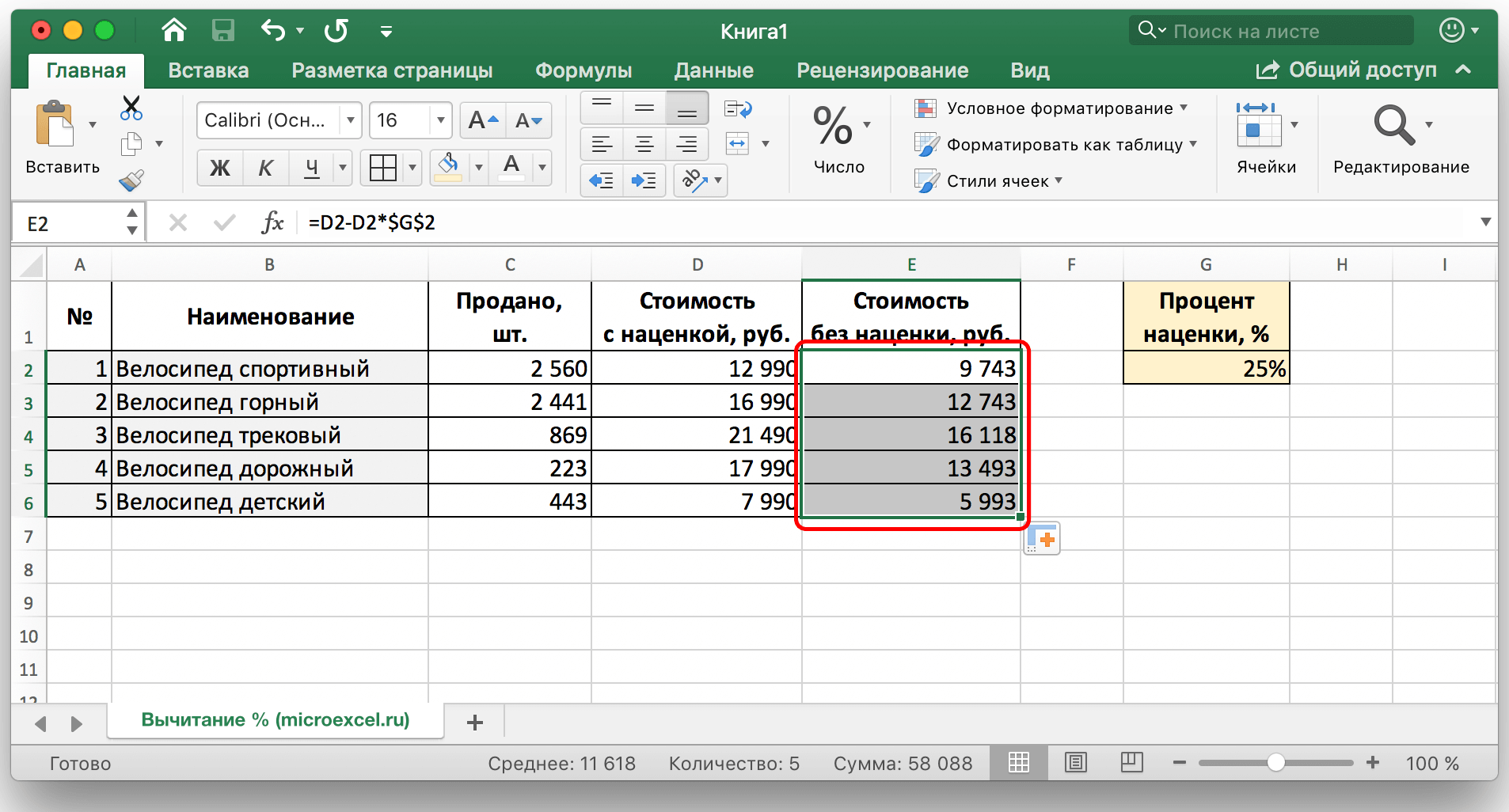
Kết luận
Trong bài viết này, các cách phổ biến nhất và thuận tiện nhất đã được xem xét, cách trừ một tỷ lệ phần trăm nhất định cho cả một giá trị nhất định và từ một cột có các giá trị được lấp đầy. Như bạn có thể thấy, việc thực hiện các phép tính như vậy khá đơn giản, một người có thể dễ dàng xử lý chúng mà không cần bất kỳ kỹ năng đặc biệt nào khi làm việc trên PC và đặc biệt là trong Excel. Sử dụng các phương pháp này sẽ tạo điều kiện thuận lợi cho công việc với các con số và tiết kiệm thời gian của bạn.