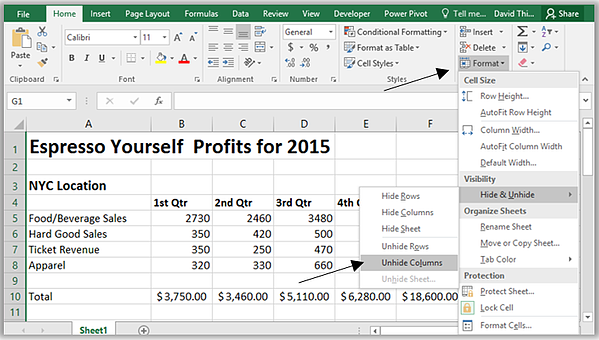Theo thời gian, sổ làm việc Excel của bạn ngày càng có nhiều hàng dữ liệu ngày càng trở nên khó làm việc hơn. Do đó, có một nhu cầu cấp thiết để ẩn một số dòng đã điền và do đó dỡ trang tính. Các hàng ẩn trong Excel không làm lộn xộn trang tính với thông tin không cần thiết và đồng thời tham gia vào tất cả các phép tính. Trong bài học này, bạn sẽ học cách ẩn và hiển thị các hàng và cột bị ẩn, cũng như di chuyển chúng nếu cần thiết.
Di chuyển hàng và cột trong Excel
Đôi khi cần phải di chuyển một cột hoặc hàng để tổ chức lại một trang tính. Trong ví dụ sau, chúng ta sẽ học cách di chuyển một cột, nhưng bạn có thể di chuyển một hàng theo cùng một cách.
- Chọn cột bạn muốn di chuyển bằng cách nhấp vào tiêu đề của nó. Sau đó nhấn lệnh Cắt trên tab Trang đầu hoặc phím tắt Ctrl + X.
- Chọn cột ở bên phải của điểm chèn dự định. Ví dụ: nếu bạn muốn đặt một cột nổi giữa cột B và C, hãy chọn cột C.
- Trên tab Trang đầu, từ trình đơn thả xuống của lệnh Dán, hãy chọn Dán Cắt Ô.
- Cột sẽ được chuyển đến vị trí đã chọn.
Bạn có thể sử dụng các lệnh Cắt và Dán bằng cách nhấp chuột phải và chọn các lệnh cần thiết từ trình đơn ngữ cảnh.
Ẩn hàng và cột trong Excel
Đôi khi, cần phải ẩn một số hàng hoặc cột, chẳng hạn, để so sánh chúng nếu chúng nằm cách xa nhau. Excel cho phép bạn ẩn các hàng và cột khi cần thiết. Trong ví dụ sau, chúng ta sẽ ẩn các cột C và D để so sánh A, B và E. Bạn có thể ẩn các hàng theo cách tương tự.
- Chọn các cột bạn muốn ẩn. Sau đó, nhấp chuột phải vào phạm vi đã chọn và chọn Ẩn từ trình đơn ngữ cảnh.
- Các cột đã chọn sẽ bị ẩn. Đường màu xanh lá cây hiển thị vị trí của các cột ẩn.
- Để hiển thị các cột bị ẩn, hãy chọn các cột ở bên trái và bên phải của những cột bị ẩn (nói cách khác, ở hai bên của những cột bị ẩn). Trong ví dụ của chúng tôi, đây là các cột B và E.
- Nhấp chuột phải vào phạm vi đã chọn, sau đó chọn Hiển thị từ trình đơn ngữ cảnh. Các cột ẩn sẽ xuất hiện lại trên màn hình.