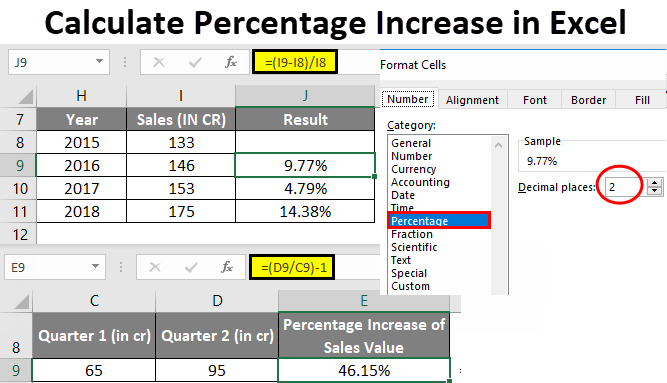Nội dung
Người dùng Excel thường xử lý thông tin phần trăm. Có nhiều hàm và toán tử cho phép bạn thao tác với tỷ lệ phần trăm. Trong bài viết, chúng tôi sẽ phân tích chi tiết cách áp dụng công thức tăng trưởng phần trăm trong trình chỉnh sửa bảng tính.
Tính toán tỷ lệ phần trăm trong một bảng tính
Trình chỉnh sửa bảng tính tốt vì nó tự thực hiện hầu hết các phép tính và người dùng chỉ cần nhập các giá trị ban đầu và chỉ ra nguyên tắc tính toán. Việc tính toán được thực hiện như sau: Phần / Toàn bộ = Phần trăm. Hướng dẫn chi tiết như sau:
Khi làm việc với thông tin phần trăm, ô phải được định dạng thích hợp.
- Bấm vào ô mong muốn bằng nút chuột phải.
- Trong menu ngữ cảnh đặc biệt nhỏ xuất hiện, hãy chọn nút có tên “Định dạng ô”.

- Tại đây, bạn cần nhấp chuột trái vào phần tử “Định dạng”, sau đó sử dụng phần tử “OK”, lưu các thay đổi đã thực hiện.
Hãy xem một ví dụ nhỏ để hiểu cách làm việc với thông tin phần trăm trong trình chỉnh sửa bảng tính. Hướng dẫn chi tiết như sau:
- Chúng tôi có ba cột trong bảng. Cái đầu tiên hiển thị tên của sản phẩm, cái thứ hai hiển thị các chỉ số kế hoạch và cái thứ ba hiển thị những chỉ số thực tế.
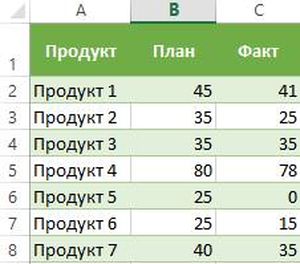
- Trong dòng D2, chúng tôi nhập công thức sau: = C2 / B2.
- Sử dụng các hướng dẫn trên, chúng tôi dịch trường D2 thành dạng phần trăm.
- Sử dụng một điểm đánh dấu điền đặc biệt, chúng tôi kéo dài công thức đã nhập vào toàn bộ cột.
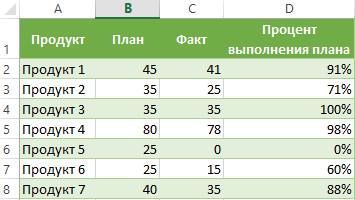
- Sẳn sàng! Bản thân trình chỉnh sửa bảng tính đã tính toán tỷ lệ phần trăm thực hiện kế hoạch cho từng sản phẩm.
Tính phần trăm thay đổi bằng công thức tăng trưởng
Sử dụng trình chỉnh sửa bảng tính, bạn có thể thực hiện quy trình so sánh 2 cổ phiếu. Để thực hiện hành động này, công thức tăng trưởng là tuyệt vời. Nếu người dùng cần so sánh các giá trị số của A và B, thì công thức sẽ giống như sau: = (BA) / A = hiệu số. Hãy xem xét mọi thứ chi tiết hơn. Hướng dẫn chi tiết như sau:
- Cột A ghi tên hàng hóa. Cột B chứa giá trị của nó cho tháng XNUMX. Cột C chứa giá trị của nó cho tháng Chín.
- Tất cả các phép tính cần thiết sẽ được thực hiện trong cột D.
- Chọn ô D2 bằng nút chuột trái và nhập công thức sau vào đó: = (C2 / B2) / B2.
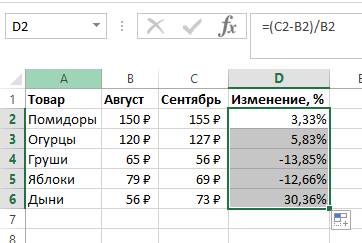
- Di chuyển con trỏ đến góc dưới bên phải của ô. Nó có dạng một dấu cộng nhỏ của màu tối. Sử dụng nút chuột trái được nhấn, chúng tôi kéo dài công thức này cho toàn bộ cột.
- Nếu các giá trị bắt buộc nằm trong một cột cho một sản phẩm nhất định trong một khoảng thời gian dài, thì công thức sẽ thay đổi một chút. Ví dụ: cột B chứa thông tin cho tất cả các tháng bán hàng. Trong cột C, bạn cần tính toán các thay đổi. Công thức sẽ như thế này: = (B3-B2) / B2.
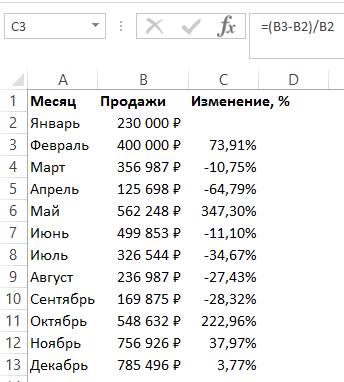
- Nếu các giá trị số cần được so sánh với dữ liệu cụ thể, thì tham chiếu phần tử phải được đặt là tuyệt đối. Ví dụ: cần phải so sánh tất cả các tháng bán hàng với tháng XNUMX, khi đó công thức sẽ có dạng sau: = (B3-B2) / $ B $ 2. Với một tham chiếu tuyệt đối, khi bạn di chuyển công thức sang các ô khác, tọa độ sẽ được cố định.
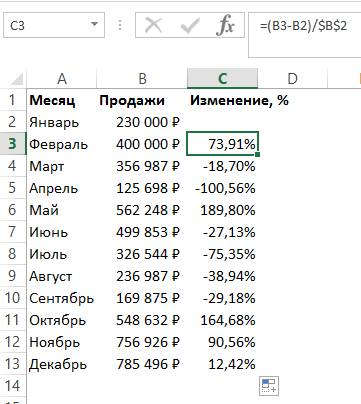
- Các chỉ báo tích cực cho thấy sự gia tăng, trong khi các chỉ báo tiêu cực cho thấy sự giảm xuống.
Tính toán tốc độ tăng trưởng trong trình chỉnh sửa bảng tính
Chúng ta hãy xem xét kỹ hơn cách tính toán tốc độ tăng trưởng trong trình chỉnh sửa bảng tính. Tốc độ tăng trưởng / tăng trưởng có nghĩa là sự thay đổi trong một giá trị nhất định. Nó được chia thành hai loại: cơ bản và chuỗi.
Tốc độ tăng trưởng của chuỗi biểu thị tỷ lệ phần trăm so với chỉ số trước đó. Công thức tốc độ tăng trưởng chuỗi như sau:
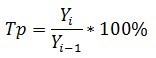
Tỷ lệ tăng trưởng cơ bản là tỷ lệ phần trăm so với lãi suất cơ bản. Công thức tốc độ tăng trưởng cơ bản như sau:
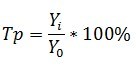
Chỉ số trước là chỉ số trong quý, tháng vừa qua, v.v. Đường cơ sở là điểm bắt đầu. Tốc độ tăng trưởng chuỗi là sự khác biệt được tính toán giữa 2 chỉ tiêu (hiện tại và quá khứ). Công thức tốc độ tăng trưởng chuỗi như sau:
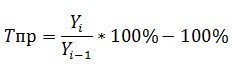
Tốc độ tăng trưởng cơ sở là chênh lệch được tính toán giữa 2 chỉ tiêu (hiện tại và cơ sở). Công thức tốc độ tăng trưởng cơ bản như sau:
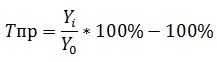
Hãy xem xét mọi thứ chi tiết trên một ví dụ cụ thể. Hướng dẫn chi tiết như sau:
- Ví dụ, chúng tôi có một bảng phản ánh thu nhập theo quý. Nhiệm vụ: Tính tốc độ phát triển và tăng trưởng.
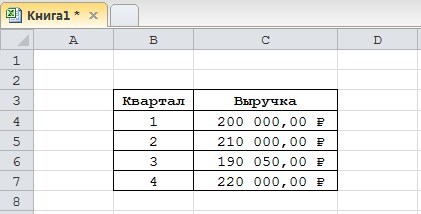
- Ban đầu, chúng tôi sẽ thêm bốn cột sẽ chứa các công thức trên.
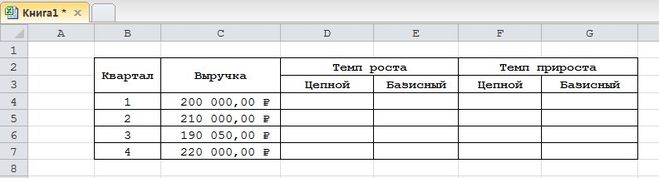
- Chúng tôi đã phát hiện ra rằng các giá trị đó được tính theo phần trăm. Chúng ta cần đặt định dạng phần trăm cho các ô như vậy. Nhấp vào phạm vi cần thiết bằng nút chuột phải. Trong menu ngữ cảnh đặc biệt nhỏ xuất hiện, hãy chọn nút có tên “Định dạng ô”. Tại đây, bạn cần nhấp chuột trái vào phần tử “Định dạng”, sau đó sử dụng nút “OK” để lưu các thay đổi đã thực hiện.
- Chúng tôi nhập một công thức như vậy để tính toán tốc độ tăng trưởng của chuỗi và sao chép nó vào các ô thấp hơn.
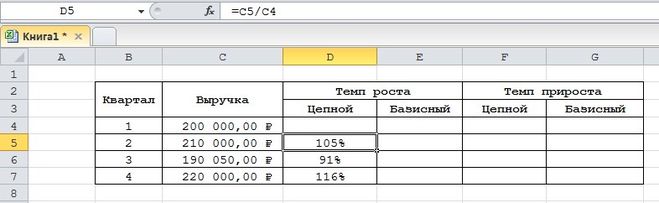
- Chúng tôi nhập một công thức như vậy cho tốc độ tăng trưởng của chuỗi cơ bản và sao chép nó vào các ô thấp hơn.
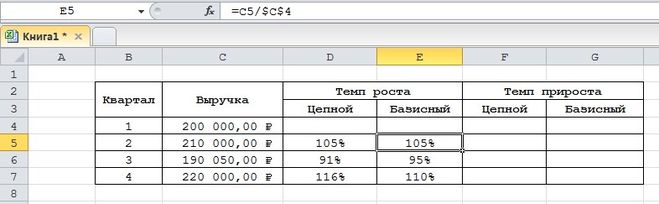
- Chúng tôi nhập một công thức như vậy để tính toán tốc độ tăng trưởng của chuỗi và sao chép nó vào các ô thấp hơn.
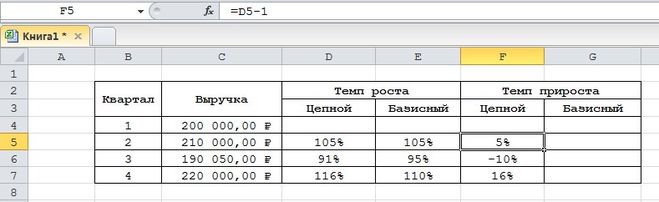
- Chúng tôi nhập một công thức như vậy cho tốc độ tăng trưởng của chuỗi cơ bản và sao chép nó vào các ô thấp hơn.
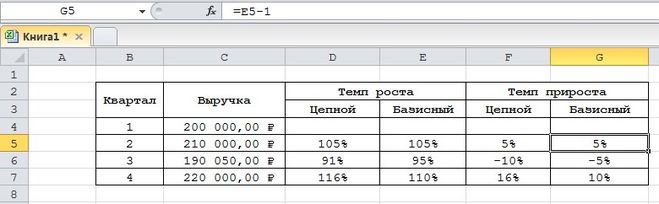
- Sẳn sàng! Chúng tôi đã thực hiện tính toán tất cả các chỉ số cần thiết. Kết luận dựa trên ví dụ cụ thể của chúng tôi: trong quý 3, tính năng động kém, vì tốc độ tăng trưởng là một trăm phần trăm và tăng trưởng là dương.
Kết luận và kết luận về cách tính tốc độ tăng trưởng theo phần trăm
Chúng tôi phát hiện ra rằng trình chỉnh sửa bảng tính Excel cho phép bạn tính toán tỷ lệ tăng trưởng theo phần trăm. Để thực hiện thủ tục này, bạn chỉ cần nhập tất cả các công thức cần thiết vào các ô. Cần lưu ý rằng các ô trong đó kết quả bắt buộc sẽ được hiển thị trước tiên phải được chuyển đổi sang định dạng phần trăm bằng cách sử dụng menu ngữ cảnh và phần tử “Định dạng ô”.