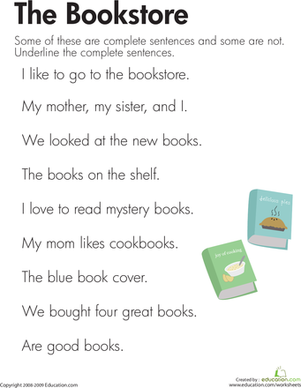Gần đây, một người bạn của tôi đã tiếp cận tôi với yêu cầu giúp tạo ra tất cả các cụm từ có thể bao gồm một tập hợp các từ đã cho. Các vấn đề kiểu này có thể phát sinh khi biên soạn danh sách từ khóa và cụm từ cho quảng cáo trực tuyến và quảng bá SEO, khi bạn cần xem qua tất cả các hoán vị có thể có của các từ trong một truy vấn tìm kiếm:
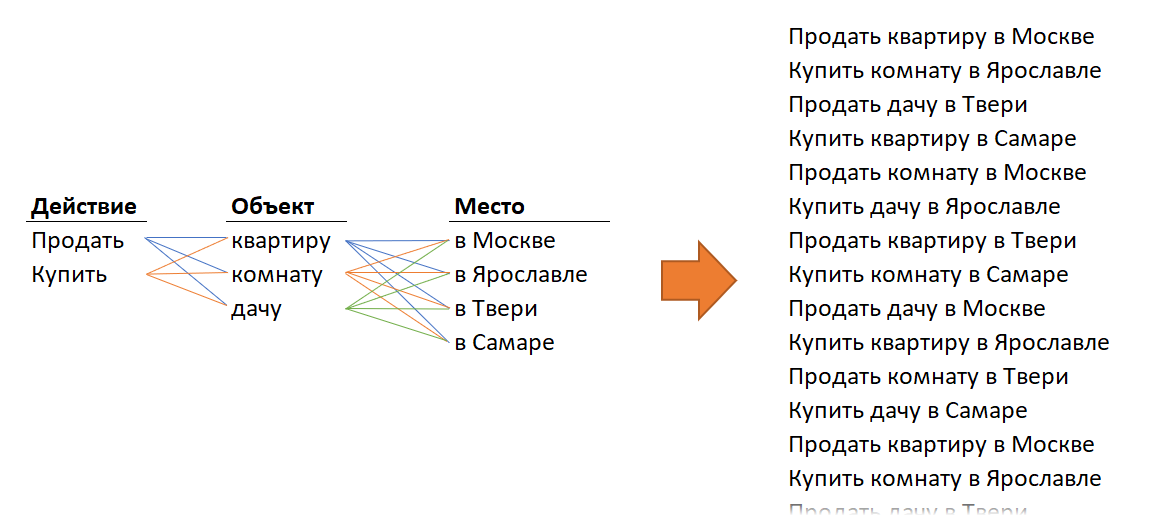
Trong toán học, phép toán này được gọi là Sản phẩm Descartes. Định nghĩa chính thức như sau: tích Descartes của tập hợp A và B là tập hợp tất cả các cặp, thành phần đầu tiên thuộc tập hợp A và thành phần thứ hai thuộc tập hợp B. Hơn nữa, các phần tử của tập hợp có thể là cả hai. số và văn bản.
Được dịch sang tiếng người, điều này có nghĩa là nếu trong tập hợp A, chúng ta có các từ “trắng” và “đỏ”, và trong tập hợp B là “BMW” và “Mercedes”, thì sau tích Descartes của hai bộ này, chúng ta trên đầu ra là tập hợp tất cả các biến thể có thể có của cụm từ, được tạo thành từ các từ của cả hai danh sách:
- bmw trắng
- bmw đỏ
- Mercedes màu trắng
- mercedes đỏ
… Tức là chỉ những gì chúng ta cần. Hãy xem xét một số cách để giải quyết công việc này trong Excel.
Phương pháp 1. Công thức
Hãy bắt đầu với các công thức. Giả sử rằng với tư cách là dữ liệu ban đầu, chúng ta có ba danh sách các từ gốc trong các cột A, B và C, và số phần tử trong mỗi danh sách có thể thay đổi:
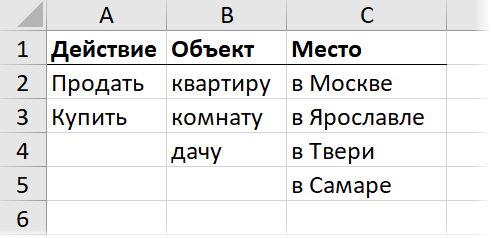
Đầu tiên, hãy tạo ba cột với các chỉ số, tức là số thứ tự của các từ từ mỗi danh sách trong tất cả các kết hợp có thể có. Hàng đơn vị đầu tiên (E2: G2) sẽ được nhập theo cách thủ công và phần còn lại chúng tôi sẽ sử dụng công thức sau:
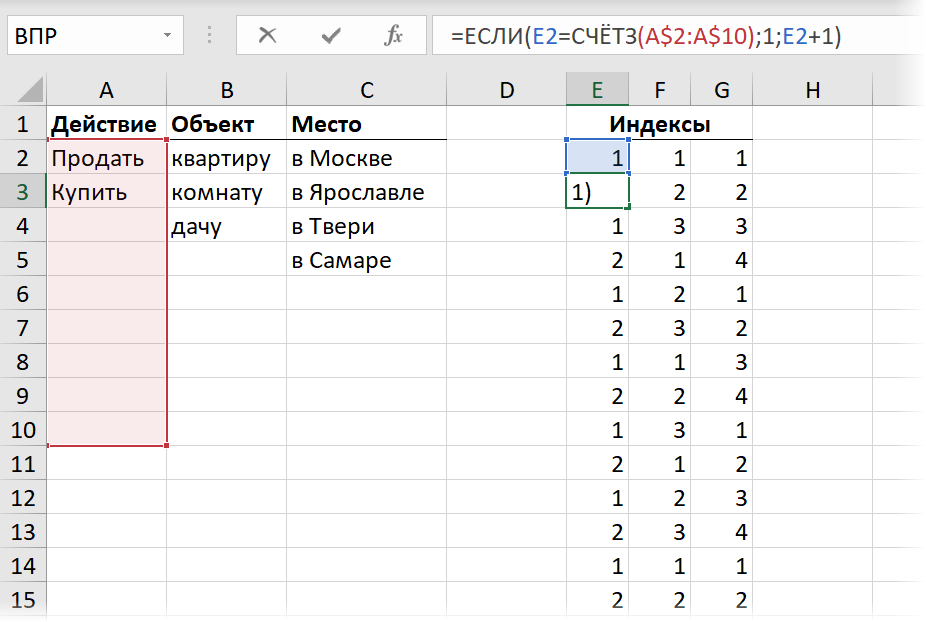
Logic ở đây rất đơn giản: nếu chỉ mục trong ô cao hơn trước đó đã đến cuối danh sách, tức là bằng số phần tử trong danh sách được tính bởi hàm ĐẾM (QUỐC GIA), sau đó chúng ta bắt đầu lại việc đánh số. Nếu không, chúng tôi sẽ tăng chỉ số lên 1. Đặc biệt chú ý đến việc sửa các phạm vi có dấu đô la ($) một cách khéo léo để bạn có thể sao chép công thức xuống dưới và sang phải.
Bây giờ chúng ta đã có số thứ tự của các từ chúng ta cần từ mỗi danh sách, chúng ta có thể trích xuất chính các từ đó bằng cách sử dụng hàm INDEX (MỤC LỤC) thành ba cột riêng biệt:
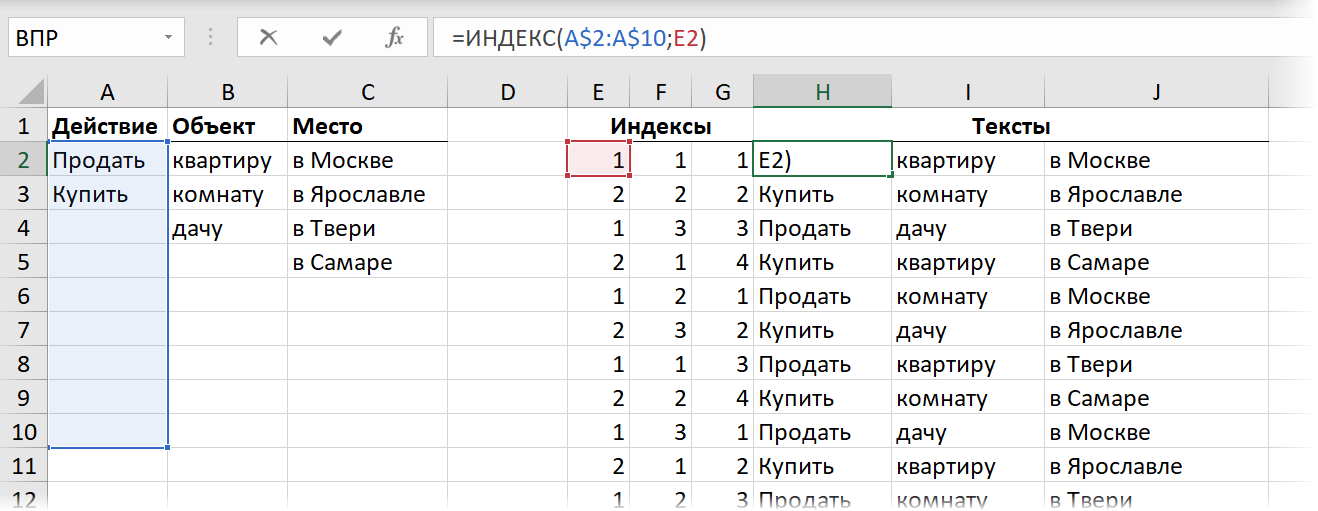
Nếu bạn chưa từng bắt gặp chức năng này trong công việc của mình trước đây, thì tôi thực sự khuyên bạn nên nghiên cứu nó ít nhất theo đường chéo - nó hữu ích trong nhiều tình huống và hữu ích không kém (và thậm chí còn hơn thế nữa!) VPR (Vlookup).
Vâng, sau đó, nó chỉ còn lại để dán các đoạn kết quả từng dòng bằng cách sử dụng ký hiệu nối (&):

… Hoặc (nếu bạn có phiên bản Excel mới nhất) với chức năng tiện dụng PHỐI HỢP (VĂN BẢN THAM GIA), có thể dán toàn bộ nội dung của các ô được chỉ định thông qua một ký tự phân cách nhất định (dấu cách):

Phương pháp 2. Thông qua Power Query
Power Query là một phần bổ trợ mạnh mẽ cho Microsoft Excel thực hiện hai tác vụ chính: 1. tải dữ liệu vào Excel từ hầu hết mọi nguồn bên ngoài và 2. tất cả các loại biến đổi của các bảng đã tải. Power Query đã được tích hợp sẵn trong Excel 2016-2019 và đối với Excel 2010-2013, nó được cài đặt dưới dạng một bổ trợ riêng biệt (bạn có thể tải xuống miễn phí từ trang web chính thức của Microsoft). Nếu bạn vẫn chưa bắt đầu sử dụng Power Query trong công việc của mình, thì đã đến lúc suy nghĩ về nó, bởi vì các phép biến đổi như được mô tả ở trên được thực hiện ở đó một cách dễ dàng và tự nhiên, chỉ trong một vài chuyển động.
Đầu tiên, hãy tải danh sách nguồn dưới dạng các truy vấn riêng biệt trong Power Query. Để thực hiện việc này, đối với mỗi bảng, hãy thực hiện các bước sau:
- Hãy biến các bảng thành những bảng “thông minh” bằng một nút bấm Định dạng dưới dạng bảng chuyển hướng Trang Chủ (Trang chủ - Định dạng dưới dạng Bảng) hoặc phím tắt Ctrl+T. Mỗi bảng sẽ tự động được đặt một tên Bảng 1,2,3…, tuy nhiên, có thể được thay đổi nếu muốn trên tab xây dựng (Thiết kế).
- Sau khi đặt ô hiện hoạt trong bảng, hãy nhấn nút Từ cái bàn (Từ Bảng) chuyển hướng Ngày (Ngày) hoặc trên tab Truy vấn nguồn (nếu bạn đã cài đặt nó dưới dạng một bổ trợ riêng cho Excel 2010-2013).
- Trong cửa sổ trình soạn thảo truy vấn mở ra, hãy chọn lệnh Trang chủ - Đóng và tải - Đóng và tải vào… (Trang chủ - Đóng & Tải - Đóng & Tải vào ..) và sau đó là tùy chọn Chỉ cần tạo kết nối (Chỉ tạo kết nối). Điều này sẽ để lại bảng đã tải trong bộ nhớ và cho phép nó được truy cập trong tương lai.
Nếu bạn làm mọi thứ một cách chính xác, thì đầu ra trong bảng điều khiển bên phải sẽ là ba yêu cầu trong chế độ Chỉ kết nối với tên bảng của chúng tôi:
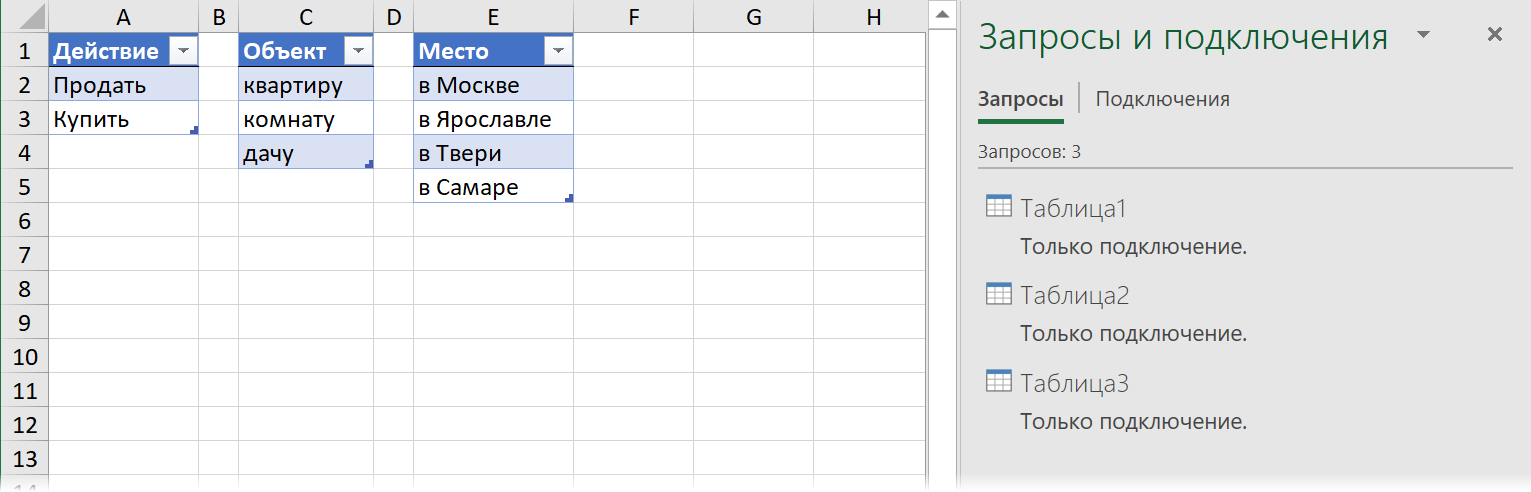
Bây giờ hãy nhấp chuột phải vào truy vấn đầu tiên và chọn lệnh liên kết (Tài liệu tham khảo)để tạo một bản sao có thể cập nhật của nó và sau đó thêm một cột bổ sung vào dữ liệu thông qua lệnh Thêm cột ž - Cột tùy chỉnh (Thêm cột -ž Cột tùy chỉnh). Trong cửa sổ nhập công thức, hãy nhập tên của cột mới (ví dụ: Fragment2) và một biểu thức cực kỳ đơn giản dưới dạng công thức:
= Table2
… Tức là, nói cách khác, tên của truy vấn thứ hai:
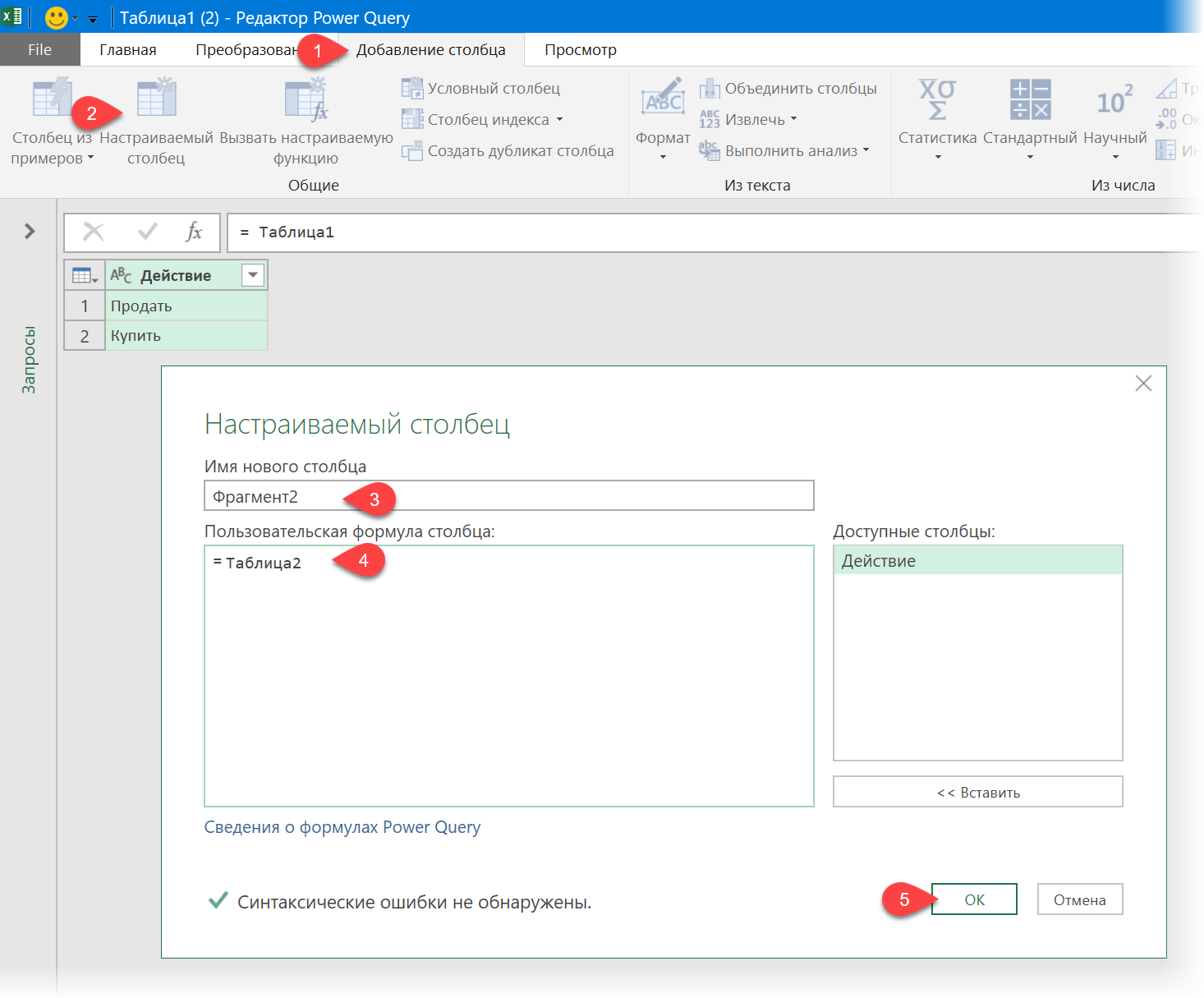
Sau khi nhấp vào OK chúng ta sẽ thấy một cột mới, trong mỗi ô sẽ có một bảng lồng nhau với các cụm từ từ bảng thứ hai (bạn có thể xem nội dung của các bảng này nếu bạn nhấp vào nền của ô bên cạnh từ Bàn):
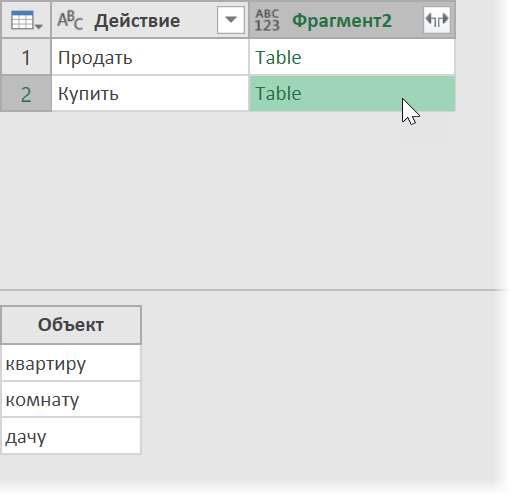
Nó vẫn để mở rộng tất cả nội dung của các bảng lồng nhau này bằng cách sử dụng nút có mũi tên kép trong tiêu đề của cột kết quả và bỏ chọn Sử dụng tên cột ban đầu làm tiền tố (Sử dụng tên cột gốc làm tiền tố):
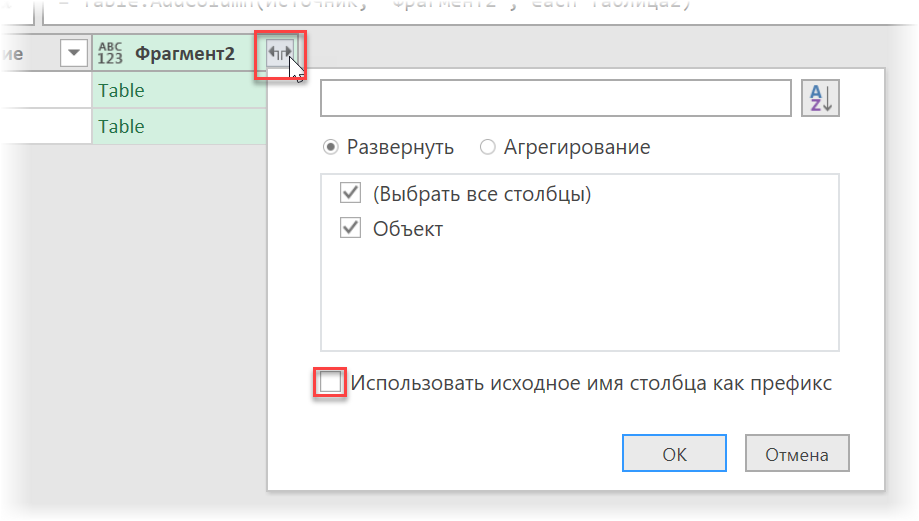
… Và chúng tôi nhận được tất cả các kết hợp có thể có của các phần tử từ hai tập hợp đầu tiên:
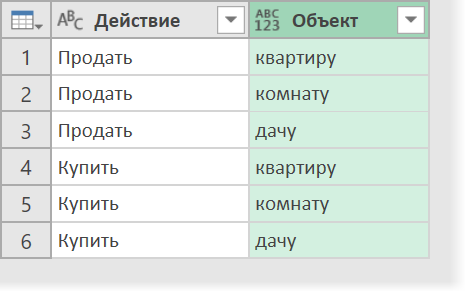
Xa hơn, mọi thứ đều tương tự. Thêm một cột được tính toán khác với công thức:
= Table3
…, Và sau đó mở rộng các bảng lồng nhau một lần nữa - và bây giờ chúng ta đã có tất cả các tùy chọn có thể có để hoán vị các từ từ ba bộ, tương ứng:
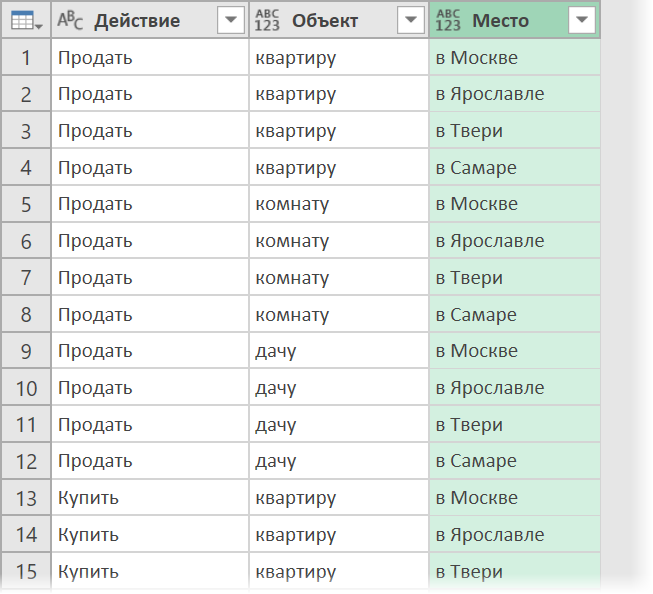
Nó vẫn để chọn tất cả ba cột từ trái sang phải, giữ Ctrlvà nối các nội dung của chúng được phân tách bằng dấu cách bằng lệnh Hợp nhất các cột (Hợp nhất các cột) từ tab Chuyển đổi (Biến đổi):
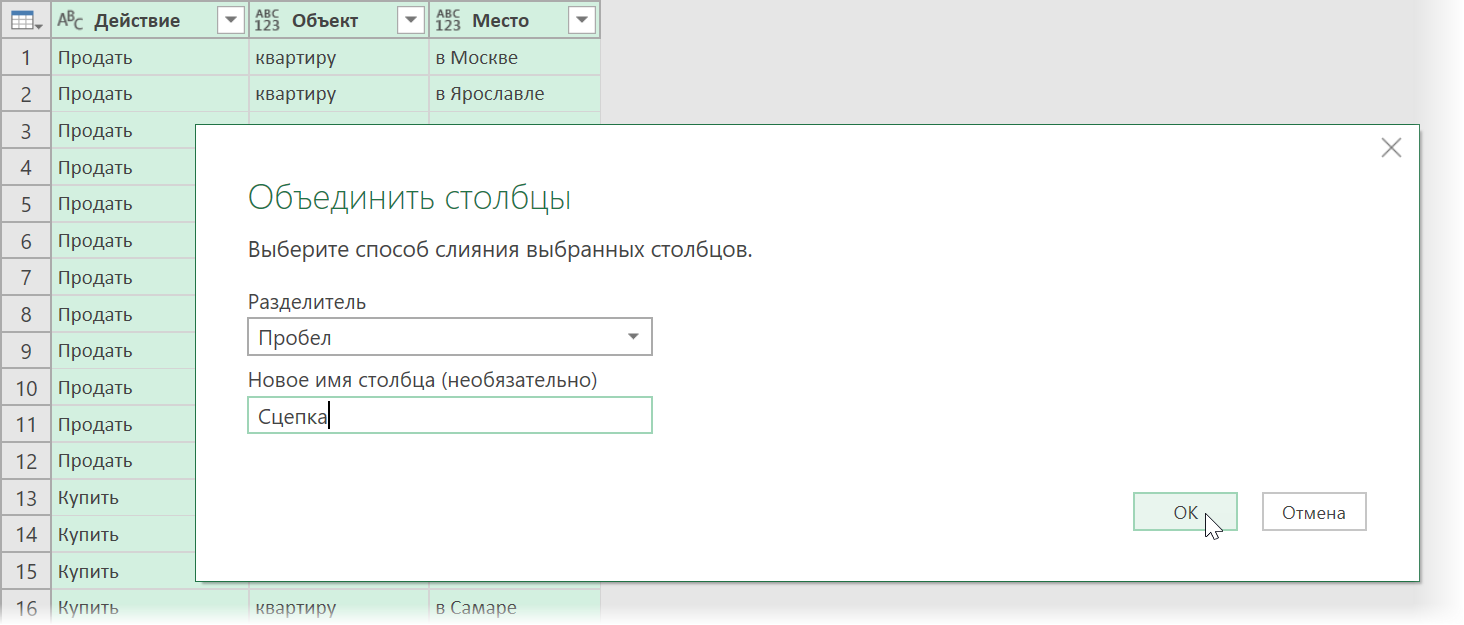
Kết quả thu được có thể được tải lại vào trang tính bằng lệnh đã quen thuộc Trang chủ - Đóng và tải - Đóng và tải vào… (Trang chủ - Đóng & Tải - Đóng & Tải vào ..):
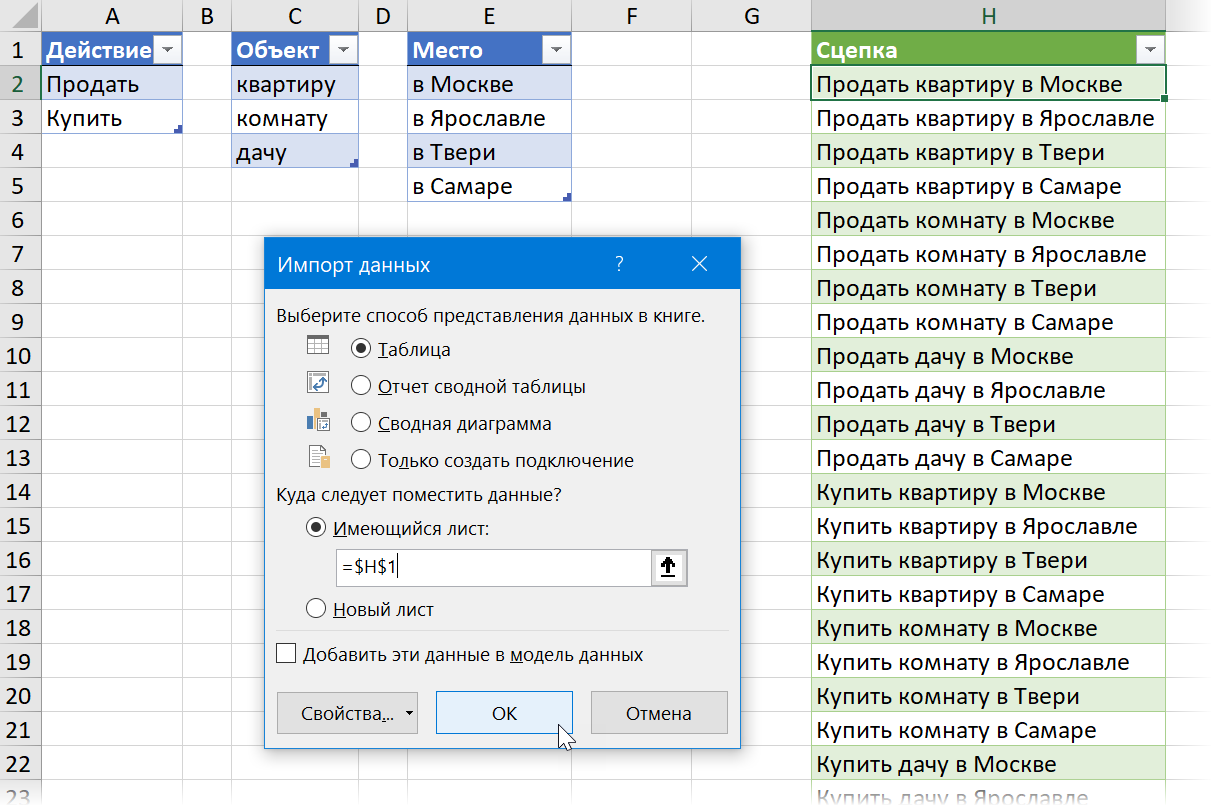
Nếu trong tương lai có điều gì đó thay đổi trong các bảng nguồn của chúng tôi với các phân đoạn, thì chỉ cần cập nhật truy vấn đã tạo bằng cách nhấp chuột phải vào bảng kết quả và chọn lệnh là đủ Cập nhật & Lưu (Làm mới) hoặc bằng cách nhấn phím tắt Ctrl+Khác+F5.
- Power Query, Power Pivot, Power Map và Power BI là gì và tại sao chúng cần người dùng Excel
- Tạo biểu đồ Gantt trong Power Query
- 5 cách để sử dụng hàm INDEX