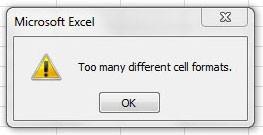Nó cũng có thể xảy ra với bạn.
Khi làm việc với một sổ làm việc lớn trong Excel, chẳng phải lúc nào tuyệt vời bạn cũng làm điều gì đó hoàn toàn vô hại (ví dụ như thêm một hàng hoặc chèn một đoạn ô lớn) và đột nhiên bạn nhận được một cửa sổ với lỗi “Quá nhiều ô khác nhau định dạng ”:
Đôi khi vấn đề này xảy ra trong một hình thức thậm chí còn khó chịu hơn. Đêm qua, như thường lệ, bạn đã lưu và đóng báo cáo của mình trong Excel, và sáng nay bạn không thể mở báo cáo - một thông báo tương tự sẽ hiển thị và đề xuất xóa tất cả định dạng khỏi tệp. Niềm vui là chưa đủ, đồng ý? Cùng xem nguyên nhân và cách khắc phục tình trạng này nhé.
Tại sao chuyện này đang xảy ra
Lỗi này xảy ra khi sổ làm việc vượt quá số định dạng tối đa mà Excel có thể lưu trữ:
- cho Excel 2003 trở lên - đây là 4000 định dạng
- đối với Excel 2007 và mới hơn, đây là 64000 định dạng
Hơn nữa, định dạng trong trường hợp này có nghĩa là bất kỳ sự kết hợp độc đáo nào của các tùy chọn định dạng:
- font chữ
- trám
- khung ô
- định dạng số
- định dạng có điều kiện
Vì vậy, ví dụ, nếu bạn tạo kiểu cho một phần nhỏ của trang tính như thế này:
… Thì Excel sẽ nhớ 9 định dạng ô khác nhau trong sổ làm việc chứ không phải 2 như thoạt nhìn có vẻ như bởi vì một đường dày xung quanh chu vi trên thực tế sẽ tạo ra 8 tùy chọn định dạng khác nhau. Thêm vào đó, nhà thiết kế nhảy múa với các phông chữ và điền, và khao khát làm đẹp trong một báo cáo lớn sẽ dẫn đến hàng trăm và hàng nghìn kết hợp tương tự mà Excel sẽ phải nhớ. Bản thân kích thước tệp từ nó cũng không giảm.
Sự cố tương tự cũng thường xảy ra khi bạn liên tục sao chép các đoạn từ các tệp khác vào sổ làm việc của mình (ví dụ: khi tập hợp các trang tính bằng macro hoặc theo cách thủ công). Nếu việc dán đặc biệt chỉ các giá trị không được sử dụng, thì các định dạng của các phạm vi đã sao chép cũng được chèn vào sách, điều này rất nhanh chóng dẫn đến việc vượt quá giới hạn.
Làm thế nào để đối phó với nó
Có một số hướng ở đây:
- Nếu bạn có tệp ở định dạng cũ (xls), hãy lưu tệp đó ở định dạng mới (xlsx hoặc xlsm). Điều này sẽ ngay lập tức nâng thanh từ 4000 lên 64000 định dạng khác nhau.
- Loại bỏ định dạng ô thừa và "những thứ đẹp đẽ" bổ sung bằng lệnh Trang chủ - Xóa - Xóa các định dạng (Trang chủ - Xóa - Xóa định dạng). Kiểm tra xem có hàng hoặc cột nào trên trang tính được định dạng hoàn toàn hay không (tức là ở cuối trang tính). Đừng quên về các hàng và cột ẩn có thể có.
- Kiểm tra sách để tìm các trang ẩn và siêu ẩn - đôi khi “kiệt tác” được ẩn trên chúng.
- Xóa định dạng có điều kiện không mong muốn trên tab Trang chủ - Định dạng có điều kiện - Quản lý quy tắc - Hiển thị quy tắc định dạng cho toàn bộ trang tính (Trang chủ - Định dạng có điều kiện - Hiển thị quy tắc cho trang tính này).
- Kiểm tra xem bạn có tích lũy được quá nhiều kiểu không cần thiết sau khi sao chép dữ liệu từ các sổ làm việc khác hay không. Nếu trên tab Trang Chủ (Trang Chủ) Trong danh sách Phong cách (Phong cách) một lượng lớn "rác":
… Thì bạn có thể loại bỏ nó bằng một macro nhỏ. Nhấp chuột Alt + F11 hoặc nút Visual Basic chuyển hướng nhà phát triển (Nhà phát triển), chèn một mô-đun mới thông qua menu Chèn - Mô-đun và sao chép mã macro ở đó:
Sub Reset_Styles () 'loại bỏ tất cả các kiểu không cần thiết cho mỗi objStyle Trong ActiveWorkbook.Styles Khi Lỗi Tiếp tục Tiếp tục Nếu không objStyle.BuiltIn Sau đó objStyle.Delete On Error GoTo 0 Next objStyle "sao chép bộ kiểu chuẩn từ sổ làm việc mới Đặt wbMy = ActiveWorkbook Đặt wbNew = Workbooks.Add wbMy.Styles.Merge wbNew wbNew.Close savechanges: = False End Sub
Bạn có thể khởi chạy nó bằng một phím tắt. Alt + F8 hoặc bằng nút Macros (Macro) chuyển hướng nhà phát triển (Nhà phát triển). Macro sẽ xóa tất cả các kiểu không sử dụng, chỉ để lại bộ tiêu chuẩn:
- Cách tự động đánh dấu ô với định dạng có điều kiện trong Excel
- Macro là gì, ở đâu và cách sao chép mã macro trong Visual Basic, cách chạy chúng
- Sổ làm việc Excel trở nên rất nặng và chậm - làm thế nào để khắc phục?