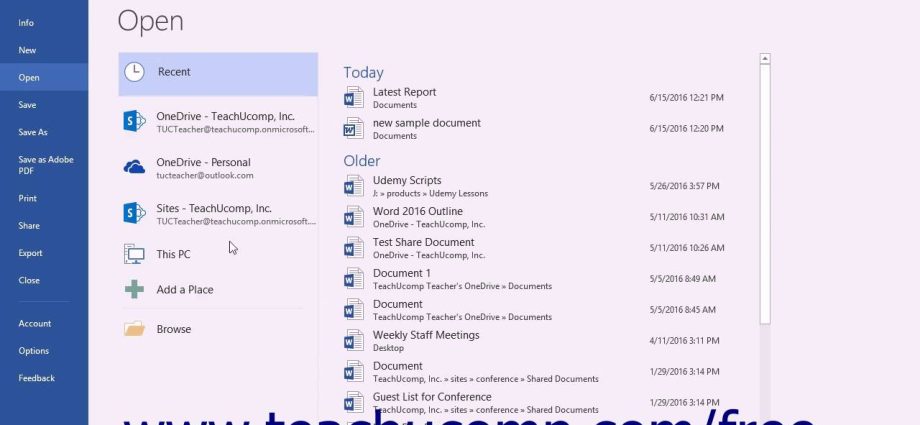Nội dung
Từ Hậu trường có thể được dịch là "hậu trường". Nếu bạn so sánh sân khấu chính của Word với sân khấu, thì dạng xem Backstage là mọi thứ xảy ra đằng sau nó. Ví dụ: Ribbon cho phép bạn chỉ làm việc với nội dung của tài liệu và dạng xem Backstage chỉ cho phép bạn làm việc với toàn bộ tệp: lưu và mở tài liệu, in, xuất, thay đổi thuộc tính, chia sẻ, v.v. Trong bài học này, chúng ta sẽ làm quen với các tab và lệnh tạo nên dạng xem Backstage.
Thay đổi sang chế độ xem Backstage
- Chọn một tab Tập tin trên băng.
- Chế độ xem hậu trường mở ra.
Các tab và lệnh của chế độ xem hậu trường
Dạng xem Backstage trong Microsoft Word được chia thành nhiều tab và lệnh. Hãy xem xét chúng chi tiết hơn.
Quay lại Word
Để thoát khỏi dạng xem Backstage và quay lại Microsoft Word, hãy bấm vào mũi tên.
Sự thông minh
Mỗi khi bạn điều hướng đến chế độ xem Backstage, một bảng điều khiển sẽ hiển thị Sự thông minh. Tại đây, bạn có thể xem thông tin về tài liệu hiện tại, kiểm tra tài liệu đó để tìm các sự cố hoặc đặt bảo vệ.
Tạo
Tại đây, bạn có thể tạo một tài liệu mới hoặc chọn từ một số lượng lớn các mẫu.
Mở
Tab này cho phép bạn mở các tài liệu gần đây, cũng như các tài liệu được lưu trong OneDrive hoặc trên máy tính của bạn.
Lưu và lưu dưới dạng
Sử dụng các phần Lưu и Tiết kiệm nhưđể lưu tài liệu vào máy tính của bạn hoặc bộ lưu trữ đám mây OneDrive.
in
Trên tab Nâng cao in Bạn có thể thay đổi cài đặt in, in tài liệu và xem trước tài liệu trước khi in.
Truy cập chung
Trong phần này, bạn có thể mời những người được kết nối với OneDrive để cộng tác trên một tài liệu. Bạn cũng có thể chia sẻ tài liệu qua email, thuyết trình trực tuyến hoặc đăng nó lên blog.
Xuất khẩu
Tại đây, bạn có thể xuất tài liệu sang một định dạng khác, chẳng hạn như PDF / XPS.
Đóng
Nhấn vào đây để đóng tài liệu hiện tại.
Tài khoản
Trên tab Nâng cao Tài khoản Bạn có thể nhận thông tin về tài khoản Microsoft của mình, thay đổi chủ đề hoặc nền của chương trình và đăng xuất khỏi tài khoản của mình.
Thông số
Tại đây, bạn có thể đặt các tùy chọn khác nhau để làm việc với Microsoft Word. Ví dụ: thiết lập kiểm tra lỗi chính tả và ngữ pháp, tự động lưu tài liệu hoặc cài đặt ngôn ngữ.