Nội dung
Thông thường, khi làm việc trong Excel, bạn cần đếm số ô trên trang tính. Đây có thể là các ô trống hoặc ô chỉ chứa các giá trị số và trong một số trường hợp, nội dung của chúng phải đáp ứng các tiêu chí nhất định. Trong hướng dẫn này, chúng ta sẽ xem xét chi tiết hai hàm Excel chính để đếm dữ liệu: KIỂM TRA и COUNTIF, cũng như làm quen với những thứ ít phổ biến hơn - sơ đồ, QUỐC GIA и QUẬN.
KIỂM TRA()
chức năng thống kê KIỂM TRA đếm số ô trong danh sách đối số chỉ chứa các giá trị số. Ví dụ: trong hình bên dưới, chúng tôi đã đếm số ô trong một phạm vi bao gồm hoàn toàn các số:
Trong ví dụ sau, hai ô phạm vi chứa văn bản. Như bạn có thể thấy, hàm KIỂM TRA bỏ qua chúng.
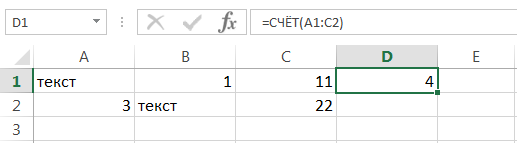
Nhưng các ô chứa giá trị ngày và giờ được tính đến:
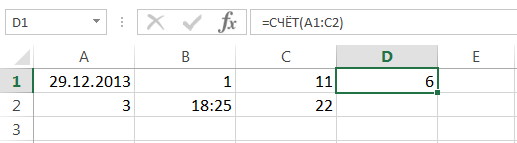
Chức năng KIỂM TRA có thể đếm số lượng ô trong một số phạm vi không liền kề cùng một lúc:
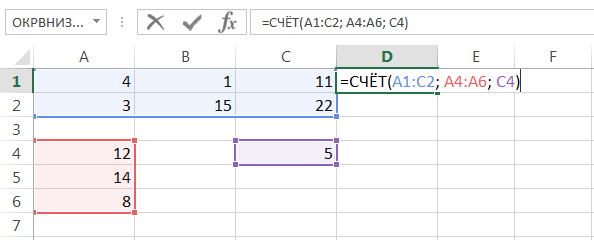
Nếu bạn cần đếm số ô không trống trong một phạm vi, bạn có thể sử dụng hàm thống kê sơ đồ. Các ô chứa văn bản, giá trị số, ngày, giờ và giá trị boolean TRUE hoặc FALSE được coi là không trống.
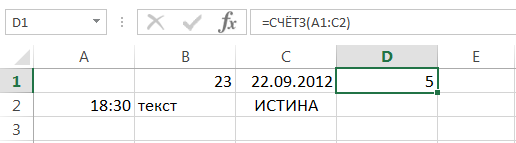
Giải quyết vấn đề nghịch đảo, tức là đếm số ô trống trong Excel, bạn có thể sử dụng hàm QUỐC GIA:
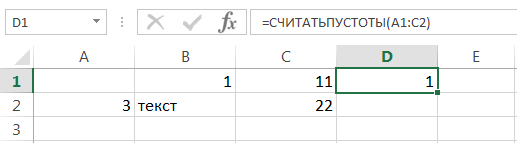
COUNTIF ()
chức năng thống kê COUNTIF cho phép bạn đếm các ô của một trang tính Excel bằng cách sử dụng các loại điều kiện khác nhau. Ví dụ: công thức bên dưới trả về số ô chứa giá trị âm:
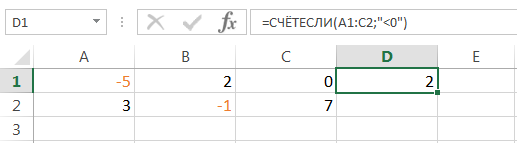
Công thức sau đây trả về số ô có giá trị lớn hơn nội dung của ô A4.
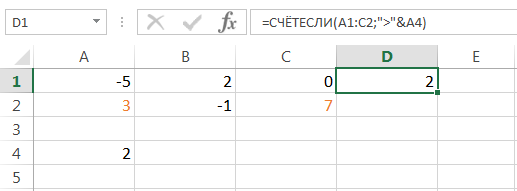
COUNTIF cho phép bạn đếm các ô chứa giá trị văn bản. Ví dụ: công thức sau trả về số ô có chứa từ “văn bản” và không phân biệt chữ hoa chữ thường.
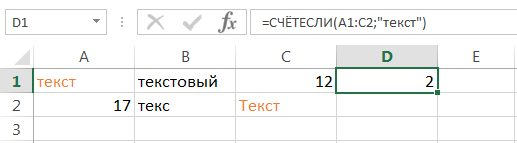
Điều kiện hàm boolean COUNTIF có thể chứa các ký tự đại diện: * (dấu hoa thị) và ? (dấu chấm hỏi). Dấu hoa thị là đại diện cho bất kỳ số ký tự tùy ý nào, trong khi dấu chấm hỏi là đại diện cho một ký tự tùy ý.
Ví dụ: để đếm số ô chứa văn bản bắt đầu bằng một chữ cái Н (không phân biệt chữ hoa chữ thường), bạn có thể sử dụng công thức sau:
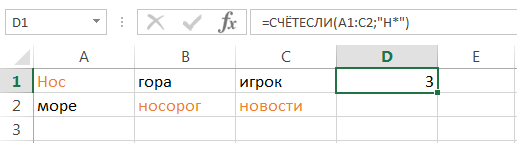
Nếu bạn cần đếm số ô chứa chính xác bốn ký tự, thì hãy sử dụng công thức này:
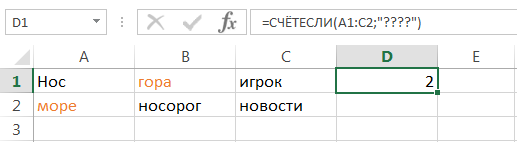
Chức năng COUNTIF cho phép bạn sử dụng công thức chẵn làm điều kiện. Ví dụ: để đếm số ô có giá trị lớn hơn giá trị trung bình, bạn có thể sử dụng công thức sau:
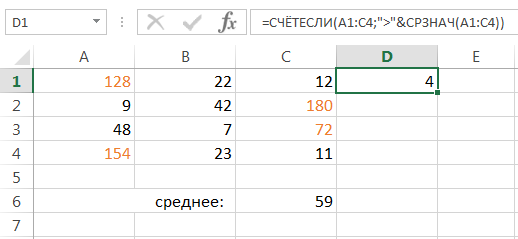
Nếu một điều kiện không đủ cho bạn, bạn luôn có thể sử dụng hàm thống kê QUẬN. Hàm này cho phép bạn đếm các ô trong Excel thỏa mãn hai hoặc nhiều điều kiện cùng một lúc.
Ví dụ: công thức sau đếm các ô có giá trị lớn hơn 50 nhưng nhỏ hơn XNUMX:
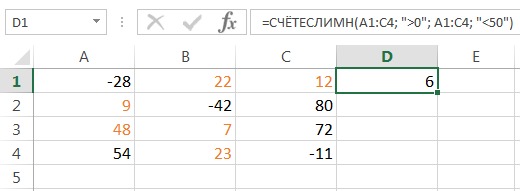
Chức năng QUẬN cho phép các ô được đếm bằng cách sử dụng một điều kiện И. Nếu bạn muốn tính số lượng với điều kiện OR, bạn cần sử dụng một số chức năng COUNTIF. Ví dụ: công thức sau đếm các ô bắt đầu bằng một chữ cái А hoặc với một lá thư К:
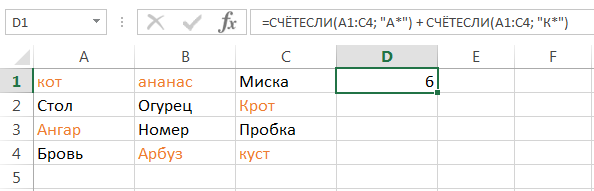
Các hàm Excel để đếm dữ liệu rất hữu ích và có thể hữu ích trong hầu hết mọi tình huống. Tôi hy vọng rằng bài học này đã tiết lộ tất cả các bí mật của các chức năng cho bạn. KIỂM TRA и COUNTIF, cũng như các cộng sự thân cận nhất của họ - sơ đồ, QUỐC GIA и QUẬN. Hãy quay lại với chúng tôi thường xuyên hơn. Chúc bạn những điều tốt đẹp nhất và thành công trong việc học Excel.










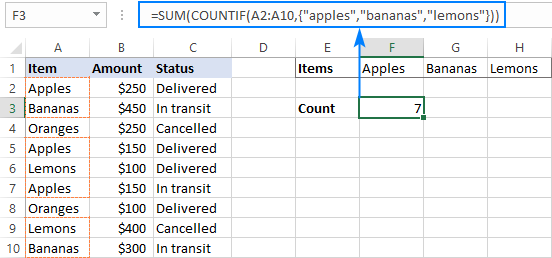
Đó là bạn!