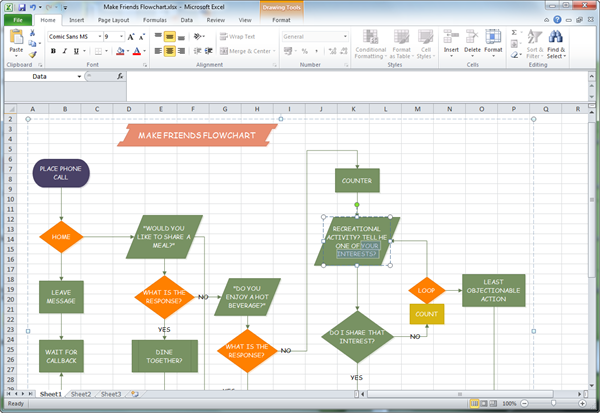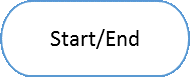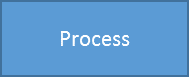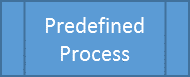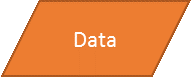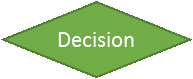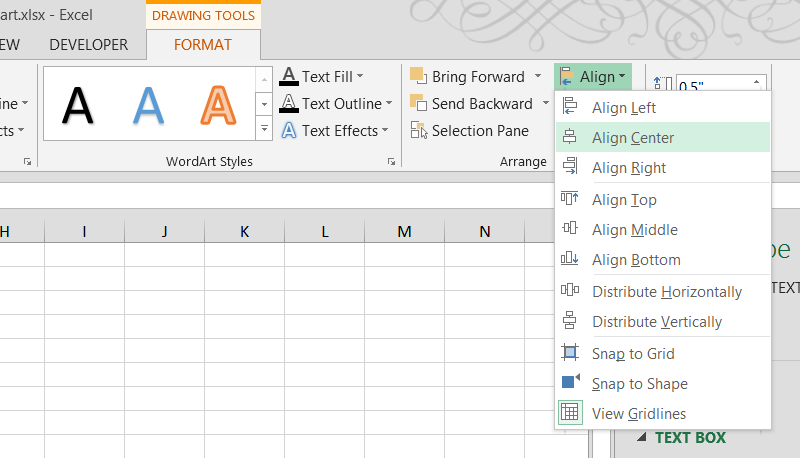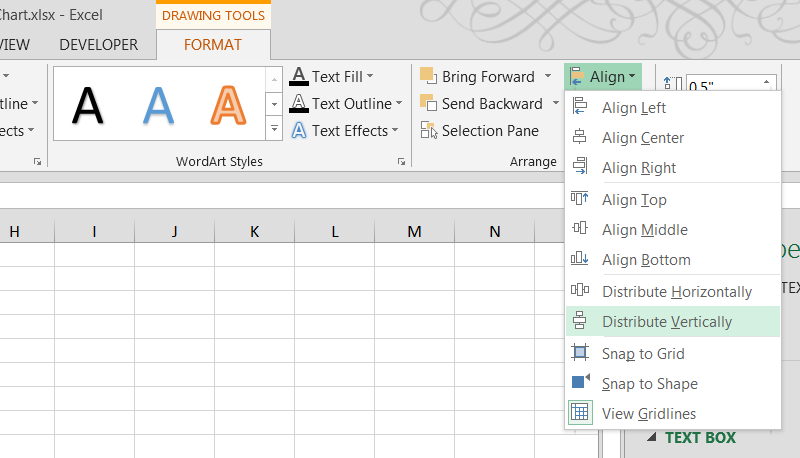Nội dung
Bạn đã bao giờ tạo sơ đồ cho một tài liệu hoặc quy trình kinh doanh chưa? Một số công ty mua phần mềm chuyên dụng đắt tiền có thể tạo sơ đồ chỉ với một vài cú nhấp chuột. Các công ty khác chọn một con đường khác: họ sử dụng một công cụ mà họ đã có và nhân viên của họ biết cách làm việc. Tôi nghĩ bạn đoán rằng chúng ta đang nói về Microsoft Excel.
Lên kế hoạch
Mục đích của lưu đồ là thể hiện cấu trúc lôgic của các sự kiện phải xảy ra, các quyết định phải được thực hiện và hậu quả của các quyết định đó. Do đó, chắc chắn sẽ dễ dàng hơn để xây dựng một sơ đồ nếu trước tiên bạn dành vài phút để sắp xếp các suy nghĩ của mình. Một sơ đồ bao gồm các bước lộn xộn, được suy nghĩ sơ sài sẽ chẳng có tác dụng gì.
Vì vậy, hãy dành vài phút để ghi chép. Không quan trọng ở định dạng nào, điều chính là viết ra từng bước của quy trình và sửa chữa từng quyết định với những hậu quả có thể xảy ra.
Tùy chỉnh các mặt hàng
Đối với mỗi bước phác thảo, hãy thêm các phần tử lưu đồ vào Excel.
- Trên tab Nâng cao Chèn (Chèn) bấm Số liệu (Hình dạng).
- Danh sách các số liệu đã mở được chia thành các nhóm chính. Cuộn xuống nhóm Sơ đồ khối (Sơ đồ).
- Chọn một phần tử.
- Để thêm văn bản vào một phần tử, hãy nhấp chuột phải vào phần tử đó và chọn Thay đổi văn bản (Chỉnh sửa văn bản).
- Trên tab Nâng cao Khung (Định dạng) Menu Ribbon Chọn kiểu và phối màu cho mục.
Khi kết thúc với một phần tử, hãy thêm phần tử tiếp theo cho mục tiếp theo của cấu trúc dự định, rồi đến mục tiếp theo, v.v. cho đến khi toàn bộ cấu trúc xuất hiện trên màn hình.
Chú ý đến hình dạng của từng phần tử lưu đồ. Biểu mẫu cho người đọc biết chức năng nào được thực thi ở mỗi bước của cấu trúc. Chúng tôi khuyến nghị rằng tất cả các biểu mẫu được sử dụng phù hợp với mục đích được chấp nhận chung của chúng, vì việc sử dụng biểu mẫu không theo tiêu chuẩn có thể gây nhầm lẫn cho người đọc.
Dưới đây là một số mục phổ biến nhất:
- Bắt đầu hoặc kết thúc lưu đồ:

- Quy trình làm việc, quy trình cần tuân thủ:

- Một quy trình được xác định trước, chẳng hạn như một chương trình con có thể sử dụng lại:

- Bảng cơ sở dữ liệu hoặc nguồn dữ liệu khác:

- Đưa ra quyết định, chẳng hạn như đánh giá xem quá trình trước đó có được thực hiện đúng hay không. Các đường kết nối phát ra từ mỗi góc của hình thoi tương ứng với các giải pháp khả thi khác nhau:

Tổ chức các yếu tố
Sau khi tất cả các phần tử được chèn vào trang tính:
- Để sắp xếp các phần tử trong một cột chẵn, hãy chọn một số phần tử bằng cách nhấp vào chúng bằng phím chuột sự thay đổi, sau đó trên tab Khung (Định dạng) bấm Căn giữa (Căn giữa).

- Để tinh chỉnh khoảng cách giữa nhiều phần tử, hãy chọn chúng và trên tab Khung (Định dạng) bấm Phân phối theo chiều dọc (Phân phối theo chiều dọc).

- Đảm bảo kích thước phần tử giống nhau. Đặt tất cả các phần tử có cùng chiều cao và chiều rộng để làm cho sơ đồ của bạn trông đẹp và chuyên nghiệp. Chiều rộng và chiều cao của phần tử có thể được đặt bằng cách nhập các giá trị mong muốn vào các trường thích hợp trên tab Khung (Định dạng) Ruy băng menu.
Thiết lập các đường liên kết
Trên tab Nâng cao Chèn (Chèn) bấm Số liệu (Hình dạng) và chọn một mũi tên thẳng hoặc gờ có mũi tên.
- Sử dụng một mũi tên thẳng để kết nối hai phần tử theo trình tự trực tiếp.
- Ví dụ: sử dụng gờ mũi tên khi trình kết nối cần được uốn cong, nếu bạn muốn quay lại bước trước đó sau một phần tử quyết định.
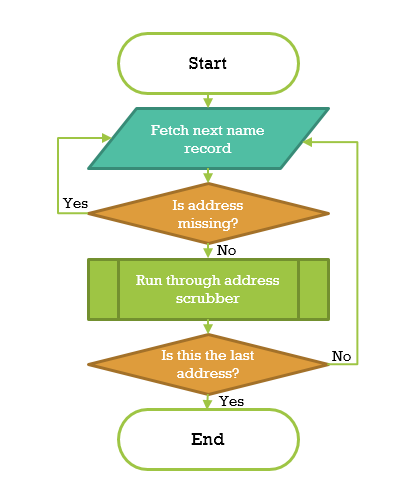
Hành động hơn nữa
Excel cung cấp nhiều yếu tố bổ sung để tạo lưu đồ và vô số tùy chọn định dạng có thể tùy chỉnh. Hãy thử nghiệm và thử tất cả các tùy chọn có sẵn!