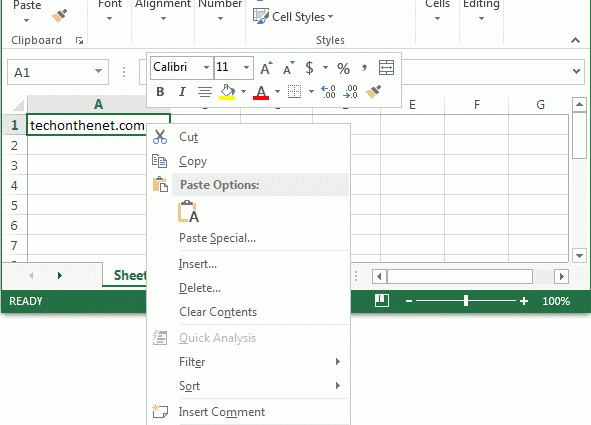Nội dung
Khi bảng trong Excel dài và có nhiều dữ liệu trong đó, bạn có thể sử dụng hàm được tích hợp trong chương trình để hiển thị tiêu đề bảng trên mỗi trang. Điều này đặc biệt đúng khi in một lượng lớn thông tin. Một chức năng như vậy được gọi thông qua các dòng.
Dòng thông qua là gì?
Nếu bạn cần in một số lượng lớn tờ, thì thông thường sẽ cần có cùng một tiêu đề hoặc tiêu đề trên mỗi trang. Việc sửa dữ liệu này trong bảng tính Excel là một quá trình xuyên suốt. Tính năng này không chỉ giảm bớt khối lượng công việc mà còn giúp thiết kế trang đẹp hơn.. Bên cạnh đó, nhờ các đường kẻ có thể đánh dấu các trang tính một cách dễ dàng.
Làm thế nào để thực hiện thông qua các dòng?
Để không phải làm thủ công công việc nặng nhọc như chèn cùng một thông tin vào các phần khác nhau của tài liệu, một chức năng tiện lợi đã được tạo ra - một dòng thông qua. Giờ đây, chỉ với một cú nhấp chuột, bạn có thể tạo một tiêu đề và tiêu đề, chữ ký hoặc đánh dấu trang trên mỗi tài liệu, v.v.
Chú ý! Có một biến thể của dòng thông qua, được cố định trên màn hình, nhưng trong bản in, nó chỉ được tái tạo một lần trên mỗi trang. Trong trường hợp này, tài liệu trong chương trình có thể được cuộn qua. Và có một chức năng thông qua các dòng, có thể được hiển thị trên mỗi trang dưới dạng tiêu đề một số lần được chọn. Bài viết này sẽ xem xét lựa chọn thứ hai.
Những lợi thế của thông qua các dòng là rõ ràng, bởi vì với sự giúp đỡ của chúng, bạn có thể giảm số giờ làm việc trên máy tính, đồng thời đạt được kết quả mong muốn. Để tạo một dòng từ đầu đến cuối, điều quan trọng là phải tuân theo một chuỗi hành động nhất định, cụ thể là:
- Đi tới tiêu đề Excel trong phần “Bố cục Trang”, chọn “Tiêu đề In” và “Thiết lập Trang”.
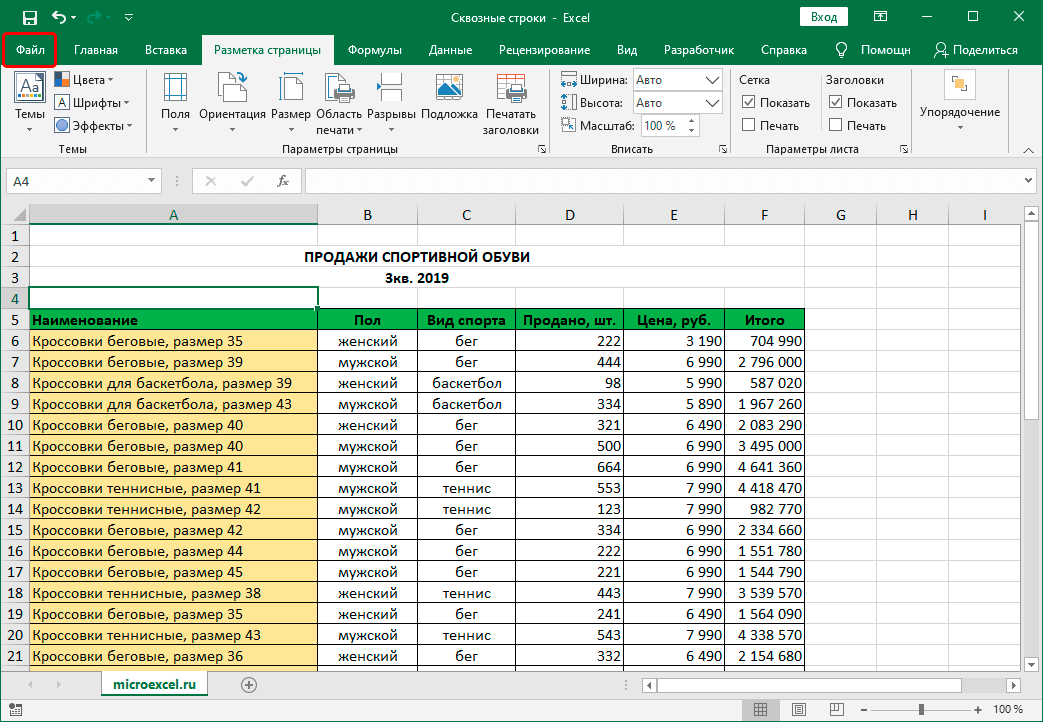
Điều quan trọng là phải biết! Trong trường hợp không có máy in và đang trong quá trình chỉnh sửa ô, cài đặt này sẽ không khả dụng.
- Sau khi mục “Thiết lập trang” xuất hiện trong chức năng, bạn cần phải chuyển đến mục đó và nhấp chuột vào tab “Trang tính”, như được hiển thị trong hình ảnh. Trong cửa sổ này, chức năng “Qua các dòng” đã hiển thị. Bấm vào trường đầu vào.
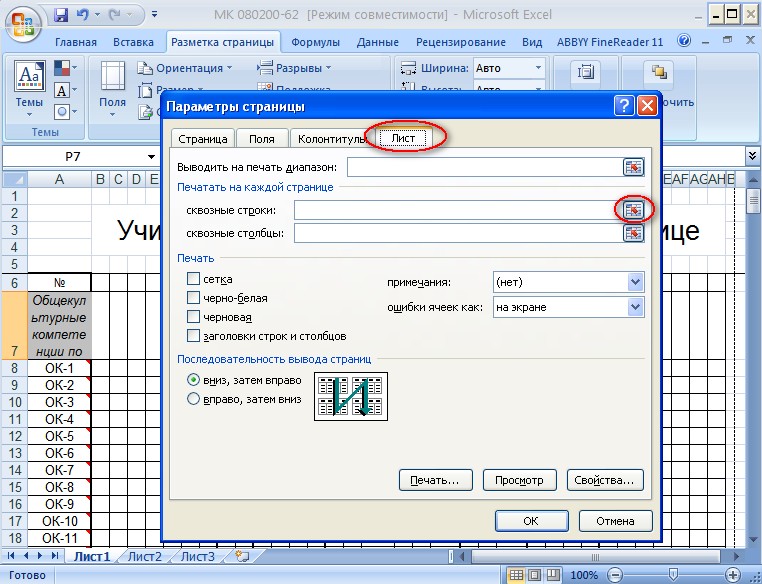
- Sau đó, bạn nên chọn những dòng trong tấm cần được cố định. Bạn cần chọn một đường thẳng theo chiều ngang. Bạn cũng có thể nhập số dòng theo cách thủ công.
- Khi kết thúc lựa chọn, nhấp vào nút “OK”.
Làm thế nào để kiểm tra thông qua các dòng?
Kiểm tra tính năng này trong các bảng cũng rất quan trọng. Để không làm hỏng khối lượng lớn tài liệu, chúng tôi sẽ tiến hành kiểm tra lần cuối. Để thực hiện việc này, hãy làm theo chuỗi hành động sau:
- Đầu tiên, hãy chuyển đến phần “Tệp”, nằm trong tiêu đề bảng ở góc bên trái. Sau đó nhấp vào nút “In”, có thể thấy trong Hình 2.
- Bản xem trước của tài liệu sẽ mở ra ở phía bên phải, nơi bạn có thể kiểm tra sự tuân thủ của các thông số được chỉ định. Cuộn qua tất cả các trang và đảm bảo các dòng thông qua được tạo trước đó là chính xác.
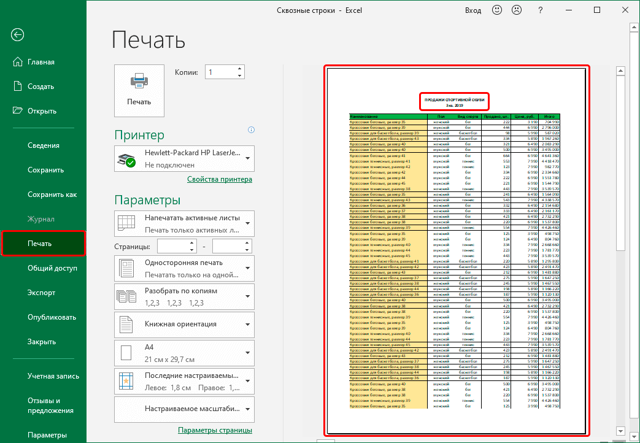
- Để chuyển sang trang tính tiếp theo, chỉ cần nhấp vào con lăn ở phía bên phải. Bạn cũng có thể làm điều này với con lăn chuột.
Cũng giống như thông qua các hàng, bạn có thể cố định các cột cụ thể trong tài liệu. Tham số này được thiết lập ở cùng giai đoạn với dòng thông qua, chỉ một điểm xuống dưới, như thể hiện trong Hình 2.
Kết luận
Trong bộ xử lý bảng tính Excel, sự phức tạp trở nên đơn giản và công việc dài như sao chép tiêu đề hoặc tiêu đề trang và chuyển nó cho người khác dễ dàng được tự động hóa. Thực hiện thông qua các dòng rất nhanh chóng và dễ dàng, chỉ cần làm theo các hướng dẫn trên.