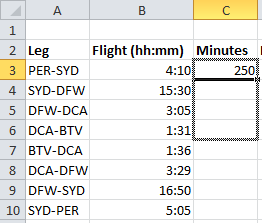Nội dung
Đối với một số người dùng sử dụng chương trình Excel, theo thời gian, việc chuyển đổi giờ thành phút trở nên cần thiết. Thoạt nhìn, có vẻ như thao tác khá đơn giản này không gây ra bất kỳ khó khăn nào. Tuy nhiên, như thực tế cho thấy, không phải ai cũng có thể chuyển đổi giờ thành phút một cách thành công và nhanh chóng. Xu hướng này là do Excel có những sắc thái riêng khi tính toán thời gian. Do đó, nhờ bài viết này, bạn sẽ có cơ hội làm quen với các phương pháp hiện có cho phép bạn chuyển đổi giờ thành phút trong Excel, vì vậy bạn có thể thực hiện các thao tác này theo bất kỳ cách nào thuận tiện cho mình.
Tính năng tính thời gian trong Excel
Chương trình Excel tính toán thời gian không phải với số đọc giờ và phút thông thường cho chúng ta, mà sử dụng ngày. Nó chỉ ra rằng Excel coi 1 là 0,5 giờ. Dựa trên điều này, giá trị thời gian 12 được chương trình cảm nhận sẽ tương ứng với thời gian mà một người nhận thấy lúc 00:0.5, vì giá trị XNUMX tương ứng với một giây trong ngày. Để xem cách tính thời gian trong ứng dụng, hãy làm theo các bước sau:
- Chọn bất kỳ ô nào bạn thích.
- Cung cấp cho ô này định dạng Thời gian.
- Nhập giá trị thời gian.
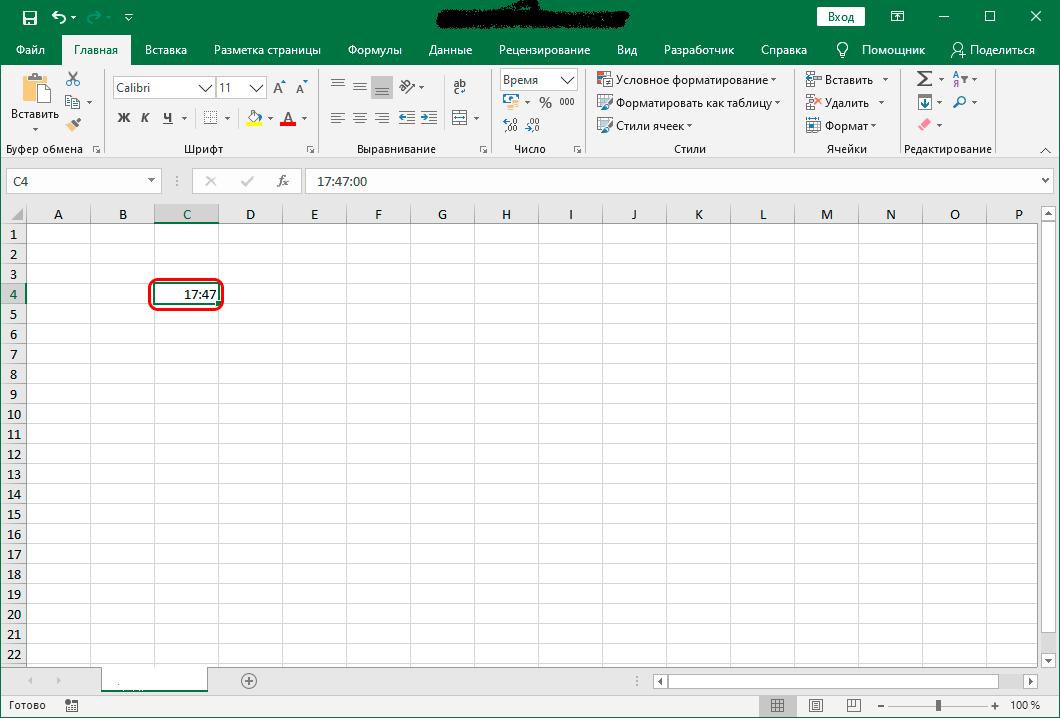
- Chuyển đổi giá trị thời gian đã nhập sang định dạng "Chung".
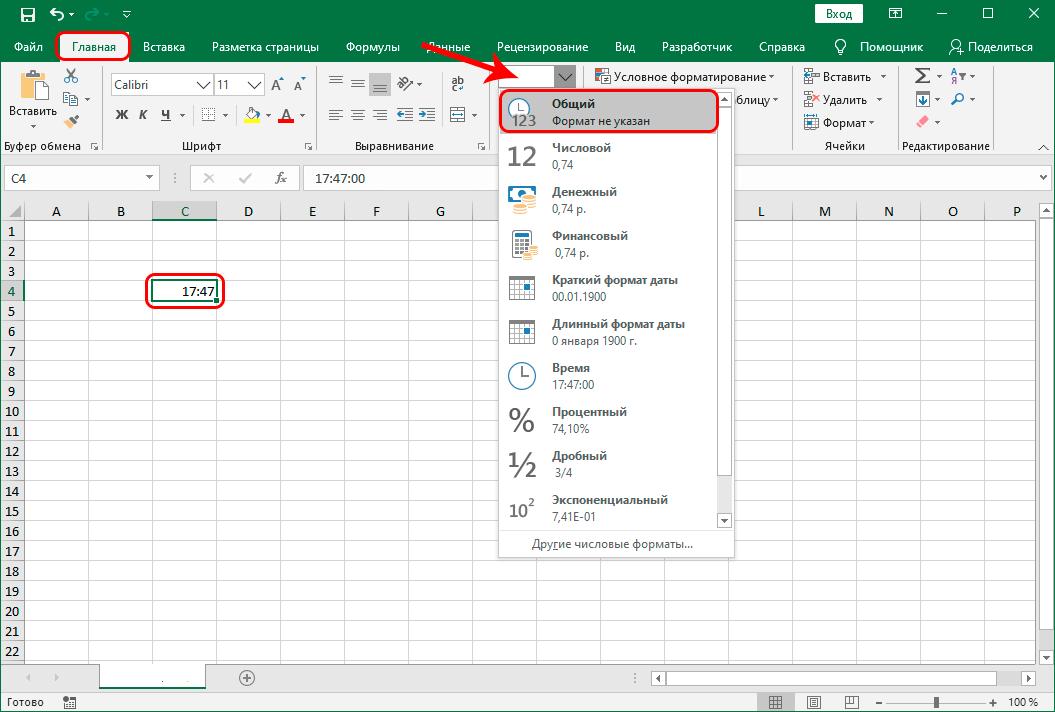
Bất kể thời gian ban đầu bạn nhập vào ô, chương trình, sau các thao tác trên, sẽ dịch nó thành một giá trị nằm trong phạm vi từ 17 đến 47. Ví dụ: nếu lần đầu tiên bạn nhập thời gian bằng XNUMX:XNUMX, thì việc chuyển đổi sang định dạng chung sẽ cho giá trị 0,740972
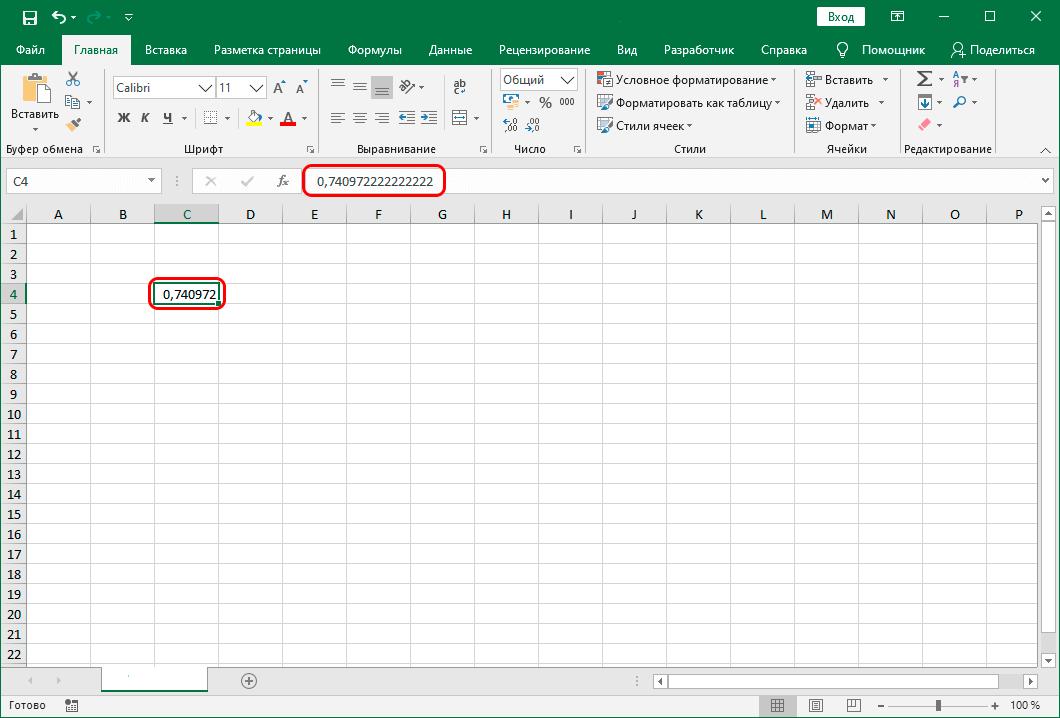
Do đó, khi chuyển đổi giờ thành phút trong Excel, điều rất quan trọng là phải hiểu cách chương trình nhận thức thời gian và chuyển đổi nó. Bây giờ chúng ta hãy chuyển sang việc xem xét các phương pháp chuyển đổi hiện có.
Nhân thời gian với một hệ số
Một trong những phương pháp đơn giản nhất để chuyển đổi giờ thành phút là nhân thời gian với một hệ số. Với thực tế là chương trình Excel hoạt động với thời gian trong một ngày, cần phải nhân biểu thức hiện có với 60 và với 24, trong đó 60 là số phút trong giờ và 24 là số giờ trong một ngày. Theo kết quả của phép tính này, chúng ta nhân với 60 * 24 và thu được hệ số bằng 1440. Biết được thông tin lý thuyết, chúng ta có thể tiến hành áp dụng thực tế của phương pháp đang xét.
- Để làm điều này, trong ô mà chương trình sẽ hiển thị kết quả cuối cùng trong vài phút, trước tiên bạn phải đặt định dạng “Chung”, sau đó thực hiện lựa chọn và đặt dấu bằng vào đó.
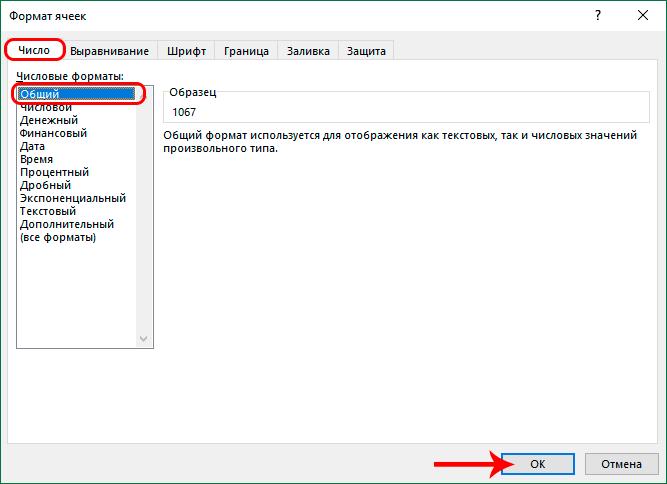
- Sau đó, kích chuột vào ô có thông tin tính bằng giờ. Trong ô này, hãy nhập dấu nhân và nhập 1440.
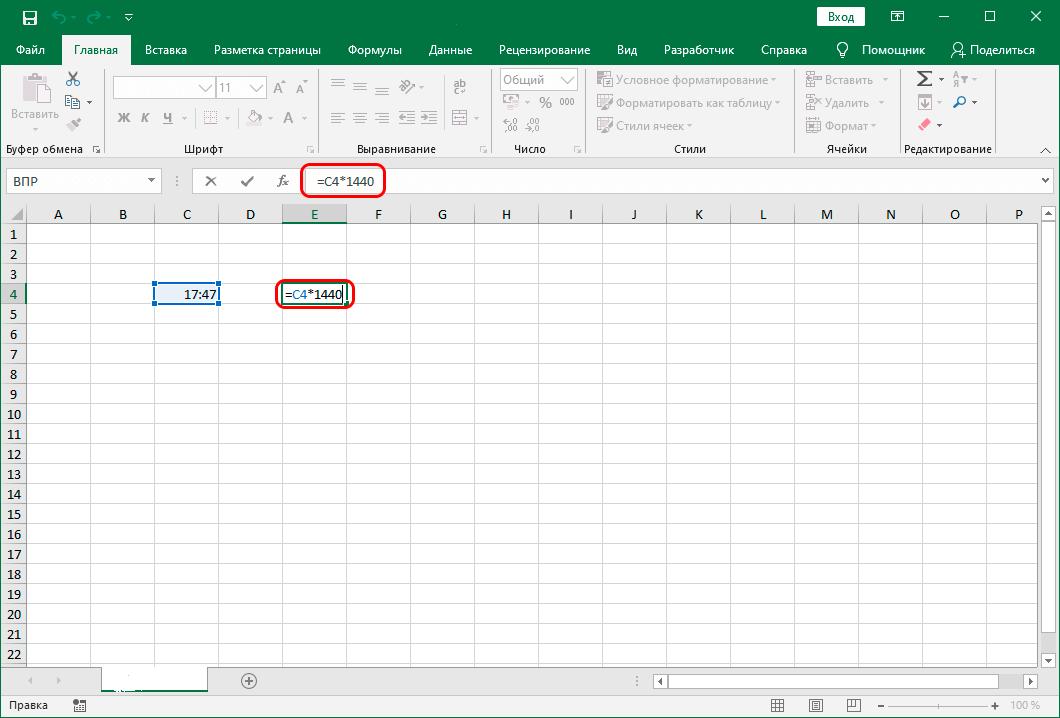
- Để Excel xử lý dữ liệu đã nhập và hiển thị kết quả, hãy nhấn phím “Enter”. Sẳn sàng! Chương trình đã thực hiện chuyển đổi.
Áp dụng mã thông báo tự động hoàn thành
Khá thường xuyên, người dùng cần chuyển đổi với một lượng lớn dữ liệu. Trong trường hợp này, rất tiện lợi để sử dụng tay cầm điền.
- Để thực hiện việc này, hãy đặt con trỏ chuột vào cuối ô có công thức.
- Chờ một vài giây để tay cầm điền vào kích hoạt và bạn sẽ thấy một cây thánh giá.
- Sau khi kích hoạt điểm đánh dấu, nhấn giữ chuột trái và kéo con trỏ song song với các ô có thời gian cần chuyển đổi.
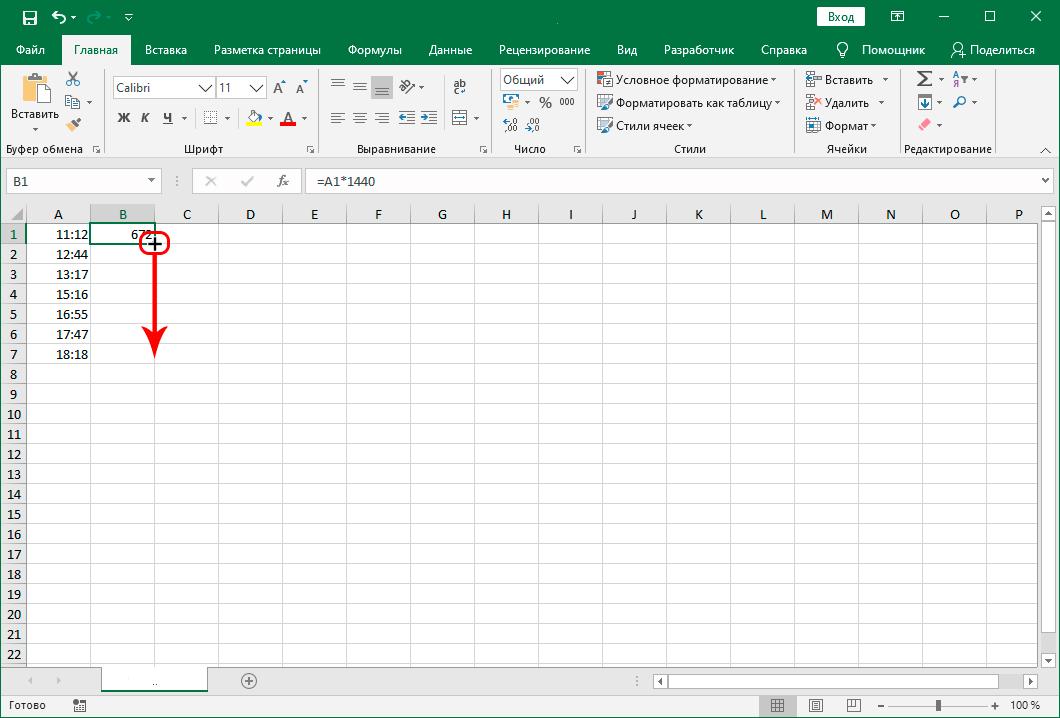
- Sau đó, bạn sẽ thấy rõ ràng rằng toàn bộ phạm vi giá trị sẽ được chương trình chuyển đổi thành phút.
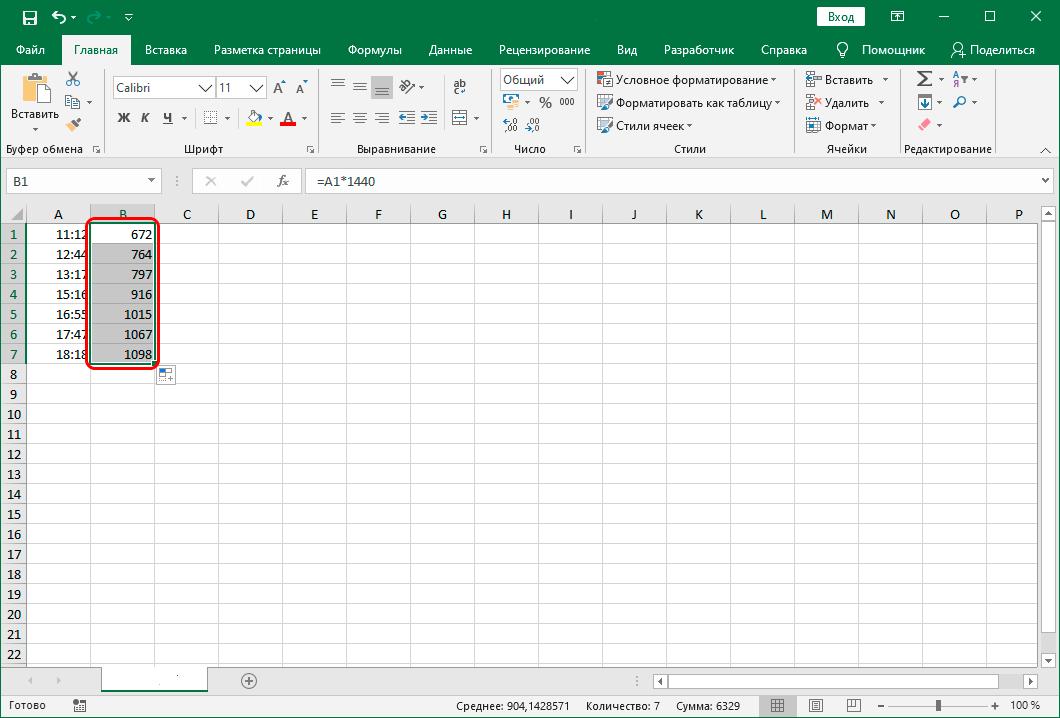
Chuyển đổi bằng cách sử dụng hàm tích hợp trong Excel
Cách thứ hai để chuyển đổi là sử dụng hàm CHUYỂN ĐỔI đặc biệt, được tích hợp vào chính chương trình Excel.
Xin lưu ý rằng phương pháp này chỉ có thể được sử dụng nếu các ô được chuyển đổi chứa thời gian ở định dạng chung. Ví dụ: thời gian 12 giờ phải được nhập là "12" và thời gian 12 giờ 30 phải được nhập là "12,5".
- Để sử dụng phương pháp này trong thực tế, bạn cần chọn ô mà bạn định hiển thị kết quả.
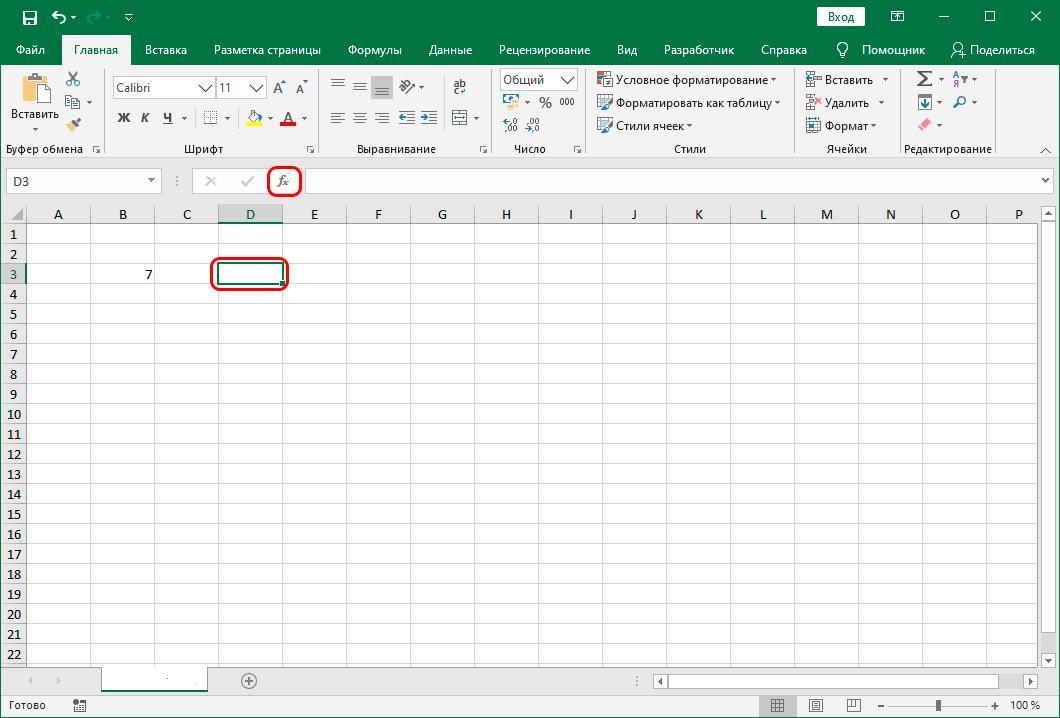
- Sau đó, trong cửa sổ phía trên của chương trình, bạn cần tìm một mục menu có tên “Chèn chức năng”. Sau khi nhấp vào mục menu này, một cửa sổ mới sẽ mở ra trước mặt bạn. Cửa sổ này sẽ hiển thị toàn bộ danh sách các hàm được tích hợp vào chương trình Excel.
- Di chuyển qua danh sách các chức năng bằng thanh trượt, tìm chức năng được gọi là CONV. Sau đó, bạn cần chọn nó và nhấp vào nút “OK”.
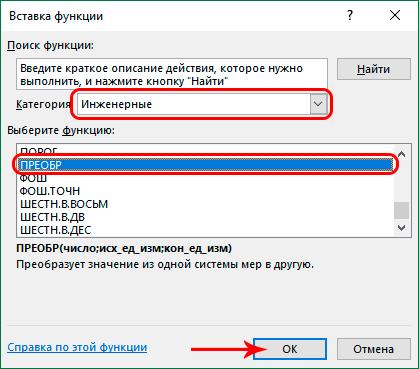
- Cửa sổ sau sẽ xuất hiện trước mặt bạn, trong đó ba trường đối số của hàm đã chọn sẽ được hiển thị. Là đối số đầu tiên, bạn phải chỉ định giá trị số của thời gian hoặc tham chiếu đến ô chứa giá trị này. Chỉ định giờ trong trường đối số thứ hai và phút trong trường đối số thứ ba.
- Sau khi bạn đã nhập tất cả dữ liệu, hãy nhấp vào nút “OK”. Sau khi nhấn nút này, chương trình sẽ hiển thị kết quả tại ô đã chọn.
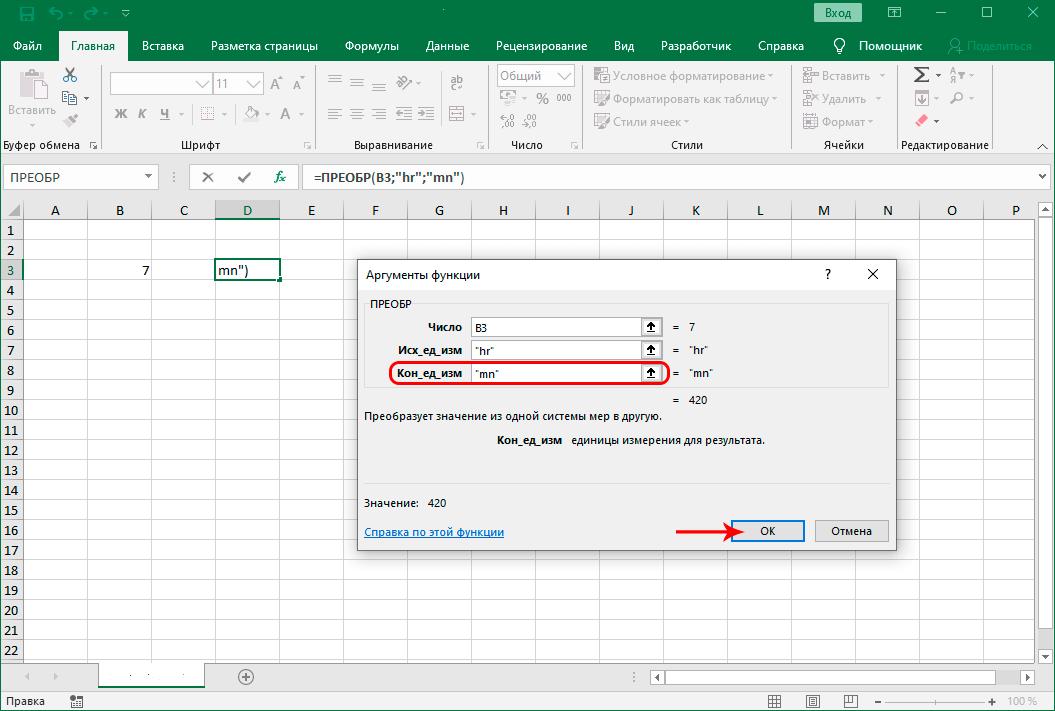
Nếu bạn cần sử dụng hàm CONVERT để chuyển đổi mảng dữ liệu, bạn có thể sử dụng điểm đánh dấu điền, tương tác với nó đã được mô tả ở trên.
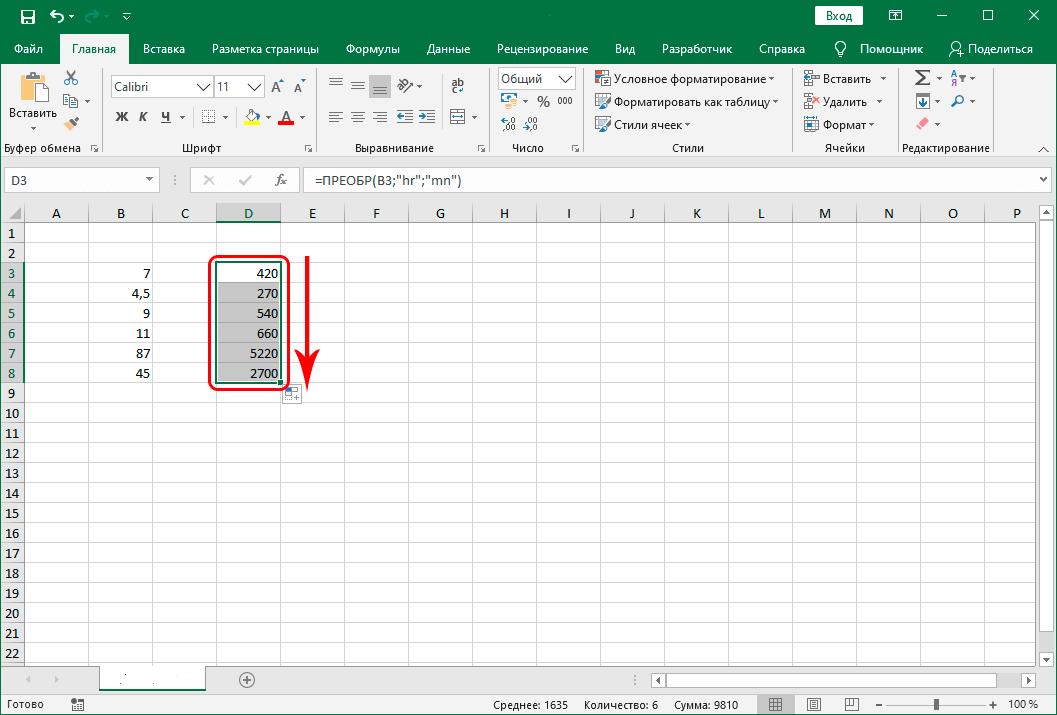
Kết luận
Kết luận, cần lưu ý rằng bây giờ bạn đã làm quen với hai cách chuyển đổi giờ sang phút trong Excel, bạn có thể chọn phương pháp tối ưu và thuận tiện nhất phù hợp với nhu cầu của mình.