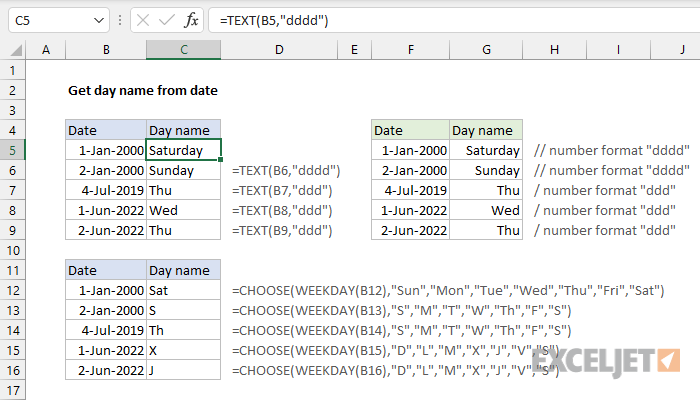Nội dung
Thông thường, người dùng bảng tính Excel cần thực hiện một hành động chẳng hạn như hiển thị tên của ngày trong tuần tương ứng với một ô cụ thể. Excel có một loạt các hàm cho phép bạn thực hiện quy trình này. Trong bài viết, chúng tôi sẽ xem xét chi tiết một số phương pháp làm thế nào để hiển thị chính xác ngày trong tuần theo ngày.
Hiển thị ngày trong tuần bằng định dạng ô
Đặc tính chính của phương pháp này là trong quá trình thao tác, chỉ hiển thị kết quả cuối cùng cho biết ngày trong tuần. Bản thân ngày sẽ không được hiển thị, nói cách khác, ngày trong trường sẽ diễn ra vào ngày mong muốn trong tuần. Ngày sẽ xuất hiện trong dòng cho bộ công thức khi ô được chọn. Hướng dẫn:
- Ví dụ: chúng tôi có một ô máy tính bảng cho biết một ngày cụ thể.
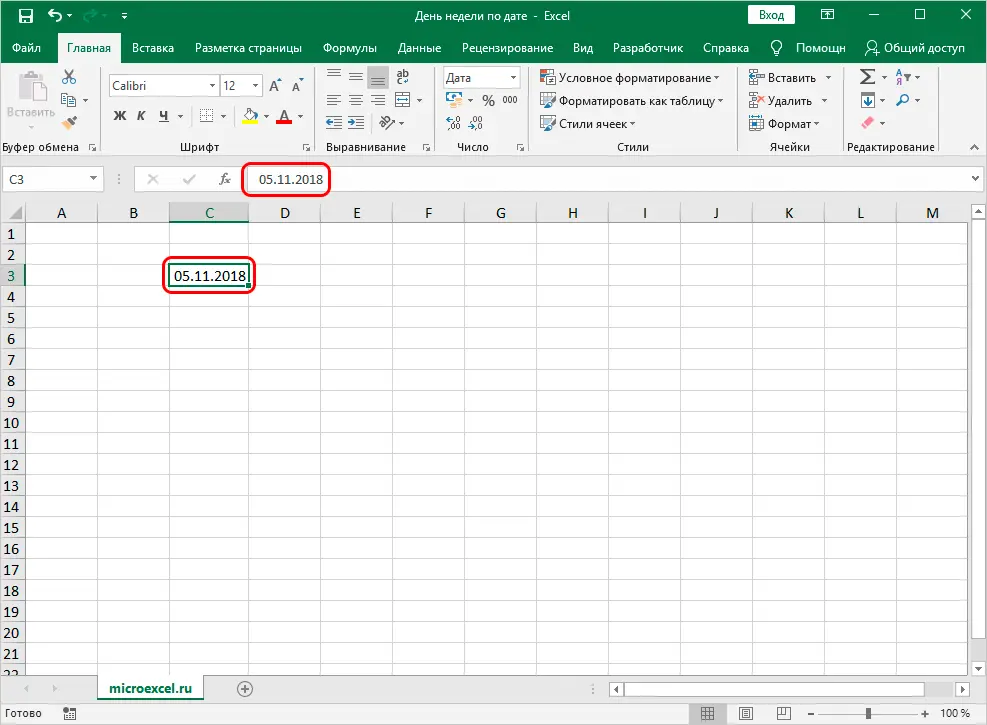
- Nhấp chuột phải vào ô này. Một menu ngữ cảnh nhỏ được hiển thị trên màn hình. Chúng tôi tìm thấy một phần tử có tên là “Định dạng ô…” và nhấp vào nó bằng nút chuột trái.
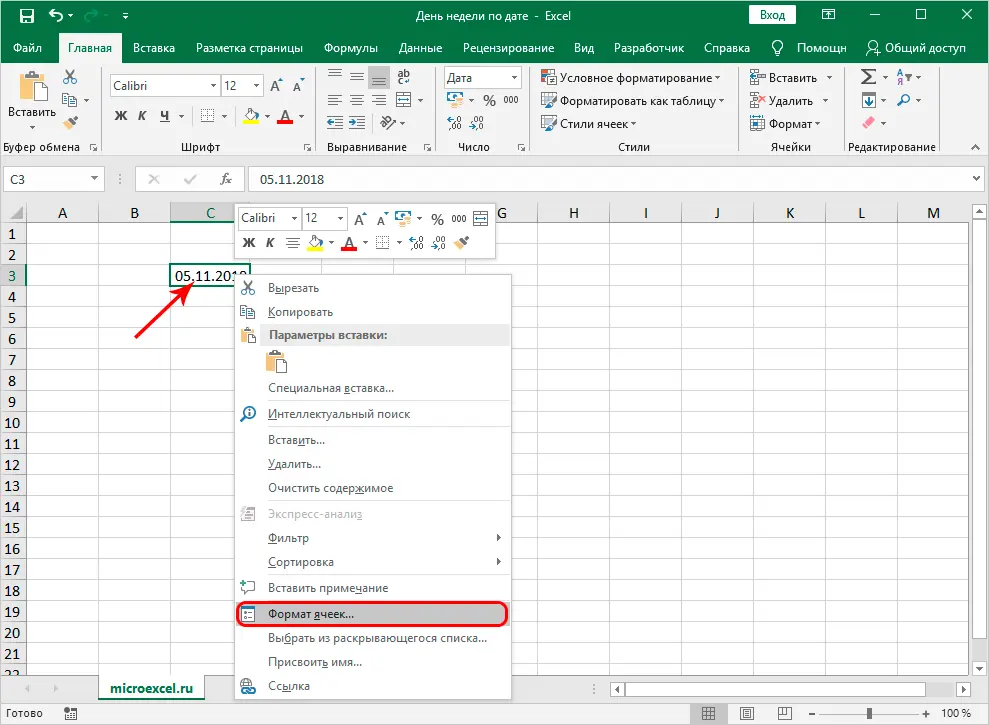
- Chúng tôi đã kết thúc trong một cửa sổ có tên là “Định dạng ô”. Chúng tôi chuyển sang phần "Số". Trong danh sách nhỏ “Định dạng số”, hãy chọn mục “(tất cả các định dạng)”. Chúng tôi nhìn vào dòng chữ "Loại:". Nhấp chuột trái vào trường nhập bên dưới dòng chữ này. Chúng tôi đặt ở đây giá trị sau: “DDDD”. Sau khi thực hiện tất cả các thao tác, nhấp vào “OK”.
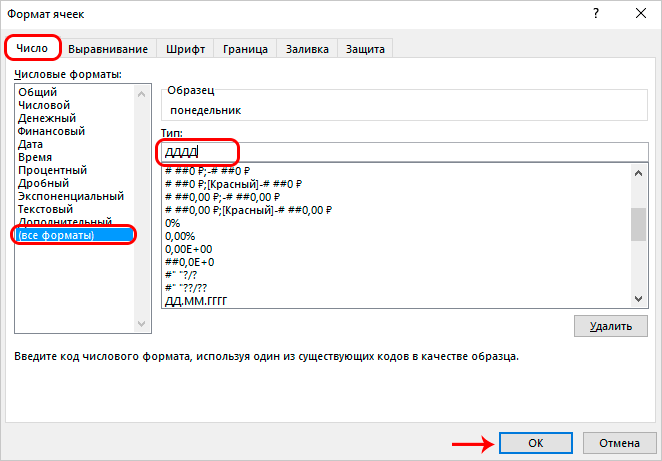
- Sẳn sàng! Do đó, chúng tôi đã biến ngày trong ô bảng thành tên cho tuần. Chọn ô này bằng cách nhấn nút chuột trái và nhìn vào dòng để nhập công thức. Ngày ban đầu chính nó được hiển thị ở đây.
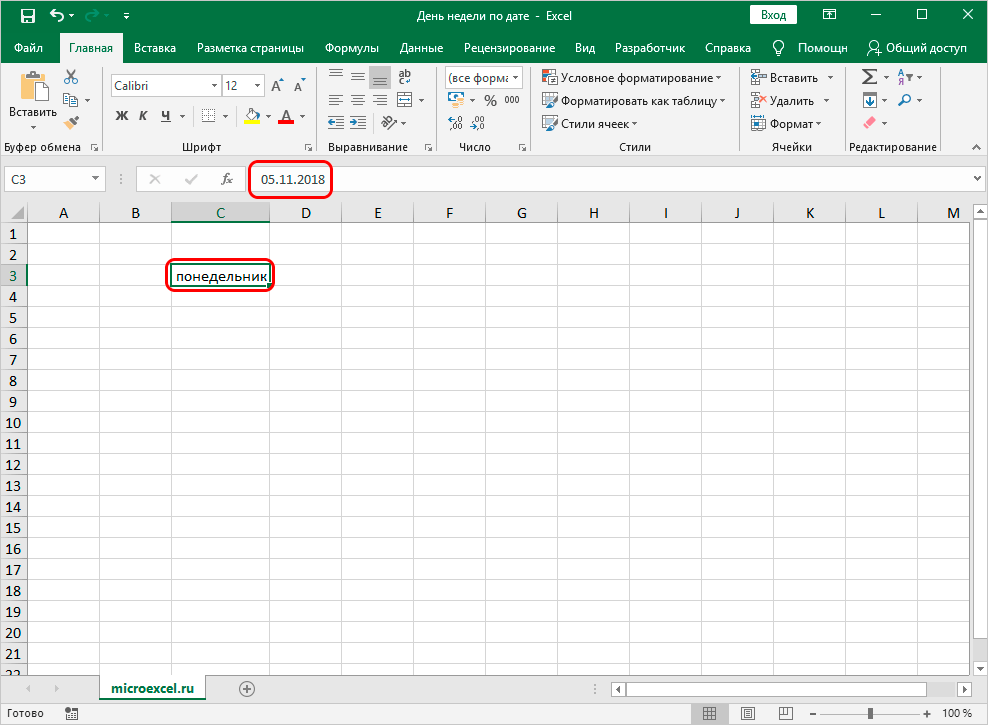
Quan trọng! Bạn có thể thay đổi giá trị “DDDD” thành “DDDD”. Kết quả là ngày sẽ được hiển thị trong ô ở dạng viết tắt. Xem trước có thể được thực hiện trong cửa sổ chỉnh sửa trong dòng được gọi là "Mẫu".
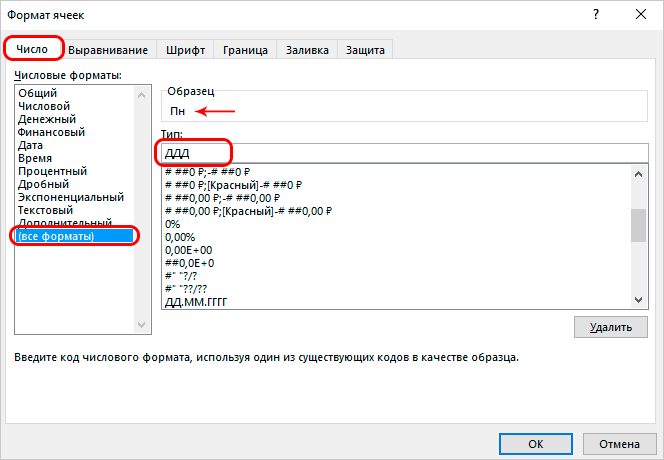
Sử dụng hàm TEXT để xác định ngày trong tuần
Phương pháp trên thay thế ngày trong ô bảng đã chọn bằng tên của ngày trong tuần. Phương pháp này không phù hợp với tất cả các loại tác vụ được giải quyết trong bảng tính Excel. Thông thường người dùng cần đặt ngày trong tuần cũng như ngày tháng xuất hiện trong các ô khác nhau. Một toán tử đặc biệt được gọi là TEXT cho phép bạn thực hiện quy trình này. Chúng ta hãy xem xét vấn đề một cách chi tiết hơn. Hướng dẫn:
- Ví dụ, trong máy tính bảng của chúng tôi có một ngày cụ thể. Ban đầu, chúng tôi chọn ô mà chúng tôi muốn hiển thị tên của ngày trong tuần. Chúng tôi thực hiện lựa chọn ô bằng cách nhấn nút chuột trái. Chúng tôi nhấp vào nút “Chèn Hàm” nằm bên cạnh dòng để nhập công thức.
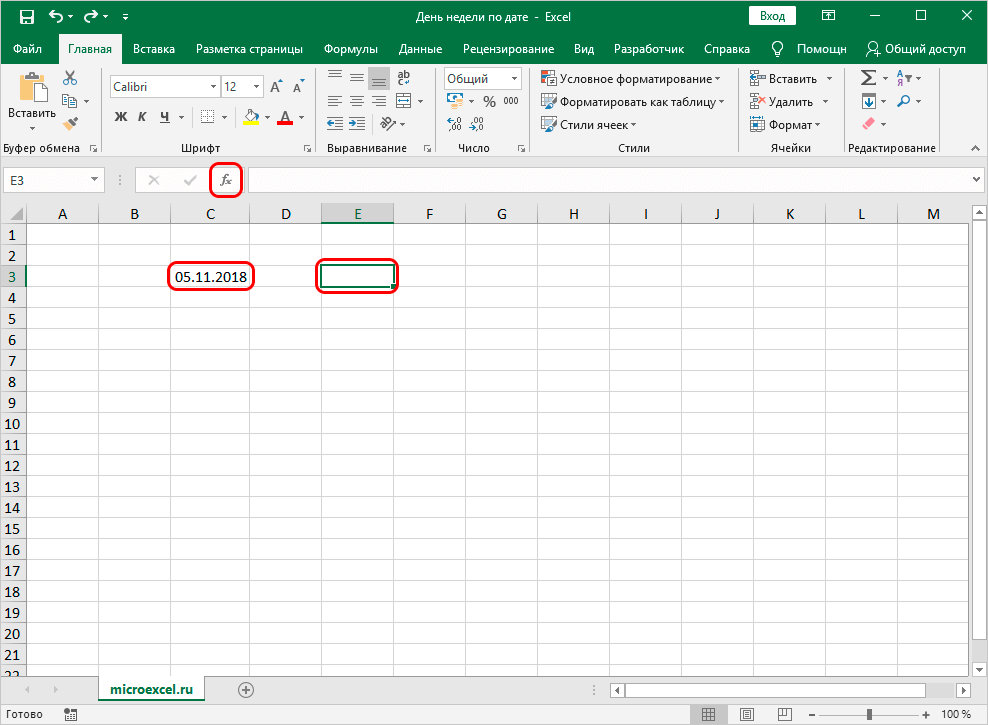
- Một cửa sổ nhỏ có tên “Chèn chức năng” được hiển thị trên màn hình. Mở rộng danh sách bên cạnh dòng chữ "Category:". Trong danh sách thả xuống, hãy chọn phần tử "Văn bản".
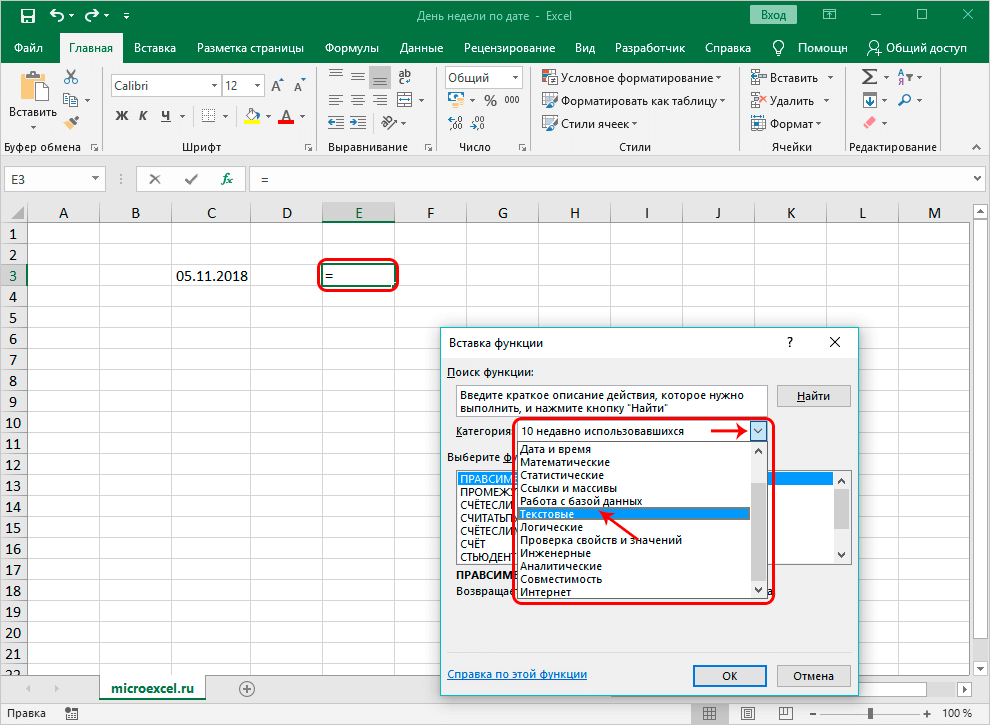
- Trong cửa sổ “Chọn một chức năng:” chúng ta tìm toán tử “TEXT” và nhấp vào nó bằng nút chuột trái. Sau khi thực hiện tất cả các thao tác, nhấp vào nút “OK” ở cuối cửa sổ.
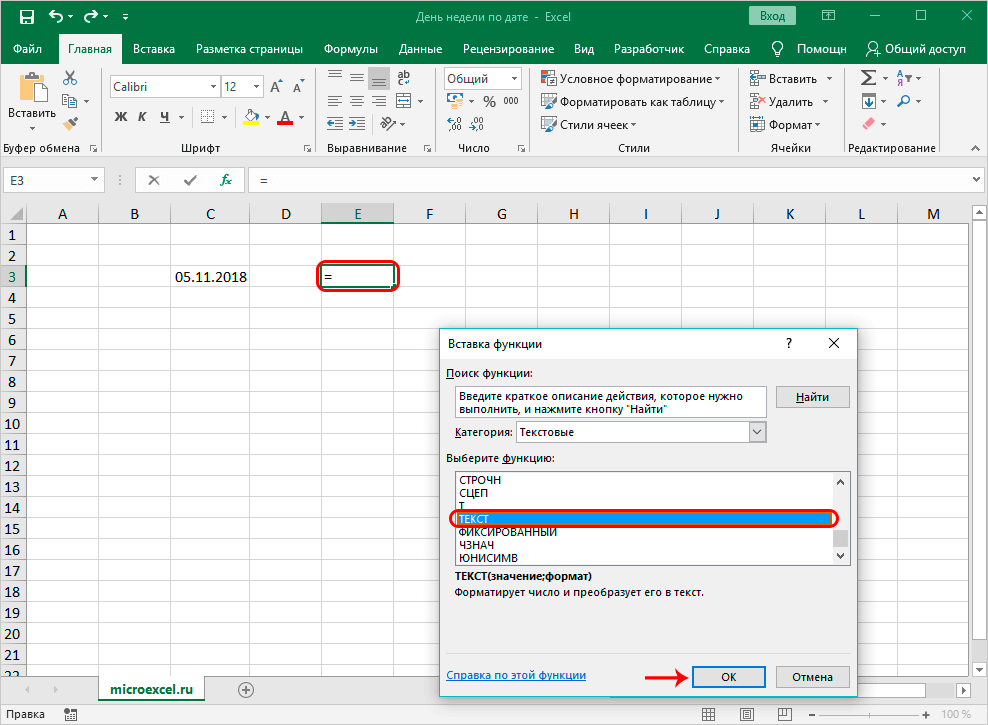
- Một cửa sổ xuất hiện trên màn hình trong đó bạn phải nhập các đối số của toán tử. Quan điểm chung của nhà điều hành: = TEXT (Giá trị; Định dạng trang kết quả). Có hai đối số để điền vào đây. Trong dòng "Giá trị", bạn phải nhập ngày, ngày trong tuần mà chúng tôi định hiển thị. Bạn có thể tự thực hiện quy trình này bằng cách nhập thủ công hoặc bằng cách chỉ định địa chỉ ô. Bấm vào dòng cho một tập hợp các giá trị, sau đó bấm LMB trên ô bắt buộc có ngày. Trong dòng “Định dạng”, chúng tôi định hướng loại đầu ra cần thiết của ngày trong tuần. Nhớ lại rằng “DDDD” là tên hiển thị đầy đủ và “DDD” là tên viết tắt. Sau khi thực hiện tất cả các thao tác, nhấp vào nút “OK” ở cuối cửa sổ.
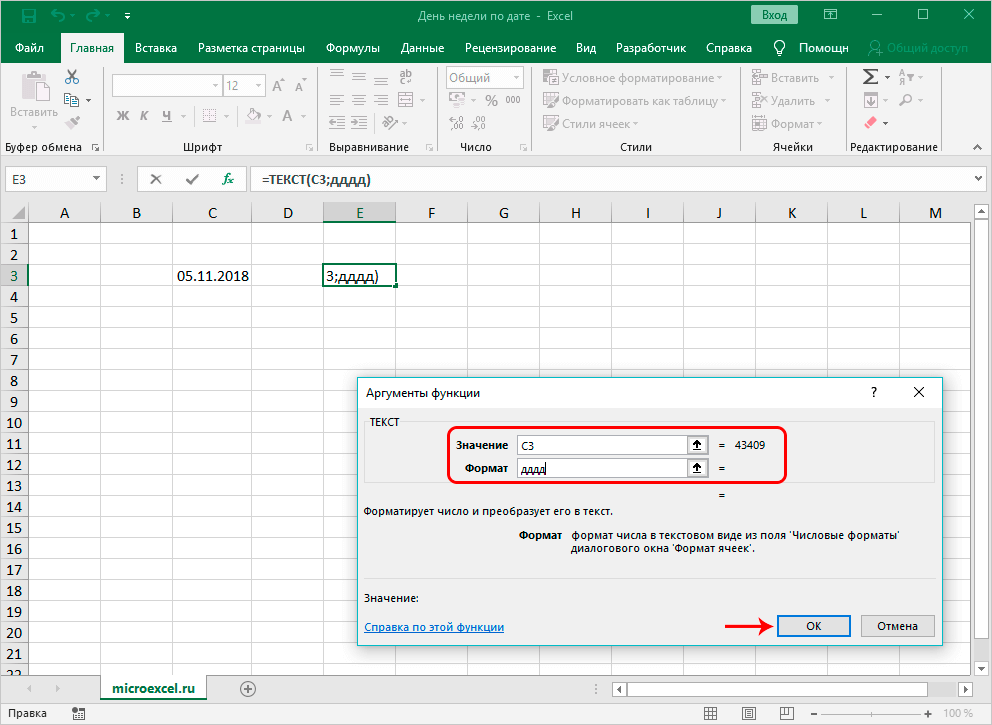
- Cuối cùng, ô có công thức đã nhập sẽ hiển thị ngày trong tuần, và ngày ban đầu sẽ được giữ nguyên.
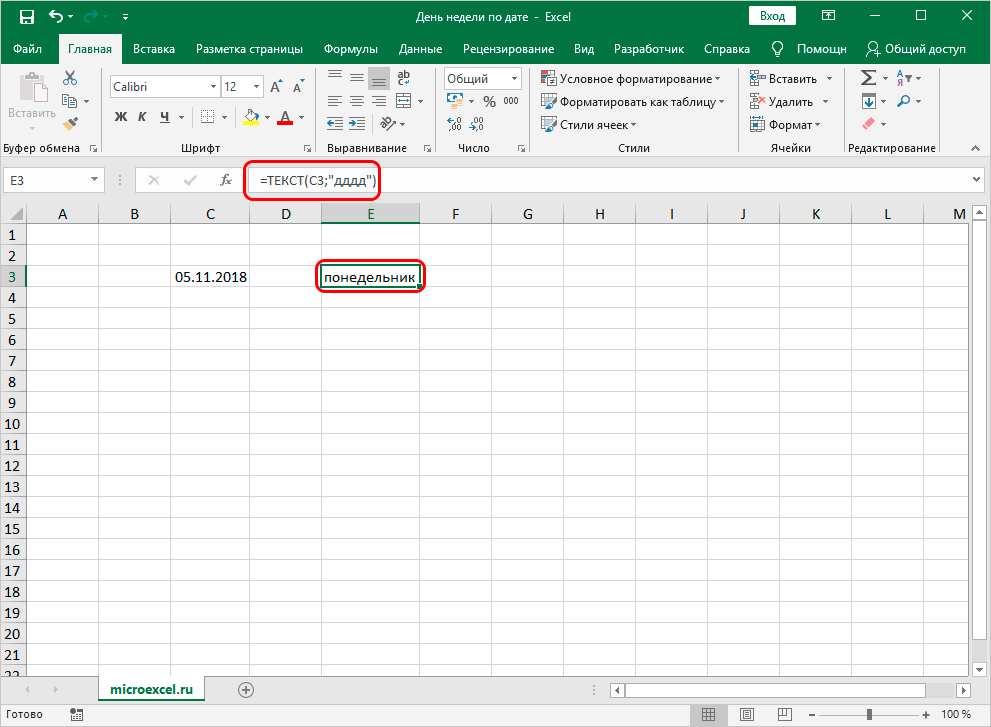
- Cần lưu ý rằng việc chỉnh sửa ngày sẽ tự động thay đổi ngày trong tuần trong ô. Tính năng này rất thân thiện với người dùng.
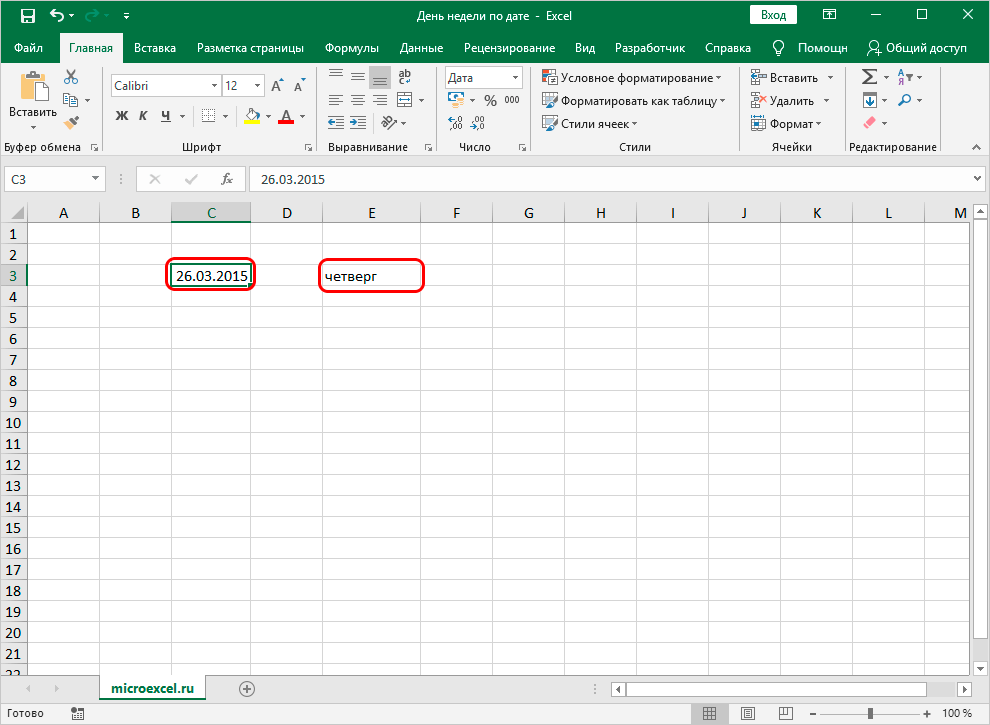
Sử dụng hàm WEEKDAY để xác định ngày trong tuần
Hàm WEEKDAY là một toán tử đặc biệt khác để thực hiện nhiệm vụ này. Lưu ý rằng việc sử dụng toán tử này ngụ ý hiển thị không phải tên của ngày trong tuần mà là số sê-ri. Hơn nữa, ví dụ, thứ ba không nhất thiết phải là số 2, vì thứ tự đánh số do người dùng bảng tính tự đặt. Hướng dẫn:
- Ví dụ, chúng ta có một ô có ngày tháng. Chúng tôi nhấp vào bất kỳ ô nào khác mà chúng tôi dự định hiển thị kết quả của các phép biến đổi. Chúng tôi nhấp vào nút “Chèn Hàm” nằm bên cạnh dòng để nhập công thức.
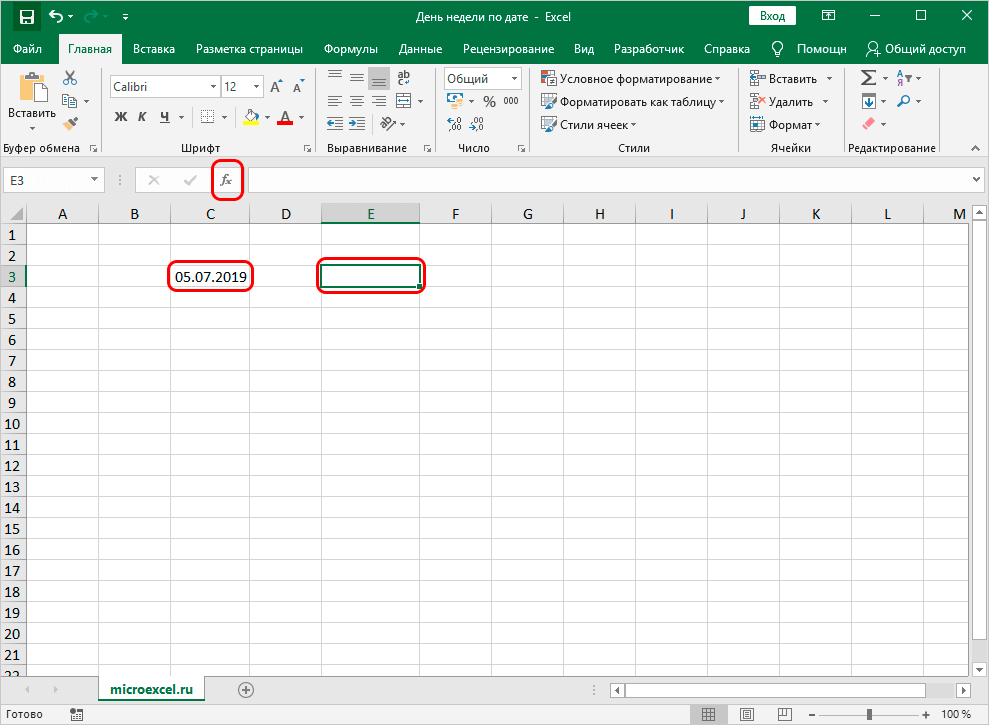
- Một cửa sổ “Chèn chức năng” nhỏ được hiển thị trên màn hình. Mở rộng danh sách bên cạnh dòng chữ "Category:". Trong đó, nhấp vào phần tử “Ngày và giờ”. Trong cửa sổ “Chọn một chức năng:”, tìm “NGÀY TRONG TUẦN” và nhấp vào nó với LMB. Sau khi thực hiện tất cả các thao tác, nhấp vào nút “OK” ở cuối cửa sổ.
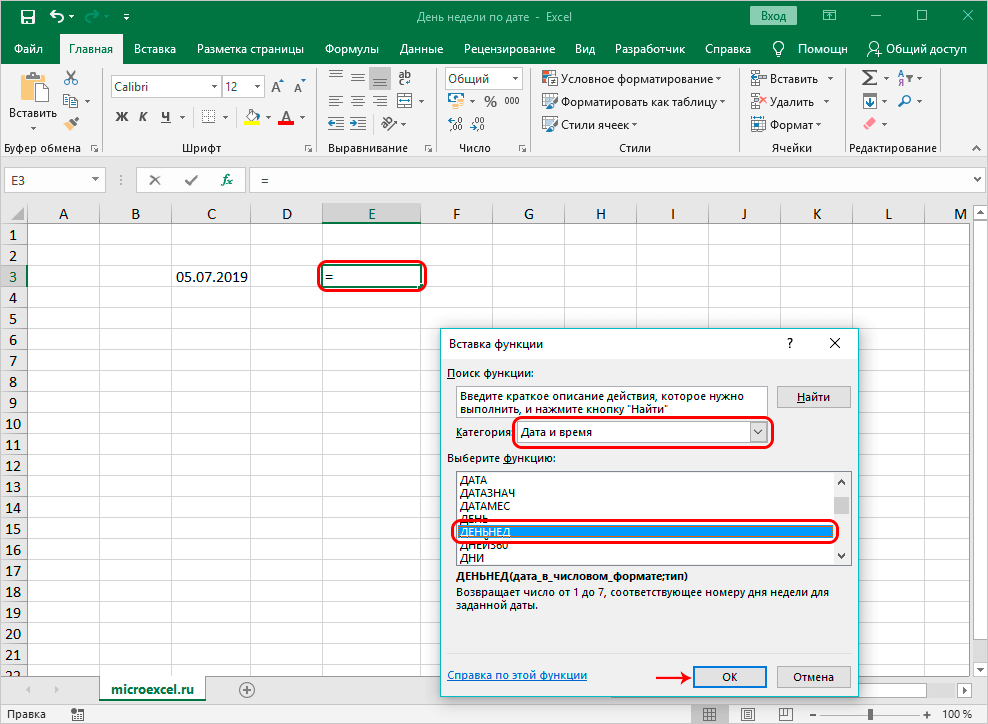
- Một cửa sổ xuất hiện trên màn hình trong đó bạn phải nhập các giá trị của toán tử. Quan điểm chung của nhà điều hành: = DAYWEEK (ngày, [loại]). Có hai đối số để điền vào đây. Trong dòng “Ngày”, hãy nhập ngày cần thiết hoặc ngày lái xe vào địa chỉ của trường. Trong dòng “Nhập”, chúng tôi nhập ngày bắt đầu đặt hàng. Có ba giá trị cho đối số này để lựa chọn. Giá trị “1” - đơn đặt hàng bắt đầu từ Chủ nhật. Giá trị là "2" - ngày đầu tiên sẽ là thứ Hai. Giá trị “1” - ngày đầu tiên sẽ lại là ngày thứ Hai, nhưng số của nó sẽ bằng không. Nhập giá trị “3” vào dòng. Sau khi thực hiện tất cả các thao tác, nhấp vào “OK”.
Chú ý! Nếu người dùng không điền bất kỳ thông tin nào vào dòng này, thì “Loại” sẽ tự động nhận giá trị “1”.
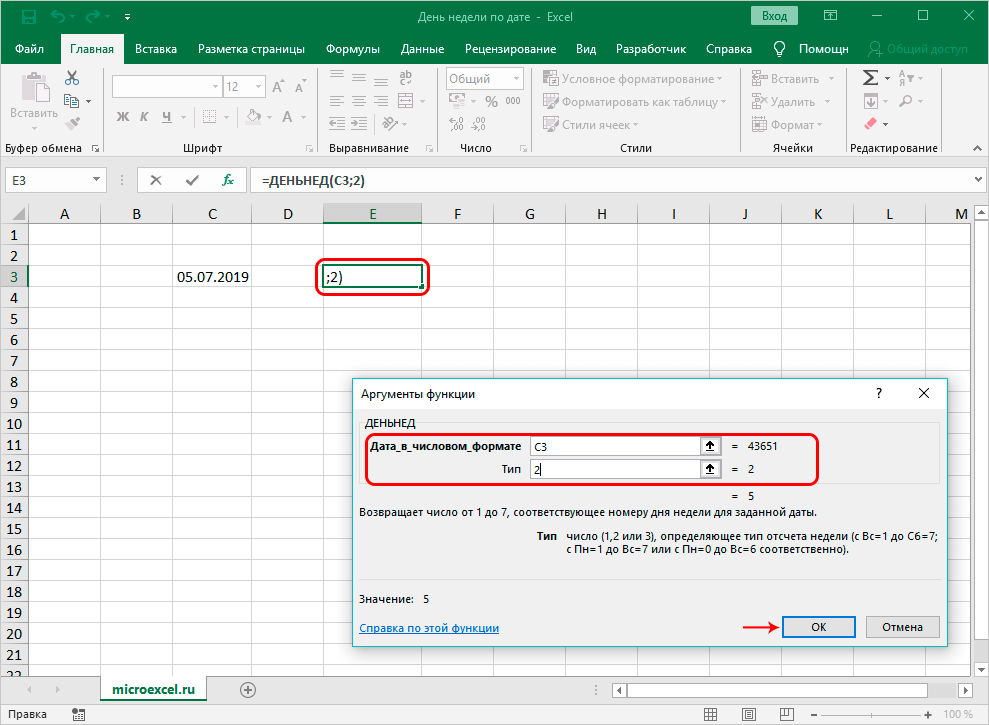
- Trong ô này với toán tử, kết quả được hiển thị ở dạng số, tương ứng với ngày trong tuần. Trong ví dụ của chúng tôi, đây là thứ Sáu, vì vậy ngày này được gán là số "5".
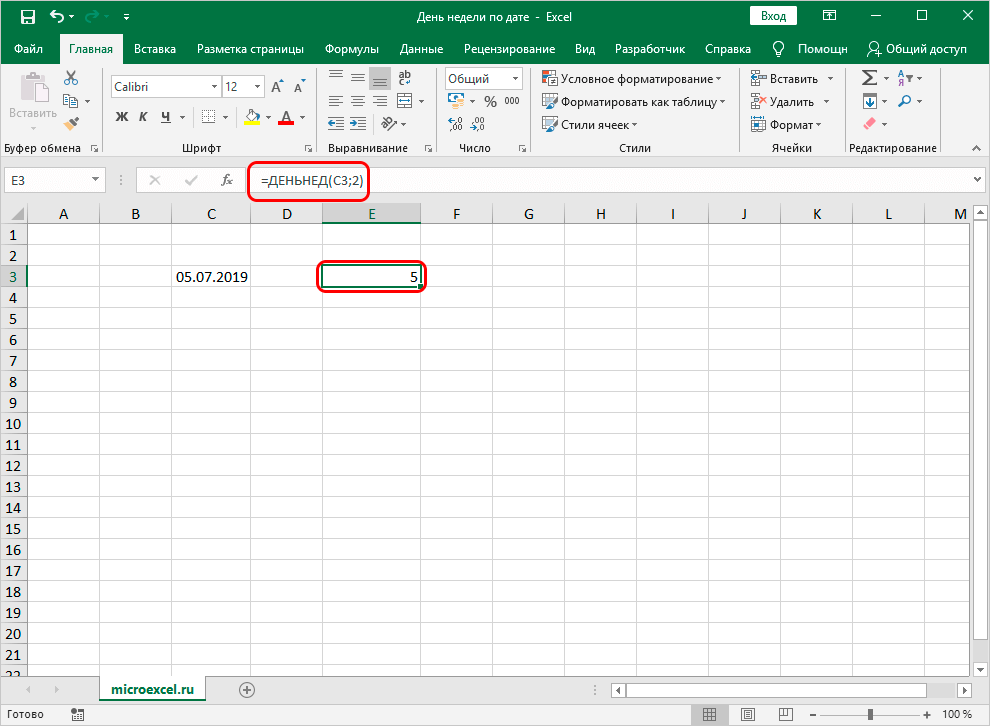
- Cần lưu ý rằng việc chỉnh sửa ngày sẽ tự động thay đổi ngày trong tuần trong ô.
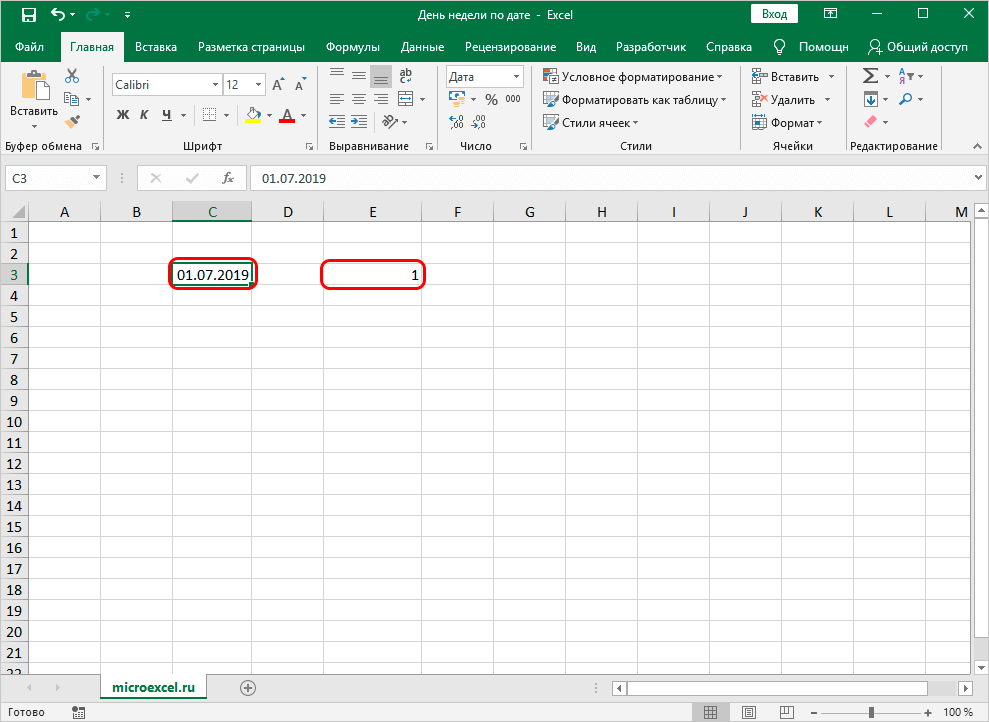
Kết luận và kết luận về các phương pháp được xem xét
Chúng tôi đã xem xét ba phương pháp để hiển thị ngày trong tuần theo ngày trong bảng tính. Mỗi phương pháp đều rất dễ sử dụng và không yêu cầu bất kỳ kỹ năng bổ sung nào. Phương pháp thứ hai được coi là đơn giản nhất, vì nó thực hiện đầu ra dữ liệu trong một ô riêng biệt mà không thay đổi thông tin gốc theo bất kỳ cách nào.