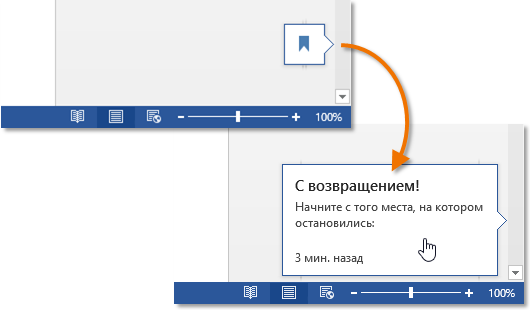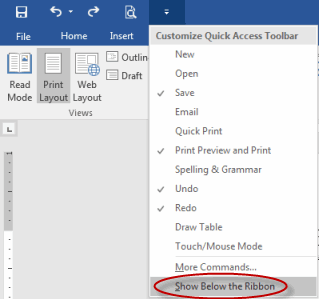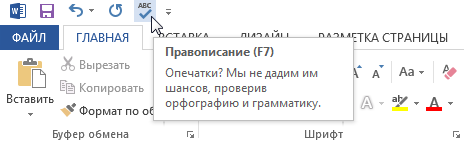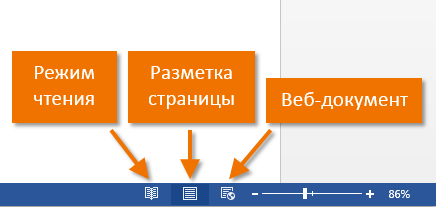Nội dung
Trong bài học này, chúng ta sẽ xem xét 3 yếu tố của giao diện Microsoft Word cùng một lúc. Mặc dù chúng ít quan trọng hơn nhiều, chẳng hạn như dạng xem Backstage hoặc Ribbon, chúng cũng không kém phần hữu ích. Phần sau của bài học, bạn sẽ học cách thêm các lệnh hữu ích (ngay cả từ dạng xem Backstage) vào Thanh công cụ truy nhập nhanh, cũng như cách sử dụng dạng xem tài liệu khi làm việc trong Word.
Thanh công cụ truy cập nhanh
Thanh công cụ Truy nhập Nhanh cho phép bạn truy cập các lệnh cơ bản của Microsoft Word, bất kể tab nào hiện đang hoạt động. Các lệnh được hiển thị theo mặc định. Lưu, hủy bỏ и Thử lại. Bạn có thể thêm bất kỳ lệnh nào khác mà bạn chọn.
Cách thêm lệnh vào Thanh công cụ Truy nhập Nhanh
- Bấm vào mũi tên ở bên phải của Thanh công cụ Truy nhập Nhanh.
- Từ menu thả xuống, hãy chọn lệnh bạn muốn thêm. Nếu các lệnh cần thiết không có trong danh sách, hãy nhấp vào mục Các đội khác.
- Lệnh sẽ xuất hiện trên Thanh công cụ Truy nhập Nhanh.

người cai trị
Thước nằm ở trên cùng và bên trái của tài liệu. Nó được sử dụng để căn chỉnh tài liệu. Nếu muốn, bạn có thể ẩn thước để tiết kiệm không gian màn hình.
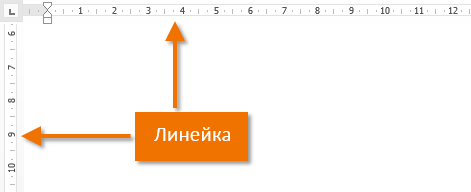
Cách hiển thị hoặc ẩn Thước
- Nhấn vào Xem.
- Kiểm tra hộp người cai trị để hiển thị hoặc ẩn thước kẻ.

Chế độ xem tài liệu
Word 2013 có nhiều chế độ xem ảnh hưởng đến việc hiển thị tài liệu. Tài liệu có thể được mở trong Chế độ đọc, Đánh dấu trang hoặc thế nào Tài liệu web. Các tính năng có thể hữu ích khi thực hiện các tác vụ khác nhau trong Microsoft Word, đặc biệt là khi chuẩn bị tài liệu để in.
- Để chọn các chế độ xem, hãy tìm các biểu tượng tương ứng ở góc dưới bên phải của tài liệu.

Chế độ đọc: Ở chế độ này, tất cả các lệnh liên quan đến chỉnh sửa đều bị ẩn, tức là tài liệu được hiển thị toàn màn hình. Các mũi tên xuất hiện ở bên trái và bên phải của màn hình, nơi bạn có thể cuộn qua tài liệu.
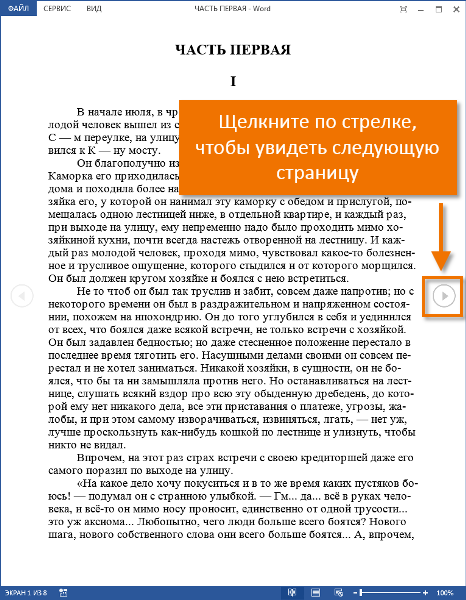
Bố trí trang: Chế độ này dành cho việc tạo và chỉnh sửa tài liệu và được bật theo mặc định. Dấu ngắt hiển thị giữa các trang, vì vậy bạn có thể hiểu tài liệu sẽ được in ở dạng nào.
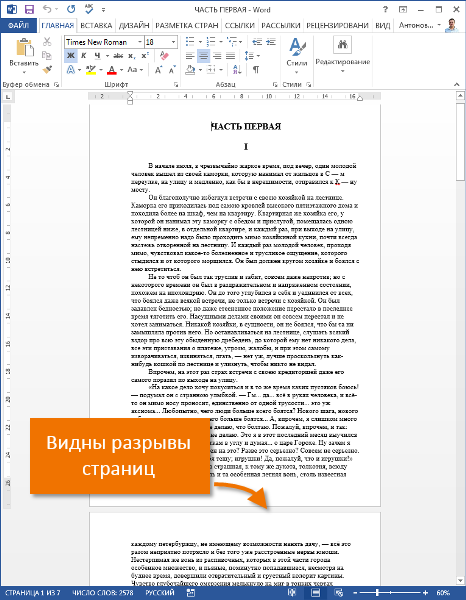
Tài liệu web: Chế độ này loại bỏ tất cả các ngắt trang. Nhờ chế độ này, bạn có thể hình dung tài liệu trông như thế nào ở định dạng trang web.
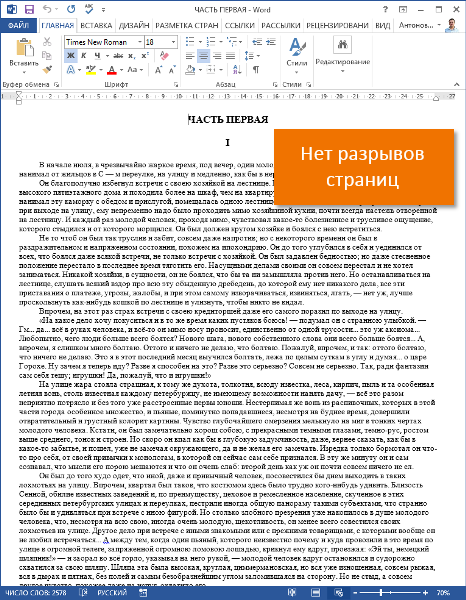
Word 2013 có một tính năng tiện dụng mới - Đọc sơ yếu lý lịch. Nếu tài liệu chứa nhiều trang, bạn có thể mở nó từ nơi bạn đã dừng lần trước. Khi mở một tài liệu, hãy chú ý đến dấu trang sẽ xuất hiện trên màn hình. Khi bạn di chuyển con trỏ chuột qua nó, Word sẽ nhắc bạn mở tài liệu từ nơi bạn đã dừng lại trước đó.